Дізнайтеся про групи шарів у Photoshop та про те, як вони дозволяють нам групувати пов’язані між собою шари та допомагати підтримувати нашу панель шарів акуратно та акуратно. Ви дізнаєтесь, як створювати групи шарів, додавати шари до групи, групи гніздових шарів всередині інших груп тощо!
У попередніх навчальних посібниках у нашій серії про шари Photoshop ми розглядали, що таке шари і чому вони набагато полегшують все, що ми робимо у Photoshop. Ми дізналися основи роботи всередині панелі «Шари» та дізналися про шар «Фоновий фон» та важливі способи, якими він відрізняється від інших типів шарів Photoshop.
Коли вам стане зручніше із шарами та починаєте використовувати їх як нормальну частину вашого робочого процесу, ви незабаром відкриєте для себе ще один важливий аспект роботи із шарами - їх організованість . Незалежно від того, чи ретушуєте ви чи реставруєте зображення, розробляєте макети друку чи веб-сайтів чи створюєте круті спеціальні ефекти, кількість шарів у вашому документі може швидко збільшитися, і це не займе багато часу, щоб панель «Шари» перетворилася в безладну плутанину плутанини .
Є кілька речей, які ми можемо зробити, щоб панель «Шари» виглядала акуратно та акуратно. Одне полягає в перейменуванні шарів, заміні імен за замовчуванням Photoshop дає їм, як "Шар 2" та "Шар 10 копії 12", іменами, що мають описовий та змістовний характер. Ще один спосіб і те, як ми розглянемо цей підручник, - це використання груп шарів .
Група шарів дуже нагадує наявність віртуальної папки на панелі «Шари» - папки, в яку можна розміщувати подібні або споріднені шари. Так само, як і справжня папка у шафі для подачі заявок, ви можете відкрити папку в будь-який час, щоб переглянути її вміст, і ви можете закрити папку, коли вона вам не потрібна, щоб її вміст безпечно не було витягнуто з поля зору.
Ось макет оголошення, який я відкрив на своєму екрані, для вигаданого садового центру:
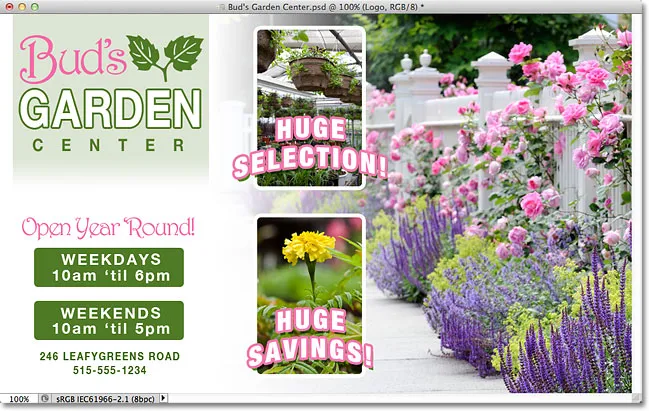
Макет реклами у Photoshop.
Якщо ми подивимось на панель «Шари», ми побачимо, що, хоч я і пішов і перейменував багато шарів, все ще існує досить багато шарів. Насправді мені довелося розділити панель шарів навпіл, щоб легше розмістити її на сторінці. Верхня половина - зліва, а нижня справа -
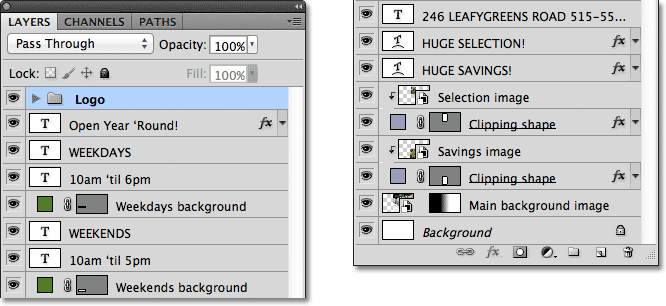
Панель "Шари", що показує всі шари, використані в документі.
Може виглядати так, що в документі багато шарів, але насправді є навіть більше шарів, ніж те, що ми бачимо. Якщо ми подивимось на саму верхню частину стеку шарів, то побачимо, що я вже додав групу шарів, яку я назвав «Логотип». Ми знаємо, що це група шарів через значок папки зліва від назви групи:
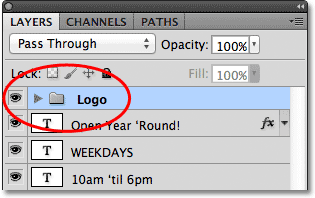
Група шарів під назвою "Логотип" з'являється у верхній частині стеку шарів. Піктограма папки говорить нам, що це група шарів.
Відкриття та закриття шарів груп
Я пішов вперед і розмістив кілька шарів всередині групи, але за замовчуванням групи шарів закриті, тому ми не бачимо жодного з шарів всередині неї. Щоб відкрити групу, просто натисніть на маленький значок трикутника зліва від піктограми папки:
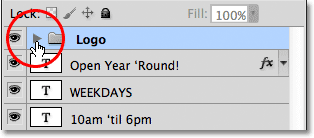
Натиснувши на значок трикутника.
Це "крутить" групу, відкриваючись, показуючи шари всередині неї. Фотошоп дає нам знати, які шари входять до групи, відступаючи їх трохи праворуч. Тут ми можемо бачити, що моя група логотипів містить п'ять шарів ("Буд", "САД", "ЦЕНТР", "Листя" та "Фон логотипу"). Щоб закрити групу шарів після її відкриття, просто натисніть ще раз на піктограму трикутника:
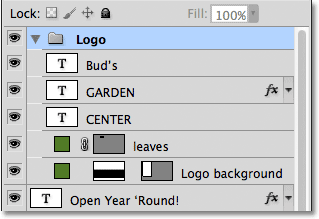
П’ять шарів, що складають групу «Логотип», з відступом праворуч.
Можливо, ви здогадалися, що я розмістив ці п’ять шарів у групі під назвою "Логотип" в тому, що саме ці шари складають дизайн логотипу "Центр саду Буда" у верхньому лівому куті мого документа:
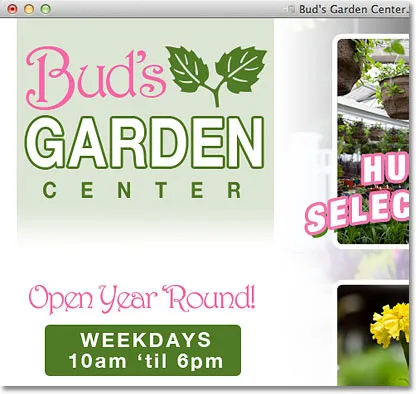
Шари групи складають логотип у верхньому лівому куті.
Однією з додаткових переваг використання груп шарів, окрім того, щоб організувати речі, є те, що вони дозволяють легко включати або вимикати кілька шарів одночасно в документі. Зазвичай, щоб увімкнути або вимкнути один шар, ми натискаємо на його значок видимості шару ("очне яблуко") в лівій частині лівого шару на панелі "Шари". Те ж саме можна зробити і з групами шарів. Кожна група також має власну піктограму видимості. Я тимчасово відключу групу "Логотип", натиснувши на очне яблуко:
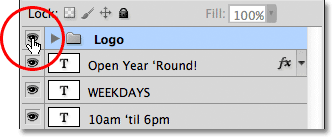
Клацнувши на піктограмі видимості групи «Логотип».
При відключенні самої групи всі п’ять шарів всередині групи миттєво приховані в документі. Щоб одразу ввімкнути їх, мені просто потрібно ще раз натиснути на піктограму видимості групи:
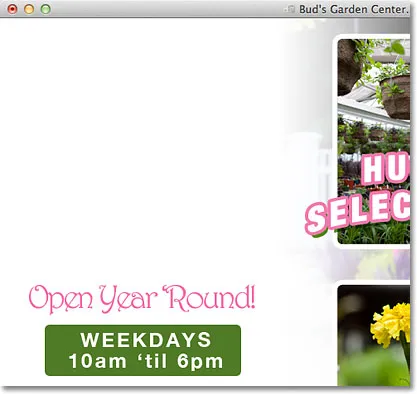
Усі п’ять шарів, що складають логотип, вимикаються, вимикаючи саму групу.
Створення нової групи шарів
Давайте розглянемо, як створити нову групу шарів. Найшвидший і найпростіший спосіб створити нову групу - натиснути на піктограму « Нова група шарів» внизу панелі «Шари». Це значок, схожий на папку:

Клацнувши на піктограмі "Нова група шару".
Photoshop створить нову групу шарів, дасть їй загальну загальну назву (в даному випадку "Група 1") і розмістить її безпосередньо над тим, який шар або групу шарів було вибрано, натиснувши на значок Новий шар шару. У моєму випадку була обрана моя група «Логотип», тому Photoshop розмістив нову групу над нею:
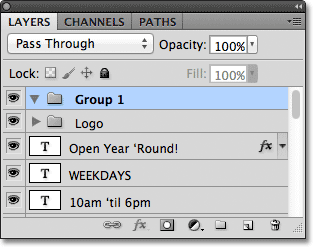
Нова група "Група 1" з'являється у верхній частині стеку шарів.
Проблема створення нових груп шарів таким чином полягає в тому, що все, що ми зробили, - це створити порожню групу. Всередині цього немає шарів. Для розміщення шарів у групі нам потрібно буде вибрати та перетягнути їх вручну. Я натискаю клавіші Ctrl + Z (Win) / Command + Z (Mac) на клавіатурі, щоб скасувати останній крок та видалити додану я групу.
Кращий спосіб - спочатку вибрати шари, які ми хочемо розмістити всередині групи. Наприклад, скажімо, я хочу взяти шари, які відображають адресу садового центру та години роботи (у нижньому лівому куті макета) та розмістити їх всередині власної групи. Всього потрібно виділити вісім шарів. Для цього я розпочну з натискання на найпопулярніший шар, який мені потрібен (текстовий шар "Відкритий рік":
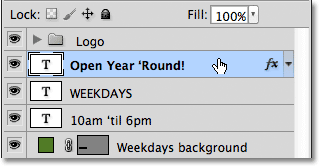
Клацнувши на верхньому шарі, щоб вибрати його.
Потім натискаю клавішу Shift і натискаю на найнижчий шар. Це вибирає обидва шари плюс усі шари між ними. Зараз у мене вибрано вісім шарів. Тут дуже важливо зазначити, що всі шари, які я збираюся розмістити всередині групи, сидять прямо над або під один одним у суцільній колоні. При спробі згрупувати шари разом, які розкидані по панелі шарів, з іншими шарами між ними, зазвичай виникають проблеми з вашим компонуванням. Групи шарів найкраще працюють із шарами, які знаходяться у безперервному стовпчику, як ці:
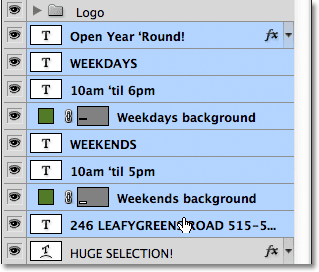
Утримуючи Shift і натискаючи на нижній шар, щоб вибрати всі 8 шарів одночасно.
Виділивши всі потрібні шари, натисніть на значок меню у верхньому правому куті панелі "Шари" (у попередніх версіях Photoshop значок меню виглядає як маленька стрілка):
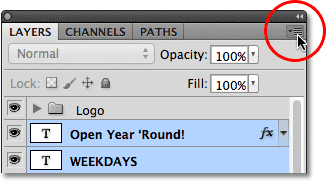
Клацніть піктограму меню панелі Шари.
У меню, яке з’явиться, виберіть « Нова група» з шарів :
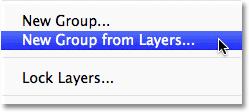
Виберіть у меню "Нова група з шарів".
Photoshop відкриє діалогове вікно з проханням назвати нову групу. Я назву шахту "Адреса / години". Коли ви закінчите, щоб закрити діалогове вікно, натисніть кнопку ОК:
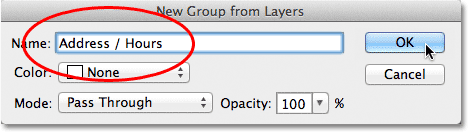
Введіть назву нової групи шарів і натисніть кнопку ОК.
На панелі «Шари» ми бачимо, що зараз у мене нова група шарів під назвою «Адреса / години», що сидить нижче групи «Логотип». Як я вже згадував, нова група закрита за замовчуванням, тому шари вкладені всередині неї:
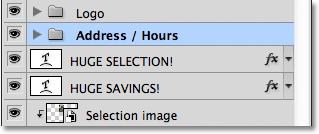
Вибрані шари тепер вкладені всередині нової групи.
Якщо я хочу побачити шари всередині групи, я можу повернути групу відкритою, натиснувши на її трикутник, і тепер усі 8 шарів видно:
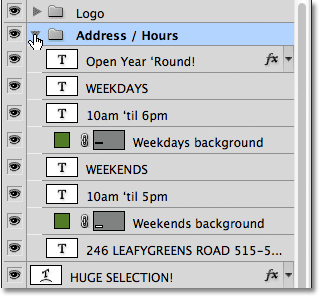
Повертання нової групи відкрито, щоб розкрити шари всередині неї.
Я знову закрию групу, щоб ми побачили, що лише розмістивши ці вісім споріднених шарів у групі шарів, мені вдалося заощадити значну кількість місця на моїй панелі «Шари» та значно зменшити захаращення:
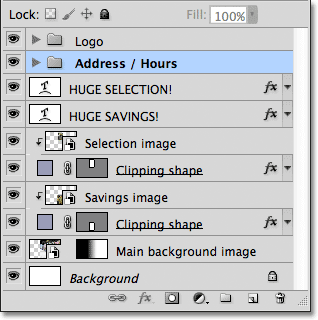
Групування шарів полегшило роботу з панеллю Шари.
Як ми бачили раніше з групою "Логотип", я зараз можу вимкнути всі шари всередині групи "Адреса / години", натиснувши на значок видимості групи:
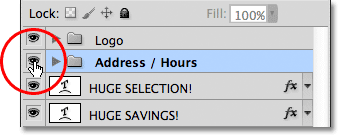
Клацнувши на піктограмі видимості для нової групи "Адреса / години".
Миттєво вся інформація в нижньому лівому куті макета вимкнена. Я можу повернути його в будь-який час, натиснувши піктограму видимості групи:
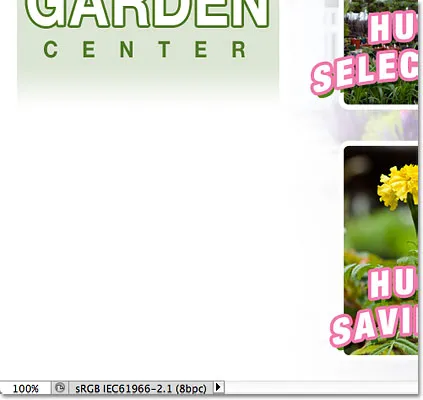
Інформація про адресу та робочий час прихована.
Є кілька інших речей, які ми можемо зробити із згрупованими шарами у Photoshop, окрім їх включення та вимкнення. Ми можемо перемістити їх усі одразу за допомогою інструменту Move Tool, змінити розмір і змінити їх за допомогою команди Free Transform. Ми навіть можемо додавати маски шарів до груп! Щоб уникнути зовсім не обговорюваних тем, у цьому підручнику ми зупинимося на головній меті та перевазі груп шарів, а саме - зберегти наші шари та панель шарів краще організованими.
Швидкі коди, дії та фільтри Плагін: Помилка короткого коду (оголошення-основи-середина-2)
Видалення шарів із групи
Якщо після згрупування шарів разом вам потрібно розгрупувати їх, найпростіший спосіб зробити це - клацнути правою кнопкою миші (Win) / Control-click (Mac) в будь-якому місці групи на панелі "Шари":

Клацніть правою кнопкою миші (Win) / Control (Клацніть) (Mac) у будь-якій частині групи.
Потім виберіть " Розгрупувати шари" у меню, яке з'явиться:
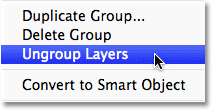
Виберіть у меню "Розгрупувати шари".
Це повертає шари до їх початкового негрупованого стану. Сама група шарів видаляється:
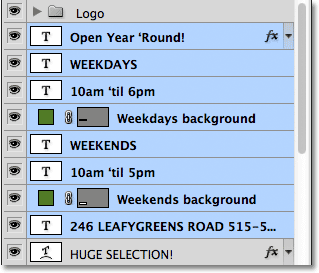
Шари більше не групуються.
Групи вкладання всередині інших груп
Photoshop не тільки дозволяє нам групувати шари разом, але навіть давайте групуємо групи шарів! Наприклад, я хочу взяти дві групи шарів, які я вже додав ("Логотип" та "Адреса / години") та розмістити їх обидва всередині іншої нової групи. Групування двох або більше груп шарів разом не відрізняється від групування окремих шарів. По-перше, нам потрібно вибрати групи, які ми хочемо. У мене вже вибрана група "Адреса / години", тому я затримаю клавішу Shift і натисніть на неї "Логотип". Це вибирає обидві групи одночасно:
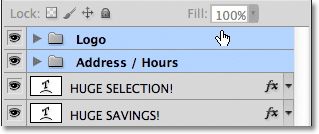
Вибираючи дві групи шарів, які я хочу розмістити всередині нової групи.
Вибравши обидві групи, я натискаю на піктограму меню у верхньому правому куті панелі "Шари", як і раніше:
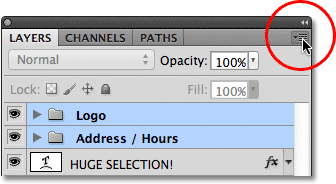
Клацніть на значку меню.
У меню, яке з’явиться, я виберу « Нова група» з «Шарів ». У ньому все ще написано "Нова група з шарів", хоча ми фактично створюємо нову групу з інших груп:
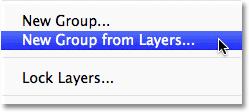
Виберіть "Нова група з шарів".
Я назву нову групу "Лівий стовпчик" у діалоговому вікні, яке з'явиться, оскільки вміст груп "Логотип" та "Адреса / години" становить лівий стовпчик мого макета:

Іменування нової групи шарів.
Я натискаю кнопку ОК, щоб закрити діалогове вікно, і тоді Photoshop створює нову групу шарів під назвою "Лівий стовпчик". Якщо я покрутив нову групу відкритою, натиснувши на її трикутник, ми побачимо групи «Логотип» та «Адреса / години», вкладені всередині неї:
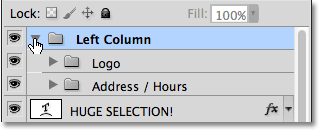
Нова група шарів була створена з двох існуючих груп.
Видалення груп із більшої групи також робиться так само, як і розгрупування окремих шарів. Просто клацніть правою кнопкою миші (Win) / Control (Клацніть) (Mac) будь-де на групі шарів на панелі "Шари" та виберіть " Розгрупувати шари" у меню, яке з'явиться:
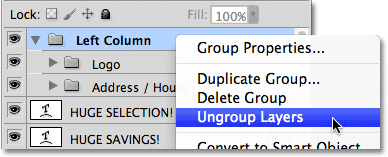
Видалення двох груп шарів із більшої групи.
А тепер я повернувся до створення моїх двох окремих груп шарів:

Панель шарів після розгрупування двох груп шарів.
Щоб закінчити організацію панелі «Шари», я швидко підберу всі шари, що складають центральний стовпчик мого макета (текст та зображення «Величезний вибір!» Та «Величезні заощадження!»):
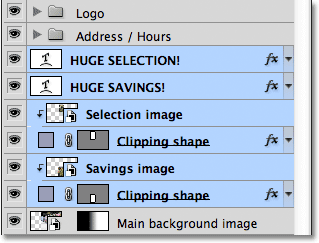
Вибір шарів, що складають центральну частину макета.
Якщо ви є тим, хто віддає перевагу комбінаціям клавіш над командами меню, дійсно швидкий спосіб створити групу з обраних шарів - просто натиснути Ctrl + G (Win) / Command + G (Mac) на клавіатурі. Photoshop моментально розмістить ваші шари в групі, хоча він дасть групі за замовчуванням загальне ім'я, а не дасть вам можливість назвати її першим. Тут мої шари були розміщені в новій групі під назвою "Група 1":
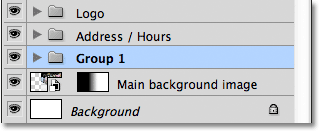
Натисніть Ctrl + G (Win) / Command + G (Mac) для швидкого створення нової групи (з ім'ям за замовчуванням) із вибраних шарів.
Щоб розгрупувати шари за допомогою комбінації клавіш, натисніть Shift + Ctrl + G (Win) / Shift + Command + G (Mac).
Щоб перейменувати групу та дати їй більш описову назву, двічі клацніть безпосередньо по імені групи на панелі «Шари» та введіть новий, так, як якщо б ви перейменували звичайний шар. Я назву шахту "Відбір / заощадження". Коли ви закінчите, щоб прийняти зміну імені, натисніть клавішу Enter (Win) / Return (Mac):
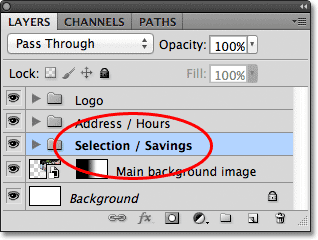
Перейменування групи шарів так само просто, як і перейменування звичайного шару.
Куди піти звідси …
Як ми бачили в цьому навчальному посібнику, групи шарів - це простий і зручний спосіб упаковки пов'язаних шарів разом, звільняючи простір на панелі «Шари» і не дозволяючи йому виглядати захаращеним і неорганізованим. Але ми можемо з ними більше зробити. Ми розглянемо реальну потужність груп шарів у наступному навчальному посібнику в нашому Посібнику з вивчення шарів, коли ми дізнаємось, як вирівняти та розподілити шари у Photoshop. Відвідайте наш розділ Основи Photoshop, щоб дізнатися більше про основи Photoshop!