У попередньому навчальному посібнику ми дізналися, як інструмент прямокутного накреслення Photoshop дозволяє нам швидко та легко вибирати об’єкти чи ділянки на фотографії на основі простих прямокутних або квадратних фігур. Інструмент Elliptical Marquee, який ми розглянемо тут, є ще одним з основних інструментів вибору Photoshop. Він майже ідентичний прямокутному інструменту Marquee і працює так само.
Насправді, єдина відмінна відмінність полягає в тому, що інструмент Elliptical Marquee дозволяє нам малювати овальні або кругові виділення! Якщо ви вже знаєте, як користуватися інструментом прямокутного накреслення, подумайте, що інструмент Elliptical Marquee - те саме, лише з надзвичайно закругленими кутами.
За замовчуванням інструмент Elliptical Marquee ховається за Прямокутним інструментом Marquee на панелі інструментів. Щоб отримати доступ до нього, просто натисніть на інструмент «Прямокутний намет», потім утримуйте кнопку миші на секунду чи дві, поки не з’явиться меню, що показує вам інші інструменти, які вкладені за ним. Клацніть на інструменті Elliptical Marquee у вилітному меню, щоб вибрати його:
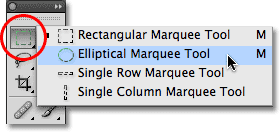
Багато інструментів Photoshop розташовані позаду інших інструментів на панелі «Інструменти».
Вибравши інструмент «Еліптичний накреслений», він з’явиться на місці «Інструмент прямокутного накреслення» на панелі «Інструменти». Щоб повернутися до інструменту прямокутного накреслення, вам потрібно буде натиснути і утримувати інструмент Elliptical Marquee, а потім вибрати інструмент прямокутного накреслення в меню вильоту:
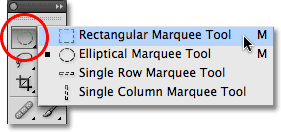
Незалежно від вибраного вами інструмента Marquee, з'являється на панелі інструментів.
Ви можете легко перемикатися між інструментами прямокутного та еліптичного накреслення з клавіатури, хоча саме від того, як це зробити, буде залежати від того, як у вас налаштовані речі в налаштуваннях Photoshop. Доступ до кожного інструменту на панелі «Інструменти» можна отримати, натиснувши певну букву на клавіатурі. Як інструменти прямокутного, так і еліптичного накреслення можна вибрати натисканням літери М, а для перемикання між ними ви знову натискаєте кнопку M або потрібно натиснути Shift + M. Знову ж таки, це залежить від того, як ви його налаштували в налаштуваннях.
На ПК ви знайдете параметр Налаштування в меню Правка у верхній частині екрана. На Mac ви знайдете його в меню Photoshop . У розділі Загальні (розділ « Інструменти» у Photoshop CS6 та CC) знайдіть опцію « Використовувати клавішу Shift» для перемикача інструментів . Якщо цей параметр встановлено, вам потрібно буде додати клавішу Shift для перемикання між двома інструментами Marquee (а також іншими інструментами на панелі інструментів, які мають однаковий ярлик клавіатури). Зніміть прапорець, якщо ви бажаєте просто використовувати клавішу M для перемикання між ними. Це повністю залежить від вас:
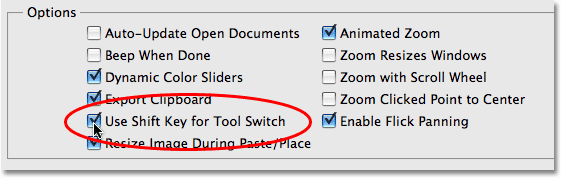
Параметр «Використовувати клавішу Shift для перемикання інструментів» у налаштуваннях Photoshop дозволяє контролювати спосіб перемикання між вкладеними інструментами на панелі «Інструменти».
Малювання овальних виділень
Щоб намалювати овальний вибір за допомогою інструменту Elliptical Marquee, просто натисніть на точку, де ви хочете розпочати вибір, потім утримуйте кнопку миші та перетягніть в потрібному напрямку, поки об’єкт чи область не буде оточена контуром виділення. Відпустіть кнопку миші, щоб завершити вибір. Ось весільне фото, яке я відкрив у Photoshop:
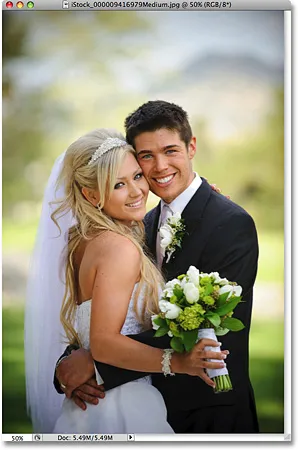
Усміхнений наречений і наречена, щасливий, що допомагає нам дізнатися про вибір.
Я хочу додати до цієї фотографії класичний ефект білої віньєтки, а інструмент Elliptical Marquee полегшить її. По-перше, я додам новий порожній шар, щоб я міг створити свій ефект, не пошкодивши оригінальне зображення. Зробимо це, натиснувши на піктограму Новий шар у нижній частині панелі "Шари":
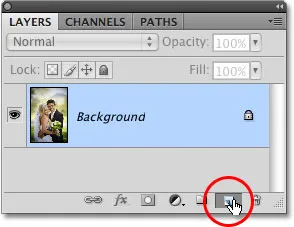
Додайте новий порожній шар, натиснувши на значок Новий шар на панелі "Шари".
До цього додається новий порожній шар під назвою "Шар 1" над фоновим шаром:
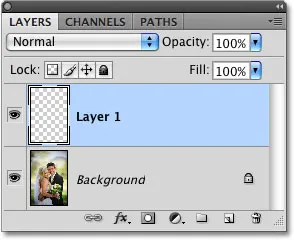
Photoshop завжди дає новим шарам загальні назви типу "Шар 1".
Я збираюся залити цей новий шар білим кольором за допомогою команди Fill Photoshop. Щоб вибрати його, я перейдіть до меню " Правка" у верхній частині екрана та оберіть Заповнити :
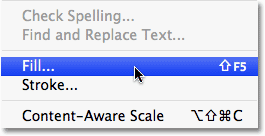
Команда Fill знаходиться в меню Правка.
Це відкриває діалогове вікно Заповнення. Я вибелю білий у розділі Зміст у верхній половині діалогового вікна, потім натисніть кнопку ОК, щоб вийти з діалогового вікна та заповнити "Шар 1" білим кольором:
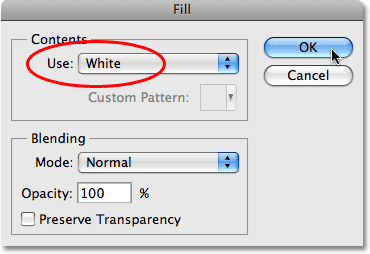
Команда Fill дозволяє нам заповнювати шари або виділення кольором.
У цей момент все моє вікно документа заповнено білим кольором, блокуючи фотографії весільної пари з виду. Щоб тимчасово приховати "Шар 1", щоб я міг побачити оригінальну фотографію ще раз, натисніть на значок видимості шару (також відомий як "очне яблуко") зліва від "Шар 1" на панелі "Шари":
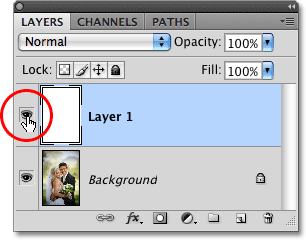
Ви можете тимчасово ввімкнути або вимкнути шари, натиснувши піктограму «Відомість шару».
Тепер, коли я можу побачити оригінальне зображення, я розпочну свій ефект віньєтування, намалювавши овальну підбірку навколо весільної пари. Я виберу інструмент Elliptical Marquee на панелі «Інструменти», як ми бачили раніше, і натискаю десь у верхньому лівому куті фотографії, щоб позначити місце, де я хочу розпочати свій вибір. Потім, утримуючи кнопку миші, я потягну вниз до правого нижнього кута фотографії. Коли я перетягую, навколо пари в центрі зображення з'являється овальний контур вибору:

Клацніть і потримайте на місці, де ви хочете розпочати вибір овалу, а потім перетягніть у напрямку, в якому потрібно намалювати контур виділення.
Повторне розміщення виділених елементів, коли ви їх малюєте
Якщо ви слідуєте разом зі своєю власною фотографією, ви, мабуть, просто помітили одну з великих відмінностей між використанням інструментів прямокутного та еліптичного накреслення. За допомогою інструмента «Прямокутний набір» куточок вибору завжди залишається в тому місці, на яке ви натиснули, щоб розпочати вибір, незалежно від того, який великий вибір ви будете витягувати. З інструментом Elliptical Marquee все стає дещо складніше. Оскільки еліптичні форми закруглені без жодних кутів, контур виділення рухається все далі і далі від місця, на яке ви спочатку натискали, під час перетягування виділення. Це може призвести до того, що неможливо почати вибір саме в потрібному місці.
На щастя, той самий трюк для перестановки виділених елементів, як і ви малюєте їх за допомогою інструмента «Прямокутний макет», працює з інструментом «Еліптичний набір». Просто затримайте пробіл, коли ви малюєте овальний вибір, і перетягніть мишкою, щоб повернути його назад у положення, а потім відпустіть пробіл і продовжуйте перетягувати його. Ви, швидше за все, виявите, що вам потрібно перемістити виділення кілька разів під час його малювання, тому просто утримуйте пробіл кожен раз, перетягуйте контур виділення на місце, потім відпустіть пробіл і продовжуйте перетягувати вибір.
Коли ви задоволені розміром, формою та розташуванням вашого овального вибору, відпустіть кнопку миші, щоб завершити її. Зараз на фотографії ми можемо побачити еліптичний контур виділення навколо пари:
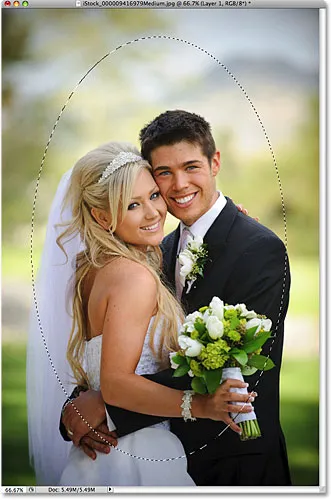
Навколо пари весілля з'являється овальний контур вибору.
Оперення вибору
Через мить я буду використовувати овальний вибір, який я створив за допомогою інструменту Elliptical Marquee, щоб вибити центр суцільного білого шару, створивши мій ефект віньєтки. Єдина проблема полягає в тому, що за замовчуванням краї вибору важкі, і те, що мені дійсно потрібно для створення ефекту віньєтки, - це м'який, плавний перехід між вибраними та невибраними областями фотографії. Ми можемо пом'якшити кромки вибору у Photoshop, "переставивши їх", і це зробимо, перейшовши до меню Select у верхній частині екрана, вибравши Змінити, а потім вибравши Feather :
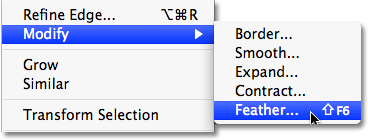
У меню Вибір ви знайдете різні способи зміни вибору.
Це відкриває діалогове вікно вибору пір'я Photoshop. Я збираюся встановити своє значення " Пір'яний радіус" приблизно в 30 пікселів, що має бути достатньо великим, щоб забезпечити плавний перехід між білими краями віньєтки та парою в центрі фотографії. Точне значення, яке ви використовуєте для свого зображення, буде залежати від розміру вашої фотографії, і, ймовірно, потребуватиме проб і помилок, перш ніж ви точно зрозумієте:
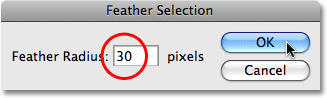
Оперення виділення пом'якшує краї вибору.
Клацніть OK, щоб вийти з діалогового вікна. Фотошоп пір'ям виділяє краї для мене, хоча насправді ми не побачимо ефекту оперення, поки ми щось не зробимо з виділенням, як ми це робимо. Я повернуся до значка видимості шару на "Шар 1", щоб повернути суцільну білу заливку:
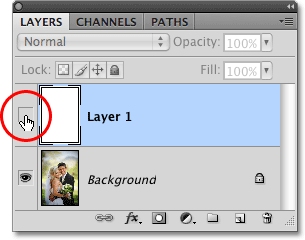
Коли шар в даний час прихований, очне яблуко всередині значка видимості шару також приховано.
Це ще раз заповнює вікно документа білим кольором, що дозволяє легко бачити контур вибору, який ми створили:
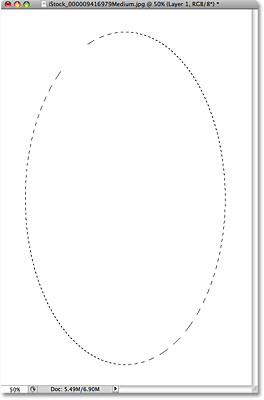
Повернення "Шар 1" знову заповнює вікно документа ще одним білим кольором.
Нарешті, щоб завершити ефект віньєтки, я просто натисніть Delete (Win) / Backspace (Mac) на моїй клавіатурі, щоб видалити область білого всередині контуру виділення. Щоб видалити контур виділення, оскільки він мені більше не потрібен, я натискаю будь-яке місце у вікні документа інструментом Elliptical Marquee. Зауважте м'який перехід між білими краями та фотографією в центрі завдяки нанесеному пером:
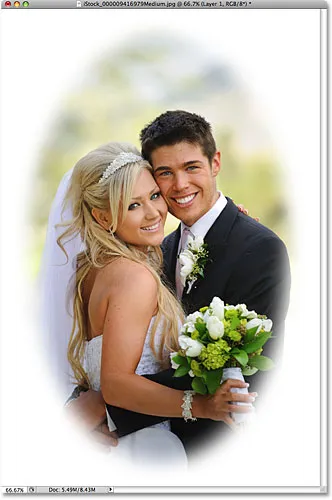
Засіб Elliptical Marquee полегшило створення цього класичного фотоефекту.
Інструмент Elliptical Marquee полегшив малюнок овальної форми та створив ефект віньєтки. Але що робити, якщо нам потрібно зробити круговий вибір? Ми розглянемо це далі!
Швидкі коди, дії та фільтри Плагін: Помилка короткого коду (основи реклами-середина)
Малювання кругових виділень
Інструмент Elliptical Marquee також дозволяє нам легко малювати виділення у формі ідеального кола. Насправді, як ми бачили з інструментом «Прямокутний намет», коли ми обмежували його ідеальним квадратом, існує два способи намалювати коло за допомогою інструменту «Еліптичний намет». Один із способів - встановити деякі параметри в панелі параметрів у верхній частині екрана.
Ось фото, яке я відкрив на місяці. Скажімо, я хочу вибрати місяць, щоб додати його до іншої фотографії. Оскільки форма Місяця кругла (принаймні, як це здається нам землянам на 2D фотографії), Еліптичний інструмент Маркі є очевидним вибором для її вибору:
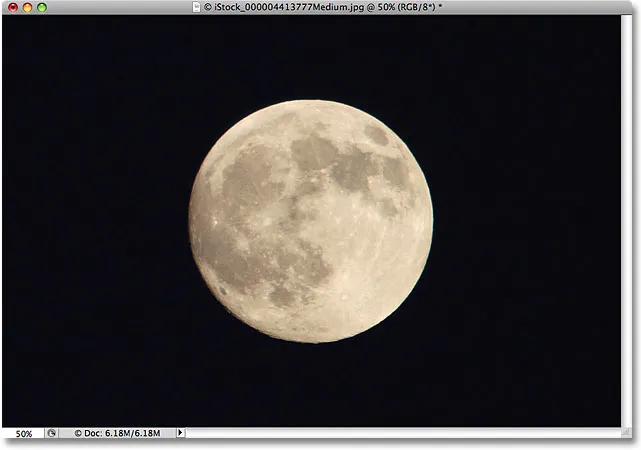
Інструмент еліптичного накиду - це інструмент вибору для вибору місяця, планет та інших круглих небесних тіл.
Щоразу, коли у вас вибрано інструмент Elliptical Marquee, на панелі параметрів відображатимуться параметри, спеціально для цього інструменту, і здебільшого параметри такі ж, як і у інструменту «Прямокутний намет». Один з варіантів називається Style, і за замовчуванням він встановлений у Normal, що дозволяє нам малювати будь-яку еліптичну форму, яку ми хочемо. Щоб обмежити форму виділення ідеальним колом, змініть параметр Стиль на Фіксований коефіцієнт . За замовчуванням Photoshop встановить значення " Ширина та Висота" на панелі параметрів до 1, що обмежує співвідношення сторін ширини до висоти до 1: 1, створюючи ідеальне коло:

Варіанти як інструментів прямокутного, так і еліптичного накреслення майже однакові.
Щоб здійснити круговий вибір навколо Місяця, я натискаю і утримую кнопку миші внизу вгорі ліворуч від Місяця, щоб встановити початкову точку, а потім потягну вниз праворуч вниз, доки не буде вибраний Місяць. Коли я перетягую виділення, він буде обмежений ідеальним колом завдяки параметрам, які ми встановили на панелі параметрів. На жаль, я зіткнувся з тією ж проблемою, коли контур виділення рухається все далі і далі від моєї вихідної точки, коли я перетягую виділення, тому мені потрібно буде кілька разів затримати пробіл, щоб змінити вибір, як я намалюйте його. Коли я закінчу, відпущу кнопку миші, щоб завершити вибір:
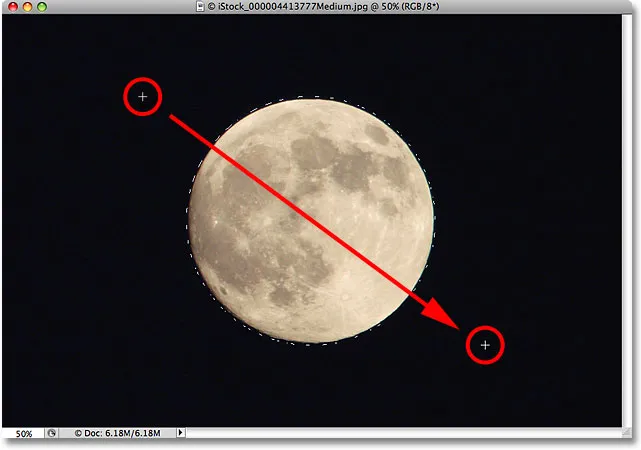
Пробіл - це ваш друг при спробі вибору об'єктів за допомогою інструмента Elliptical Marquee. Утримуйте його, щоб змінити виділення, коли ви їх малюєте.
Комбінація клавіш
Хоча технічно немає нічого поганого в зміні налаштувань на панелі параметрів, щоб обмежити контур вибору колом, це може швидко засмучуватися, оскільки Photoshop автоматично не повертає параметр Стиль до нормального, коли ви закінчите потрібно пам’ятати, щоб завжди змінювати його назад, інакше ви будете знаходитись у режимі фіксованого співвідношення наступного разу, коли спробуєте зробити еліптичний вибір.
Кращий спосіб обмежити вибір кругом - просто утримуючи клавішу Shift під час її малювання. Так само, як додавання клавіші Shift обмежуватиме прямокутний вибір у квадраті при використанні інструменту прямокутного накреслення, це змусить виділення в ідеальне коло за допомогою інструменту Elliptical Marquee.
Майте на увазі, що порядок, у якому ви робите справи, є важливим. Клацніть та почніть перетягувати свій вибір, потім утримуйте клавішу Shift, щоб обмежити вибір кругом та продовжуйте перетягувати. Закінчивши, відпустіть кнопку миші для завершення вибору, а потім відпустіть клавішу Shift. Якщо не дотримуватися правильного порядку, ви можете отримати несподівані результати.
Малювання вибору з центру
Можна також намалювати еліптичні виділення від центру назовні, що часто є більш простим способом роботи з інструментом Elliptical Marquee. Просто натисніть в центрі об'єкта або області, яку потрібно вибрати, потім утримуйте клавішу Alt (Win) / Option (Mac) і продовжуйте перетягувати. Як тільки ви натиснете і утримуєте клавішу Alt / Option, місце, на яке ви спочатку натиснули, стане центральною точкою вибору, і коли ви продовжите перетягування, вибір пошириться в усіх напрямках з цієї точки.
Знову важливий порядок, у якому ви робите речі. Клацніть та перетягніть, щоб розпочати вибір, потім натисніть і утримуйте Alt / Option, щоб обмежити вибір кругом і продовжити перетягування. Закінчивши, відпустіть кнопку миші для завершення вибору, а потім відпустіть клавішу Alt / Option.
Ви також можете витягнути круговий вибір із його центру. Просто додайте клавішу Shift до комбінації клавіш. Клацніть та перетягніть, щоб розпочати вибір, потім натисніть і утримуйте Shift + Alt (Win) / Shift + Option (Mac), щоб обмежити вибір кругом та витіснити виділення з його центру. Продовжуйте перетягувати вибір, і коли ви закінчите, відпустіть кнопку миші, щоб завершити її, а потім відпустіть клавіші Shift та Alt / Option:

Використовуйте Shift + Alt (Win) / Shift + Option (Mac), щоб намалювати круговий вибір з його центру за допомогою інструменту Elliptical Marquee.
Тепер, коли у мене вибрано місяць, я відкрию другу фотографію, цього разу міста вночі, і обидва зображення відкриються в окремих вікнах документів, я виберу інструмент переміщення Photoshop на панелі «Інструменти»:
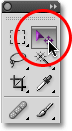
Вибір інструменту переміщення.
Якщо вибрано інструмент "Переміщення", я натискаю клавішу Alt (Win) / Option (Mac), потім натискаю всередині виділення та перетягую місяць на друге зображення. Утримуючи тут клавішу Alt / Option, вказує Photoshop створити копію місяця, а не вирізати її з фотографії:
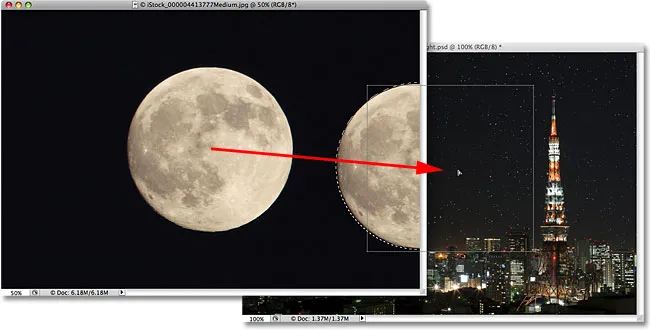
Якщо вибрано місяць, я можу використовувати інструмент "Переміщення", щоб перетягнути його на іншу фотографію.
Оскільки Місяць виглядає трохи занадто великим для другого зображення, я натискаю Ctrl + T (Win) / Command + T (Mac), щоб відкрити команду Photoshop Free Transform, щоб змінити її розмір, утримуючи клавішу Shift вниз, коли я перетягую кут ручки всередину. Це обмежує відношення ширини до висоти Місяця, тому я випадково не спотворюю його форму, коли я змінюю її розмір:
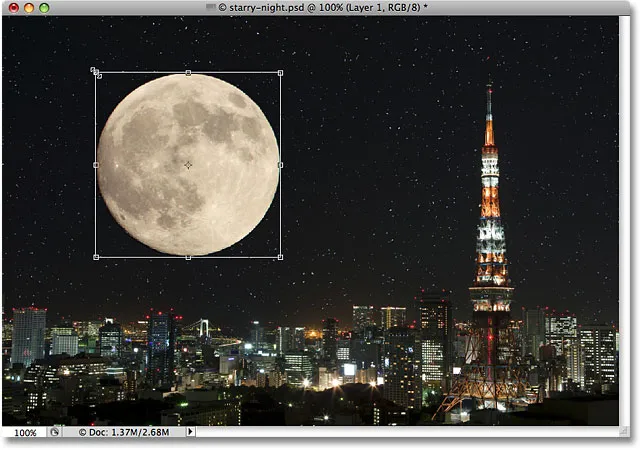
Перетягування ручок Free Transform для зміни розміру місяця.
Ви також можете скористатися командою Безкоштовна трансформація для переміщення об'єктів всередині вікна документа, просто натиснувши всередину вікна обмеження вільної трансформації та перетягнувши об’єкт на нове місце. Я думаю, що я переведу Місяць у верхній правий бік вежі. Щоб вийти з команди Free Transform, натискаю клавішу Enter (Win) / Return (Mac) на моїй клавіатурі:
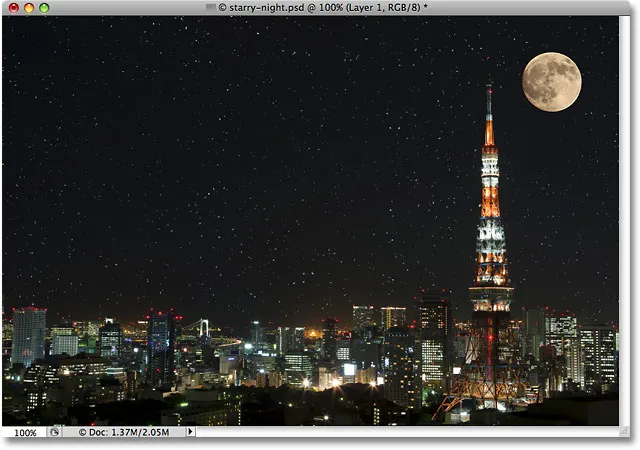
Додавання місяця до другого зображення було легко, коли його було обрано інструментом «Еліптичний намет».
Зірки на нічному небі додали за допомогою підручника « Створити зоряне небо у фотошопі» .
Видалення виділення
Коли ви закінчите з вибором, який ви створили за допомогою інструменту Elliptical Marquee, і він вам більше не потрібен, є три способи його видалити. Ви можете перейти до меню " Вибір" у верхній частині екрана та вибрати " Скасувати вибір" :
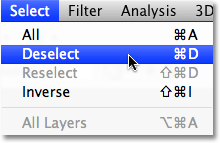
Команда "Скасувати вибір" у меню "Вибір" може бути використана для видалення виділених елементів.
Ви також можете скористатися швидшою комбінацією клавіш Ctrl + D (Win) / Command + D (Mac). Або, якщо інструмент Elliptical Marquee все ще вибрано, просто натисніть будь-де у вікні документа, щоб видалити вибір.