
Абсолютна довідка в Excel (Зміст)
- Абсолютна посилання на клітинку в Excel
- Як створити абсолютну посилання на клітинку в Excel?
- Як використовувати абсолютну посилання на клітинку в Excel?
Абсолютна посилання на клітинку в Excel
Якщо ви хочете скопіювати або перемістити формулу в інші комірки на робочому аркуші, або ви хочете, щоб формула посилалася на певну комірку, вам потрібно використовувати абсолютну посилання на комірку в excel.
Що таке відмінна посилання на клітинку?
Абсолютна посилання на комірку у excel - це адреса комірки, яка містить знак долара ($). Це може передувати посиланню стовпця, посиланням на рядок або обом.
Використовуючи абсолютну посилання на комірку у excel, ми можемо підтримувати постійний рядок чи стовпець або обидва константи. Він не змінюється при копіюванні в інші комірки.
Як створити абсолютну посилання на клітинку в Excel?
Нижче наведено етапи перетворення адреси комірки в абсолютну посилання на клітинку:
- Виберіть клітинку, де ви хочете створити абсолютну посилання на клітинку. Припустимо, клітина А1.
- = A1, це відносна довідка. Про це ми поговоримо в наступній главі.
- = $ A1, якщо ми поставимо знак долара перед координатою стовпця, він заблокував єдиний стовпчик. Значить, коли ми перетягуємо цю клітинку, єдиний рядок постійно змінюється в цьому конкретному стовпці, і стовпець залишається постійним.
- = $ 1, якщо перед координатою рядка поставити знак долара, він заблокував єдиний рядок. Значить, коли ми перетягуємо цю комірку, стовпець постійно змінюється в цьому конкретному рядку, і рядок залишається незмінним.
- = $ A $ 1, це називається абсолютною посиланням на клітинку. Він блокував і рядок, і стовпець. Якщо ми перетягнемо цю клітинку або скопіюємо її, комірка або формула залишиться незмінною.
Як використовувати абсолютну посилання на клітинку в Excel?
Візьмемо кілька прикладів, щоб зрозуміти використання абсолютної посилання на клітинку в excel.
Ви можете завантажити цей абсолютний довідковий шаблон Excel тут - Абсолютний довідковий шаблон ExcelАбсолютна довідка в Excel - приклад №1
У наведених нижче даних ми маємо назву деяких працівників та відповідну кількість відпрацьованих ними годин. У нас однакова фіксована заробітна плата за годину, яка виплачується всім.
Тепер нам потрібно обчислити валову оплату виходячи з відпрацьованих годин.

Погодинна ставка заробітної плати = 10, 00 дол
Ми встановили фіксовану ставку заробітної плати за годину - 10, 00 доларів. Зараз ми будемо підраховувати валову оплату за кожного працівника.
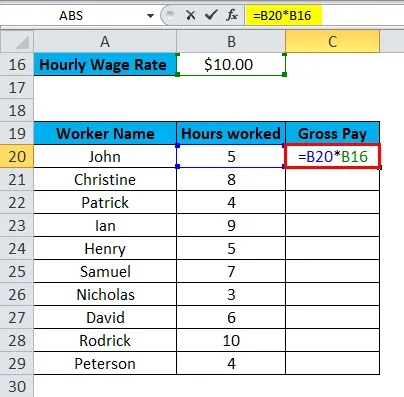
Згідно з наведеним вище скріншотом, у комірці С20 для обчислення валової зарплати працівника Джона ми будемо перемножувати ні відпрацьованих годин B20 та фіксований розмір оплати праці B16. Результат:
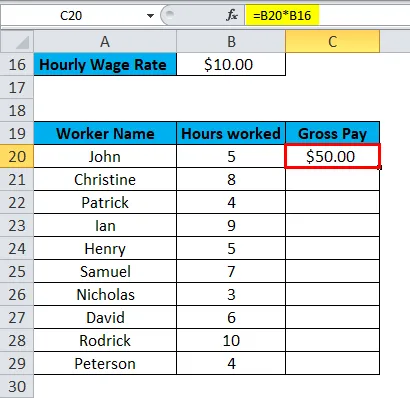
Якщо ми перетягнемо цю формулу для решти працівників, вона дасть неправильні результати, як показано нижче на скріншоті.
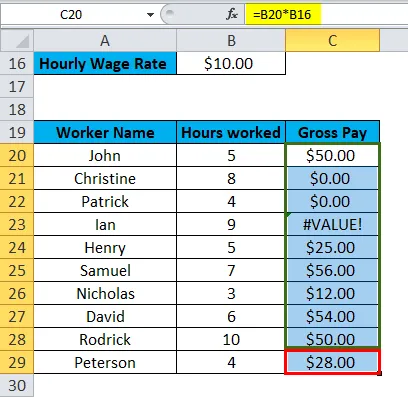
На наведеному вище скріншоті значення фіксованої погодинної ставки заробітної плати змінюється для кожного працівника. Але у нас однаковий фіксований розмір заробітної плати для всіх працівників. Ми зробимо комірку B16 як абсолютну орієнтир комірки. Нижче див. Знімок екрана:
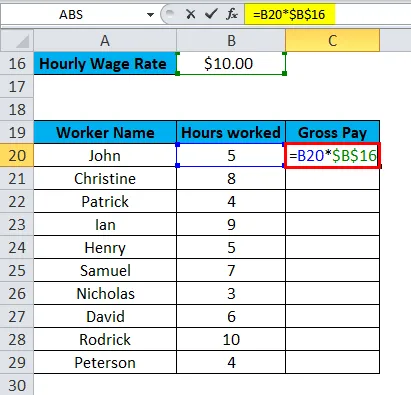
Ми поставимо знак долара перед назвою стовпця та перед номером рядка. Як і $ B $ 16.
Результат:

Через це ми фіксуємо значення B16 для всіх працівників. Отже, коли ми перетягнемо цю формулу для решти працівників, вона дасть правильні результати.
Це обчислення валової заробітної плати шляхом множення кількості відпрацьованих годин кожного працівника із встановленою погодинною ставкою заробітної плати. Перевірте знімок екрана:
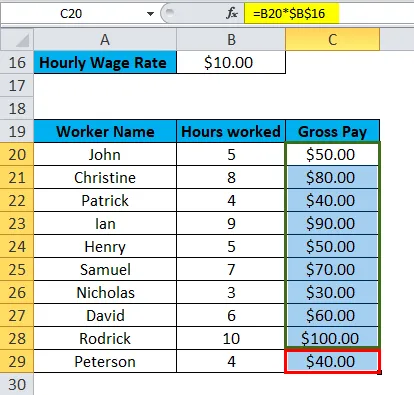
Примітка. Використовуйте клавішу F4, щоб зробити комірку абсолютною посиланням на комірку. Він поставив знак долара в обох місцях.
Абсолютна довідка в Excel - Приклад №2
Ritika відвідує магазин роздрібної торгівлі та купує кілька продуктів та краси. Вона підбирає близько 15 продуктів, як зазначено нижче:

У нас GST 10% , що становить ставку податку на товари та послуги для кожного товару. Для обчислення чистої суми нам необхідно розрахувати ставку податку для кожної статті.
По-перше, ми підрахуємо загальну ціну кожного предмета, помноживши ні. товару з відповідною ціною товару.

Результат:

Перетягніть цю формулу для решти продуктів.
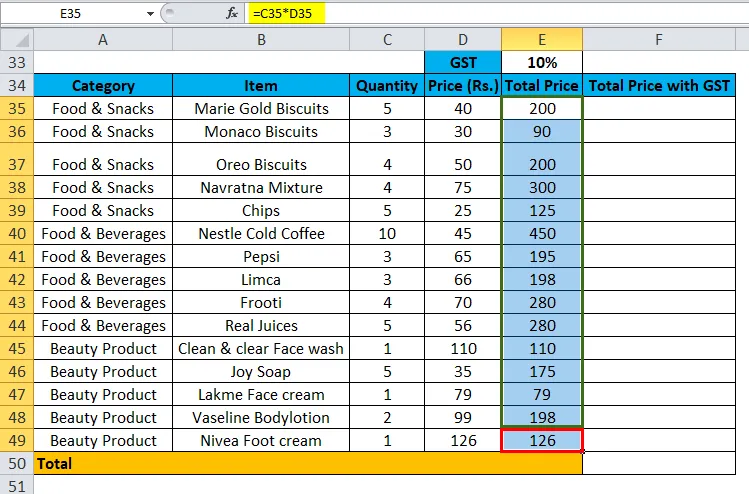
Тепер для розрахунку ставки податку для кожного товару нам потрібно помножити загальну ціну та ставку GST.
Ставка GST становить 10%. Тут ми будемо використовувати абсолютну посилання на клітинку, оскільки GST фіксується для кожного елемента. Таким чином, ми зробимо комірку E33 як абсолютну орієнтир комірки, використовуючи клавішу F4.
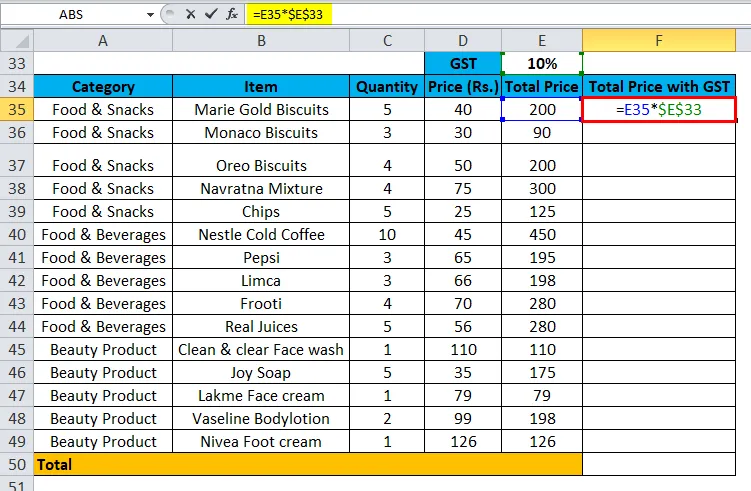
Результат:
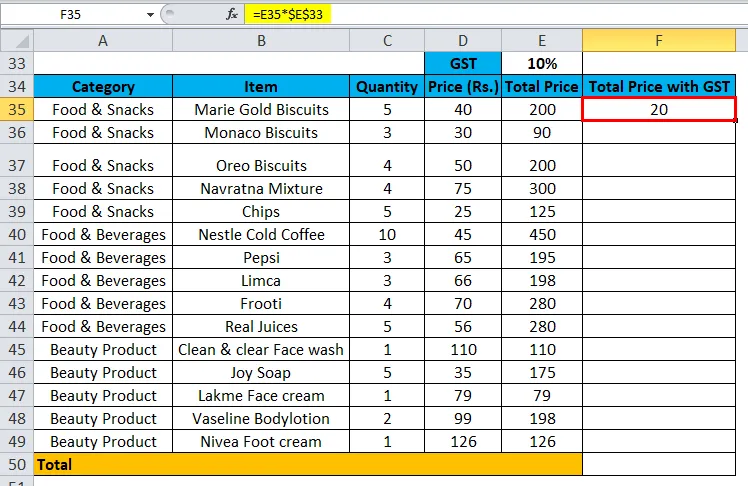
Тепер перетягніть цю формулу для решти елементів.
Тут ми використовуємо формулу:
= E35 * $ E $ 33
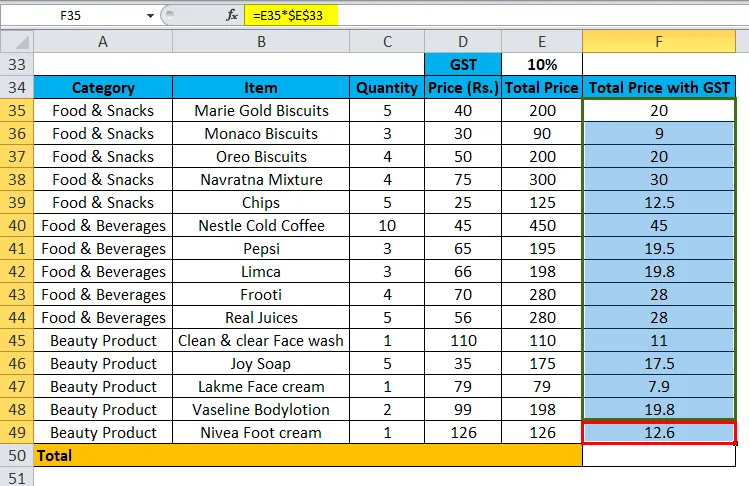
Додавши загальну ціну з GST, вона дасть загальну суму рахунку.
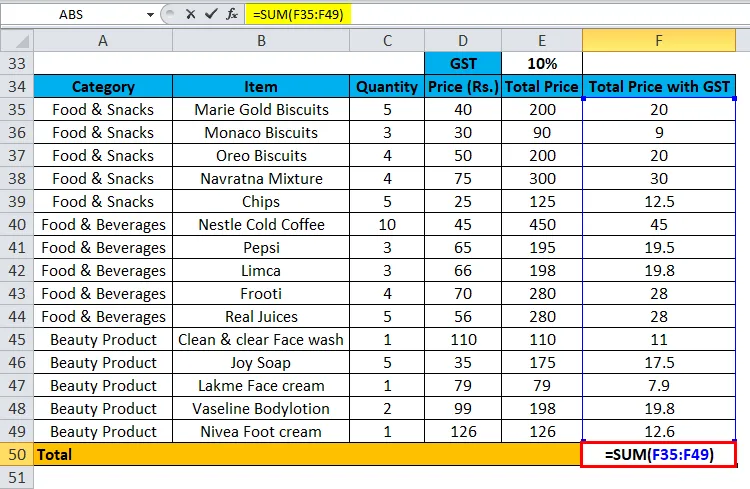
Таким чином, результат - Rs. 300.60, як показано нижче:

Що потрібно пам’ятати
- Їх часто використовують у формулах, діаграмах, функціях, поєднанні функцій та інших командах.
- Дуже важливо, коли потрібно підтримувати постійну посилання на клітинку під час копіювання до іншої комірки.
- Використовуйте клавішу F4, щоб зробити клітинку абсолютною посиланням комірки в excel.
- Це дуже корисно у складних формулах та економить багато часу на обчислення.
Рекомендовані статті
Це був посібник з абсолютної довідки в Excel. Тут ми обговорюємо його використання та способи створення абсолютної посилання на клітинку разом із прикладами excel та шаблонами Excel, які можна завантажити. Ви також можете переглянути ці корисні інструменти у відмінній формі -
- Як використовувати абсолютну функцію в Excel
- Посібник з функції MATCH в Excel
- MS Excel: Функція HLOOKUP
- Кращі приклади функції PROPER