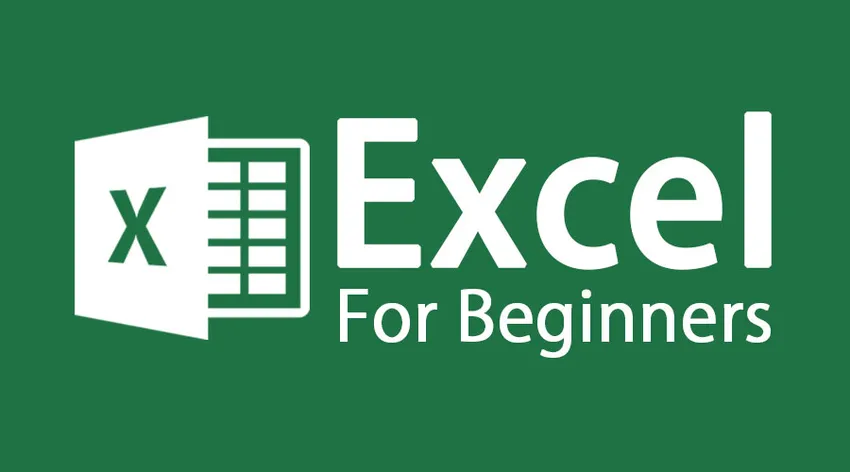
Як використовувати основні функції Excel
Основні функції Excel для початківців та визначення excel - Microsoft Excel - це електронна таблиця. Це потужне додаток, що дозволяє користувачам без особливих зусиль робити обчислення, створювати таблиці та графіки. Вони можуть варіюватися від простих формул, простих до складних функцій та математичних моделей. Це допомогло людині працювати ефективно та ефективно керувати своїм часом. Для того, щоб почати працювати над excel, потрібно спочатку відкрити робочу книгу Excel на робочому столі. Ви відкриваєте свою робочу книжку Excel або двічі клацнувши по цій піктограмі
Значок Office Excel
АБО
Якщо ви не знайдете піктограму, ви можете відкрити файл, перейшовши в меню "Пуск", і як тільки ви побачите значок Excel, натисніть на іконку за допомогою лівої кнопки миші
Меню "Пуск"
Після натискання значка excel відкриється робоча книга Excel. Давайте побачимо різницю між робочою книжкою excel та робочим аркушем excel.
Основні функції Excel-робоча книга Excel
- Файл Excel називається робочою книжкою
- Спочатку кожна робоча книжка складається з 3 робочих аркушів (ви можете додавати та видаляти робочі аркуші за потреби)
Основні функції Excel - робочий лист Excel
- Кожен робочий аркуш складається з стовпців і рядків, які перетинаються, утворюючи поля, що називаються клітинками, в які ви вводите текст і цифри
- Вкладки внизу робочої книги (з позначкою Sheet1, Sheet2 тощо) дозволяють гортати робочі аркуші, клацнувши мишкою
- Подвійне клацання на вкладці дозволить вам змінити назву робочого аркуша
Давайте розберемося в подробицях вікна Excel

Лист Excel Bar
Ось кілька важливих інструментів Excel для початківців
| Заголовок | Excel для манекенів - пояснення |
|---|---|
| Рядок меню |
|
| Панелі інструментів |
|
| Бар формули |
|
| Вікно імені комірки |
|
| Мобільний редактор |
|
| Осередок |
|
| Заголовки стовпців |
|
| Рядки заголовків |
|
| Рядок стану |
|
| Вкладки робочого листа |
|
| Панель завдань |
|
Давайте розберемося з різними основними панелями навігації, які можна використовувати в Excel для початківців
| Рухатись | Командування |
|---|---|
| Одна клітина вгору, вниз, вліво або вправо | Одна клітина |
| Вгору Один екран | (PAGE UP) |
| Вниз по одному екрану | (СТОРІНКА ВНИЗ) |
| Лівий екран | (ALT) (PAGE UP) |
| Правий екран | (ALT) (СТОРІНКА Вниз) |
| До краю робочого листа (або поточного блоку даних) | (CTRL) (відповідний клавіша зі стрілкою) |
| До окремої клітини | (F5), потім введіть посилання на потрібну клітинку та натисніть Return |
| До стовпця А в поточному рядку | (ГОЛОВНА) |
| До комірки А1 | (CTRL) (ГОЛОВНА) |
Переміщення між аркушами робочої книги
- Кожна нова робоча книжка містить робочі аркуші, названі аркушами 1 до аркуша 3. Назва аркуша відображається на вкладці внизу вікна робочої книги
- Перейдіть на відповідну вкладку
- Якщо потрібного аркуша немає у вікні, використовуйте кнопки прокрутки на вкладках, щоб відобразити аркуш
- Натисніть CTRL PAGE DOWN, щоб перейти до наступного аркуша, або CTRL PAGE UP, щоб перейти до попереднього аркуша
Номер аркуша
Основні функції Excel - Введення значень:
- ВХІД - Після завершення введення даних; Активна комірка буде наступною коміркою вниз
- TAB - Введіть текст і перейдіть до наступної комірки праворуч
- Клавіша зі стрілкою - Введіть текст і перейдіть до іншої комірки
- ESC - якщо ви допустили помилку і хочете скасувати запис або відредагувати
- Дані можуть бути текстовими або числовими
- Текст визначається як будь-яке поєднання цифр і букв.
- Числові записи обмежені числом
- Числа можуть існувати як незалежні значення або значення, отримані з формули (обчислені значення)
Вирізати, скопіювати, вставити
Для того, щоб вирізати або скопіювати вставте дані, виберіть комірку, яку потрібно вирізати або скопіювати, та перейдіть до головного меню та виберіть потрібний варіант.
Для того, щоб вставити дані, виберіть клітинку, у яку потрібно вставити дані, а потім перейдіть до головного меню та виберіть опцію вставки.
Рекомендовані курси
- Онлайн безкоштовне навчання в Excel 2010
- Безкоштовне навчання з моделювання Microsoft Word 2010
- Сертифікаційне навчання у безкоштовній програмі Excel
Ось декілька редагувань точки даних для Excel для початківців
- Редагування даних комірки виконується клацанням по комірці, щоб змінити та ввести новий запис
- Якщо комірка для модифікації має існуючий запис, новий запис замінить старий
- Ви можете додати дані до вже наявної клітинки за допомогою будь-якого з наступного:
- Двічі клацніть по комірці, щоб редагувати та вводити додаткові дані
- Клацніть на клітинку для редагування, а потім клацніть один раз у рядку формул. Все, що ви введете на панелі формул, буде додано до даних існуючої комірки
- Клацніть на клітинку для редагування та натисніть F2. Введіть безпосередньо в клітинку
Для редагування даних ви можете використовувати різні параметри головного меню
Панель інструментів
Довідка Excel
Якщо у вас виникла якась функція в excel, ви можете натиснути на знак питання для довідки excel. ви можете натиснути клавішу F1 з клавіатури для довідки Excel.
Закрити бар
Збережіть файл та вийдіть
Щоб зберегти файл, ви можете скористатися піктограмою «Зберегти» або «Зберегти» з параметра файлу, а потім вийти з файлу «excel». Якщо ви вийдете з файлу перед збереженням програми excel, ви попросите підтвердити, чи не хочете вийти без збереження, щоб ви могли зберегти свій файл навіть у той момент часу.
Зберегти
Рекомендовані статті
Ось кілька статей, які допоможуть вам отримати більш детальну інформацію про основні функції Excel для початківців, тому просто перейдіть за посиланням.
- 9 дивовижних кроків щодо використання навичок Microsoft Excel
- 8 дивовижних та корисних особливостей робочої книги Excel 2016 року
- Топ-25 корисних розширених формул та функцій Excel
- Як покращити майстерність Microsoft Excel?