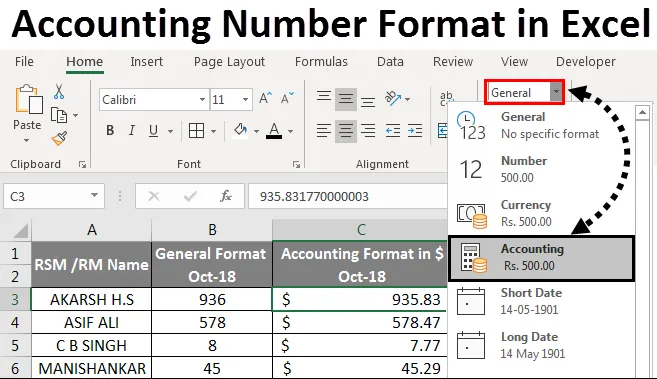
Формат номера облікового запису в Excel (Зміст)
- Формат номера бухгалтерського обліку в Excel
- Різниця між форматом валюти та номера рахунку в Excel
- Як використовувати формат номера облікового запису в Excel?
Формат номера бухгалтерського обліку в Excel
У форматі Microsoft excel Формат номерів бухгалтерського обліку використовується здебільшого у відділі фінансів та бухгалтерського обліку для обчислення категорій балансу, таких як активи, готівка, торгові цінні папери, оплачені витрати, дебіторська заборгованість, інвентаризація та основні активи.
У Microsoft Excel існує кілька форматування чисел, що дозволяє користувачеві форматувати дані певним чином. У форматуванні чисел ми знаємо про формат валюти, подібно до формату валюти “Бухгалтерський облік” у excel майже схожий один на одного.
Різниця між форматом валюти та рахункового номера в Excel -
Формат валюти:
Формат валюти - це одне із форматів чисел у excel, яке розміщує знак долара в правій частині до числа. Наприклад, якщо ми відформатуємо число 500 до формату валюти, Excel відобразить результат як 500 доларів. Ми можемо конвертувати номер у формат валюти, просто натиснувши формат номера валюти в групі номерів, або ми можемо використовувати клавішу швидкого доступу як CTRL + SHIFT + $
Формат обліку:
Формат бухгалтерського обліку - це також одне із форматів чисел у excel, яке вирівнює знак долара з лівого краю комірки та відображає два знаки після коми. Наприклад, якщо ми відформатуємо номер у форматі Бухгалтерський облік, Excel відобразить вихід у розмірі 500, 00 доларів. Ми можемо перетворити число у формат бухгалтерського обліку, просто натиснувши формат облікового числа в групі номерів, і якщо є якісь негативні цифри, формат обліку відобразить у дужках $ (500, 00)
Різниця між форматом валюти та бухгалтерського обліку показана на екрані нижче.

Як використовувати формат номера бухгалтерського обліку в Excel?
У програмі Microsoft excel ми можемо знайти формат обліку під групою форматування чисел, яка показана на скріншоті нижче.
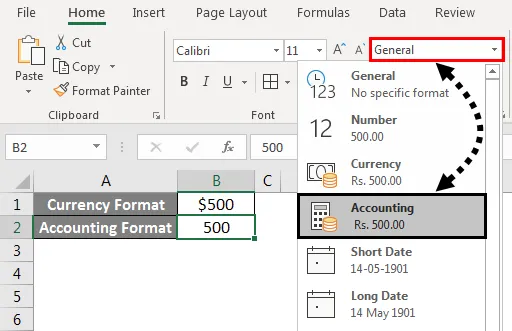
Ми можемо відформатувати номер у форматі бухгалтерського обліку, обравши варіант обліку в групі номерів або клацнувши правою кнопкою миші на меню. Ми побачимо обидва варіанти в наведеному нижче прикладі.
Крім того, ми можемо відформатувати число у форматі обліку, вибравши знак долара $ у групі номерів, який також є одним із ярликів для формату чисельності рахунку, показаного на скріншоті нижче.

Формат номера бухгалтерського обліку в Excel - приклад №1
Перетворення номера у формат обліку Excel -
Ви можете завантажити цей формат Excel Шаблон Excel тут - Формат номера облікового запису Шаблон ExcelУ цьому прикладі ми дізнаємось, як перетворити нормальне число у формат обліку. Розглянемо нижченаведений приклад, який показує MRP, продажна ціна окремого товару з місцевими, національними та зональними цінами.
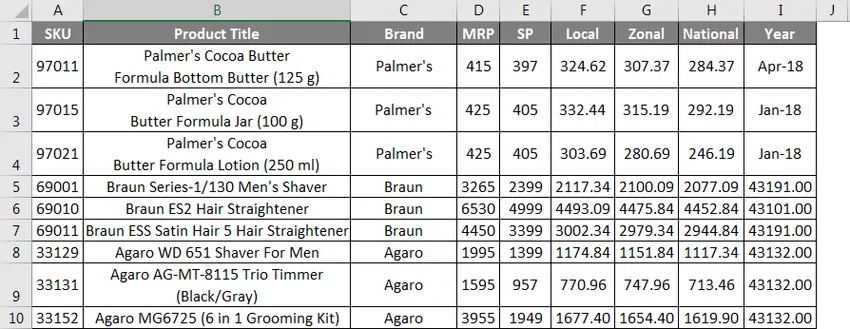
Як ми можемо помітити, що всі номери за замовчуванням мають загальний формат, припустимо, що нам потрібно конвертувати "Продажну ціну" у формат номера бухгалтерського обліку разом з місцевими, зональними та національними цінами продажу.
Щоб перетворити номер у формат бухгалтерського обліку, виконайте подану нижче процедуру крок за кроком.
- По-перше, виберіть стовпчик від E до H, де він містить продажну ціну окремого товару, яка показана на скріншоті нижче.
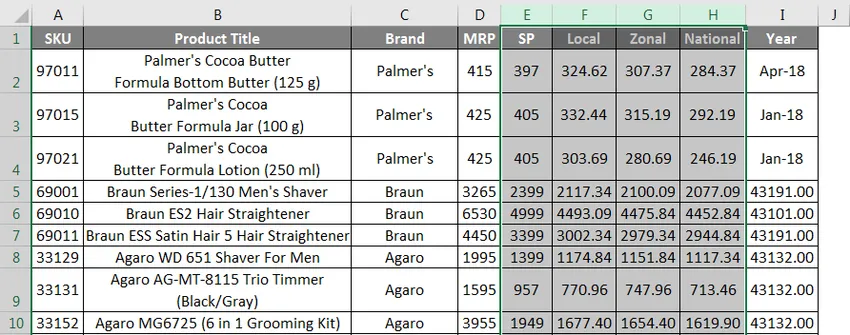
- Тепер перейдіть до параметра «Група номерів» і натисніть спадне поле. У випадаючому списку ми можемо побачити параметр Формат обліку.
- Клацніть на формат номера бухгалтерського обліку .
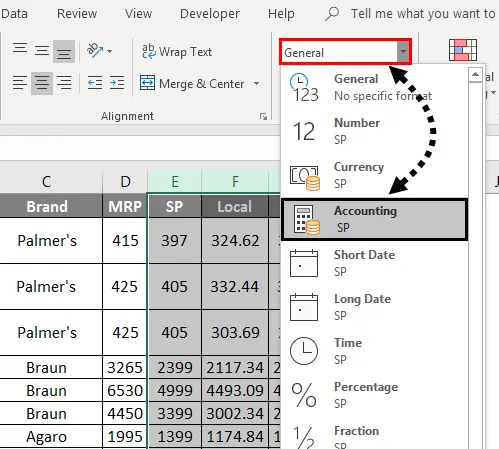
- Як тільки ми виберемо формат номера бухгалтерського обліку, ми отримаємо результат у вигляді ###, що показано нижче.
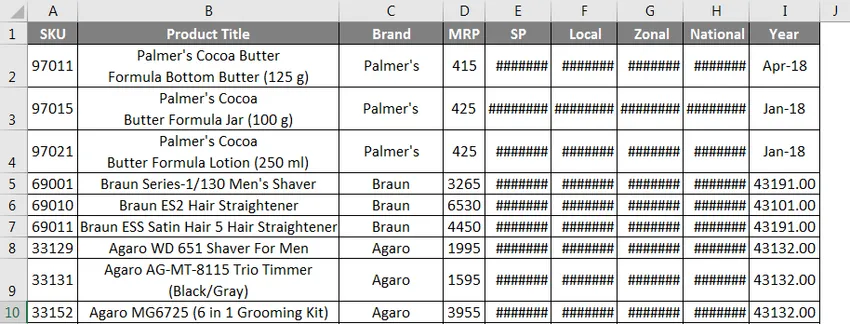
- Як ми можемо помітити, що перетворивши число у формат рахункового числа, excel вирівняє знак долара в лівій частині клітинки та відобразить двома знаками після коми, що є причиною отримання символів хеша ###.
- Збільшити всі стовпці, щоб ми могли бачити точний формат обліку, який показано нижче.
У нижченаведеному результаті ми бачимо, що всі числа перетворюються там, де ми можемо бачити знак долара $ у кожному лівому краї комірки, розділених комами та двома десятковими числами. 
Формат номера облікового запису в Excel - приклад №2
Перетворення номера у формат обліку за допомогою меню правої кнопки миші -
У цьому прикладі ми побачимо, як перетворити число за допомогою меню правою кнопкою миші. Розглянемо той самий приклад, який показує MRP, ціна продажу окремого товару з місцевими, національними та зональними цінами. Ми можемо збільшувати або зменшувати десяткові знаки, натискаючи піктограму «Збільшити десятковий» та «Зменшити десятковий» у групі номерів.
Для застосування форматування облікових номерів виконайте подану нижче покрокову процедуру наступним чином.
- По-перше, виберіть стовпчик від E до H, де він містить продажну ціну окремого товару, яка показана на скріншоті нижче.

- Тепер клацніть правою кнопкою миші на клітинку, щоб ми отримали скріншот нижче, який показано нижче.
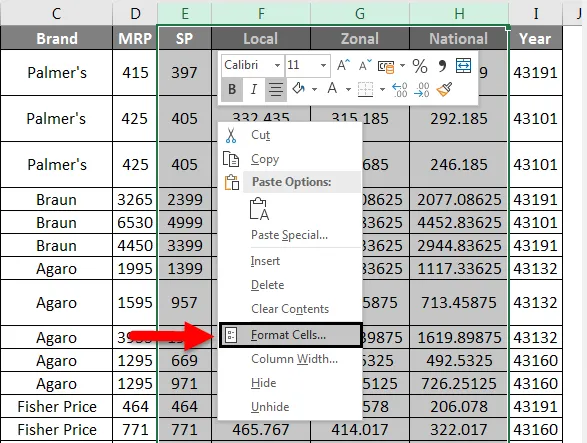
- Клацніть на « Форматировать клітинки», щоб ми отримали діалогове вікно форматування чисел, яке показано нижче.
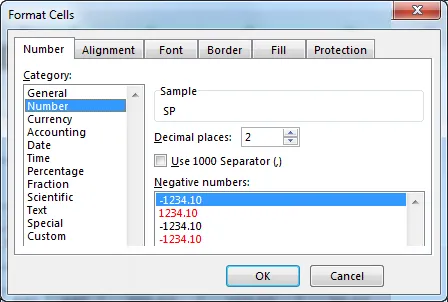
- На наведеному вище скріншоті ми можемо побачити список параметрів форматування чисел.
- Виберіть параметр Бухгалтерський облік, щоб він відображав формат обліку, який показано нижче.
- Як ми бачимо, що в правій частині ми бачимо десяткові знаки, де ми можемо збільшувати та зменшувати десяткові знаки, а поруч із цим ми можемо побачити спадне поле, що дозволяє нам вибрати, який символ повинен відображатися. (За умовчанням формат обліку вибере знак долара $)
- Після збільшення десяткових знаків у стовпчику зразка відображатиметься число з обраними десятковими числами, яке показано нижче.
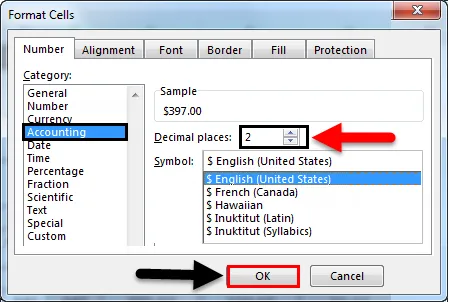
- Натисніть кнопку ОК, щоб вибраний стовпець ціни продажу перейшов у формат номера бухгалтерського обліку, який відображається як результат на нижньому екрані екрана.
 Формат номера бухгалтерського обліку в Excel - приклад №3
Формат номера бухгалтерського обліку в Excel - приклад №3
У цьому прикладі ми побачимо, як підсумовувати формат облікових номерів, дотримуючись наведених нижче кроків.
Розглянемо приклад, який показує дані про продажі за місяць OCT-18.
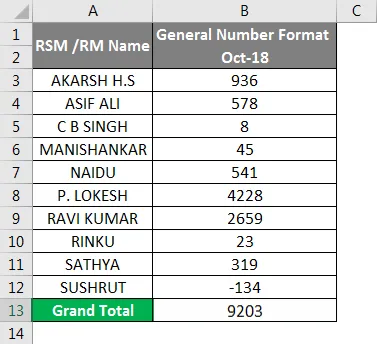
Як ми бачимо, що у форматі загальних номерів є нормальні показники продажів. Тепер ми перетворимо вищевказаний показник продажів у формат обліку з метою обліку.
- Спочатку скопіюйте ту саму цифру продажу у стовпці B поруч із стовпцем С, який показано нижче.
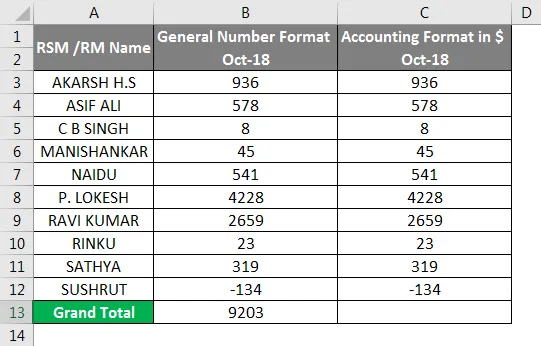
- Тепер виберіть стовпчик С та перейдіть до групи форматування чисел та виберіть Облік, який показано нижче.
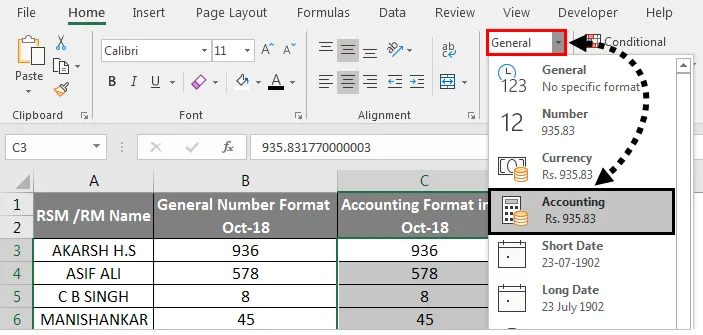
- Як тільки ми натиснемо на формат обліку, вибрані номери перетворяться у формат обліку, який показано нижче.

- Як ми бачимо різницю, що стовпець C був перетворений у формат обліку зі знаком долара з двома знаками після коми, а в останньому стовпчику для негативних чисел формат обліку показав число всередині дужок.
- Покладіть формулу SUM у стовпчик C13, який відображатиме SUM у бухгалтерському форматі.
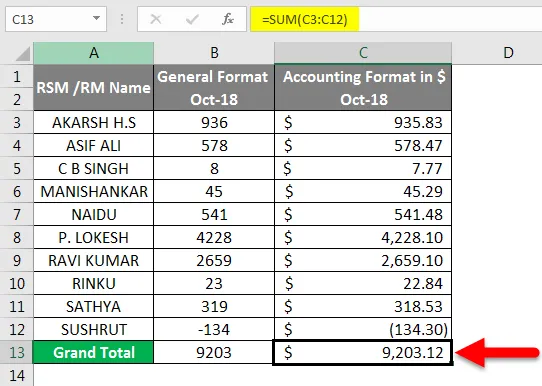
У нижченаведеному результаті ми бачимо той формат бухгалтерського обліку, який автоматично використовує знак долара, десяткові знаки і кома для відокремлення тисяч цифр, де ми не можемо побачити їх у форматі загального числа.
Що потрібно пам’ятати
- Формат облікових номерів зазвичай використовується у фінансових та бухгалтерських цілях.
- Формат номера облікового запису - найкращий спосіб налаштування значень.
- При негативних значеннях формат обліку автоматично вставить дужки.
Рекомендовані статті
Це керівництво по формату формату номерів бухгалтерського обліку в Excel. Тут ми обговорили, як використовувати Формат номера облікового запису разом із практичними прикладами та шаблоном Excel, який можна завантажити. Ви також можете ознайомитися з іншими запропонованими нами статтями -
- Нумерація в Excel
- Як використовувати автоматичну нумерацію в Excel?
- Як використовувати функцію дати Excel?
- Керівництво по формату номерів Excel в Excel
- Формат VBA Excel (приклади)