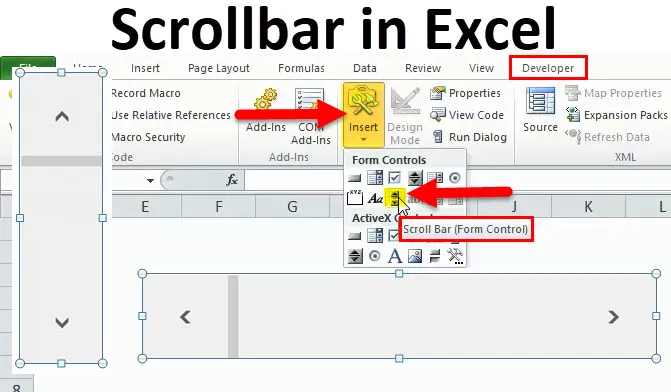
Панель прокрутки Excel (Зміст)
- Панель прокрутки в Excel
- Як вставити смугу прокрутки в excel?
- Налаштування смуги прокрутки
- Як користуватися смугою прокрутки?
Панель прокрутки в Excel
Панель прокрутки в Excel подібна до тієї, яку ви бачили в багатьох місцях під час використання комп'ютерної системи. Це тонка смужка, яка в основному відображається в більшості комп'ютерних додатків, щоб переміщувати область перегляду комп'ютерних програм ліворуч та праворуч або вгору та вниз. Виходячи з напрямку руху, смуга прокрутки буває двох типів:
- Горизонтальна смуга прокрутки (рухається вліво та вправо)

- Вертикальна смуга прокрутки (рухається вгору і вниз)

Як вставити смугу прокрутки в Excel?
Щоб створити SCROLLBAR в Excel, виконайте наступні дії:
Ви можете завантажити цей шаблон прокрутки Excel тут - Шаблон прокрутки ExcelСпочатку потрібно включити вкладку Developer, видиму на стрічці, щоб ви могли дістатися до команд управління VBA та ActiveX. Щоб отримати вкладку Developer, виконайте наведені нижче дії
- Клацніть на опцію Excel, щоб відкрити діалогове вікно Параметри Excel
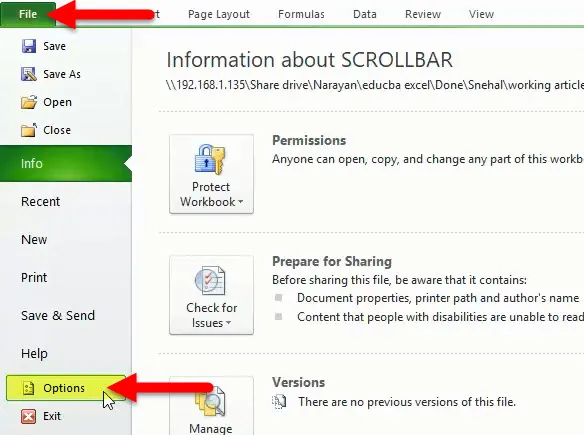
- Клацніть Налаштувати стрічку.
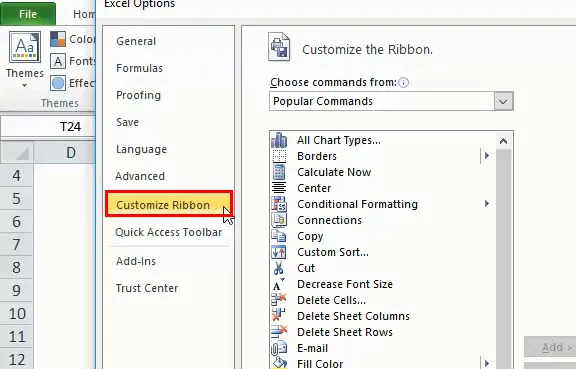
- Установіть прапорець Розробник.
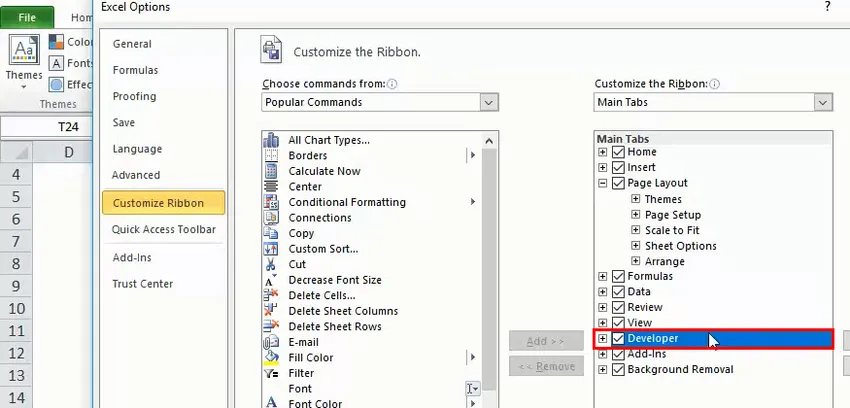
- Клацніть на стрічці Excel та виберіть вкладку Developer.
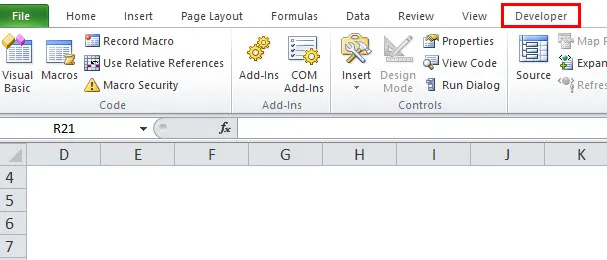
- Клацніть на Вставити, потім клацніть на клавіші SCROLLBAR, щоб вставити нове поле списку в робочий аркуш excels.
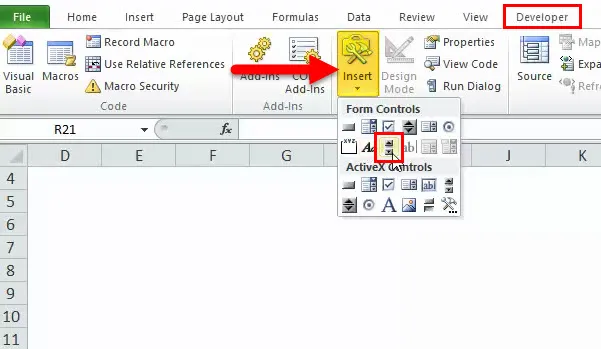
- Після цього намалюйте прямокутник на робочому аркуші excel, щоб вставити ScrollBar.
Якщо ви будете переміщувати прямокутник, розподілений більш горизонтально, то в Excel буде вставлено керування смугою горизонтальної смуги прокрутки

Якщо прямокутник буде розкладений вертикальніше, то в Excel буде вставлена вертикальна смуга прокрутки.

Налаштування смуги прокрутки для набору даних
У цьому розділі ми розберемо кілька властивостей ScrollBar.
Після вставки смуги прокрутки, виходячи з інструкцій, пояснених у попередньому розділі, клацніть правою кнопкою миші на панелі прокрутки та виберіть опцію FORMAT CONTROL:
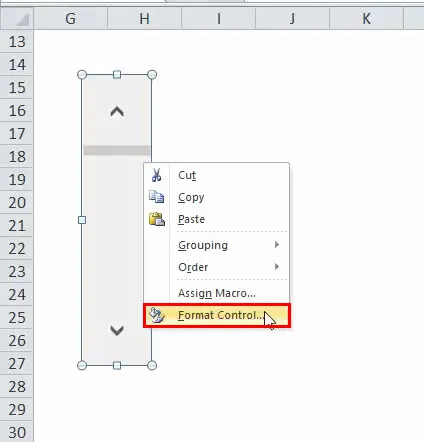
Це відкриє діалогове вікно, як показано нижче:
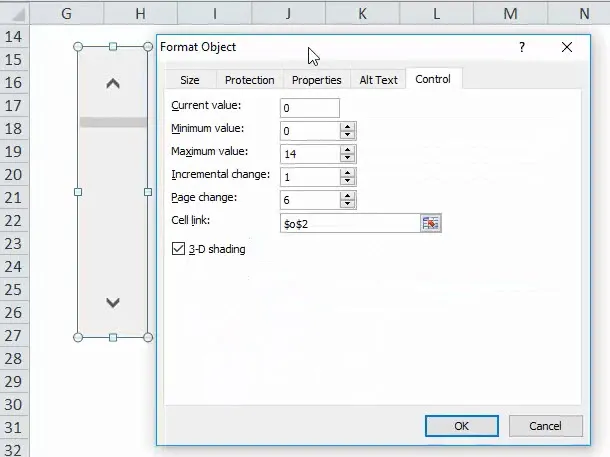
У наведеному вище полі є наступні варіанти:
- Поточне значення: Панель прокрутки завжди має з нею числове значення. Поле Поточне значення визначає поточне значення смуги прокрутки. В основному він визначає поточне положення смуги прокрутки.
- Мінімальне значення: Це визначає мінімальне значення полоси прокрутки
- Максимальне значення: Це визначає максимальне можливе значення смуги прокрутки. Поточне значення завжди буде лежати між Мінімальним та Максимальним значенням.
- Зростання змін: визначає кількість значень, які потрібно змінити одним рухом прокрутки в один клік. Якщо для цього встановлено значення 1, це означає, що ви натиснете стрілку вниз стрілки прокрутки, то її поточне значення збільшиться на 1.
- Зміна сторінки: Вкажіть суму в зміні сторінки, щоб значення збільшувалося чи зменшувалося, і ступінь переміщення смуги прокрутки, якщо ви клацніть між полем прокрутки та будь-якою стрілкою кінця смуги прокрутки. Візьмемо приклад, на панелі прокрутки, яка має мінімальне значення 0 та максимальне значення 10, якщо користувач поставив 2 у властивість Змінити сторінку, значення смуги прокрутки збільшиться або зменшиться на 2 (у тому ж випадку 20% від значення діапазон смуги прокрутки), коли ви клацаєте область між полосою прокрутки та будь-якою зі стрілок прокрутки.
- Посилання стільника: Це значення буде містити ім'я комірки, яке буде містити поточне значення смуги прокрутки. Ви будете використовувати це значення в інших формулах для відповіді на позиціонування смуги прокрутки. Через цінність у цій комірці зараз погано автоматично оновлюється кожного разу, коли ви переміщуватимете смугу прокрутки.
Як користуватися смугою прокрутки?
У наведеному вище розділі ми бачили, як вставити смугу прокрутки та налаштувати її параметри, тепер ми створимо просту область для прокрутки з більшого набору даних
Візьмемо приклад простого набору даних з усіх 26 алфавітів:
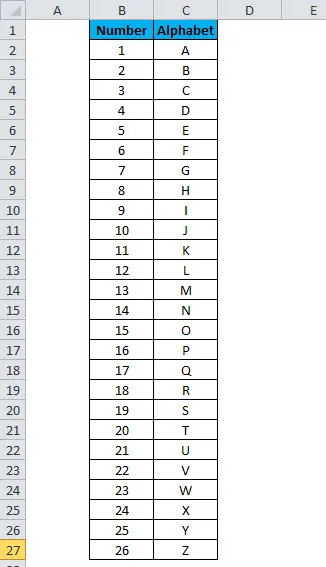
Якщо ви створите наведений вище набір даних на аркуші excel, він буде використовувати 27 рядків (1 для заголовка і 26 для кожного алфавіту).
Але за допомогою смуги прокрутки зараз ми спробуємо відрегулювати вищенаведений набір даних у меншу кількість рядків. Для цього виконайте наступні дії:
- Створіть простір, де ви хочете відобразити набір даних за допомогою смуги прокрутки:
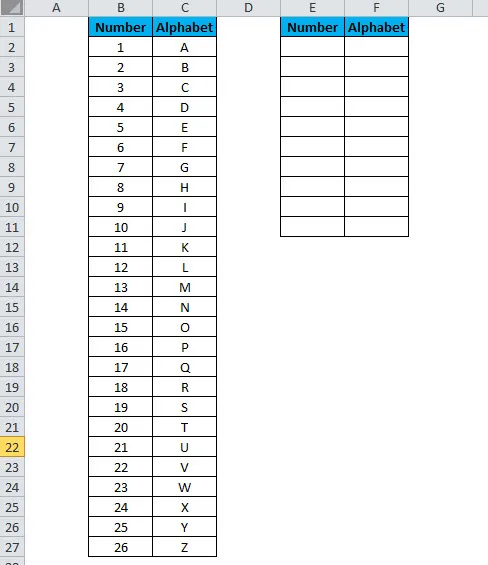
- Клацніть на стрічці Excel та виберіть вкладку Developer
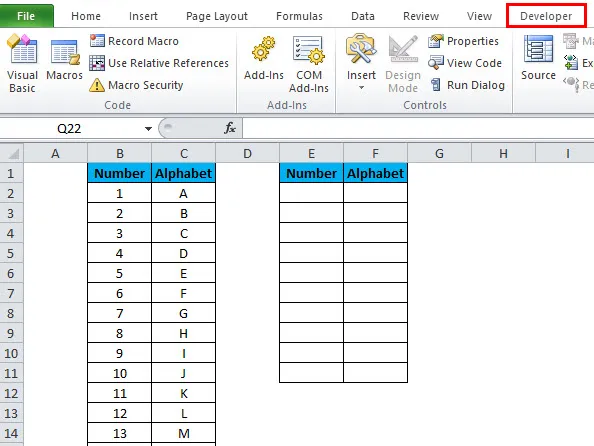
- Клацніть на Вставити, потім клацніть на клавіші SCROLLBAR, щоб вставити нове поле списку у робочий аркуш excels поблизу нещодавно відформатованого простору, де ви хочете відобразити прокручувані дані, як показано нижче.
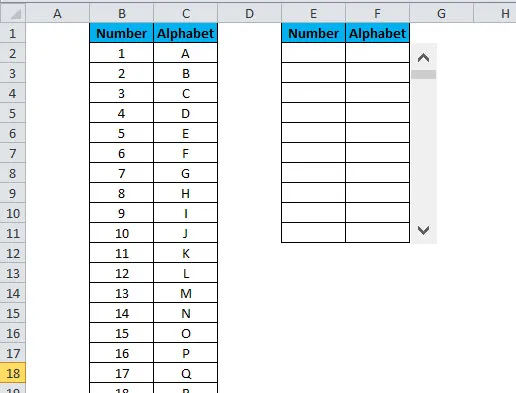
- Тепер клацніть правою кнопкою миші на панелі прокрутки та виберіть опцію «Формат управління»
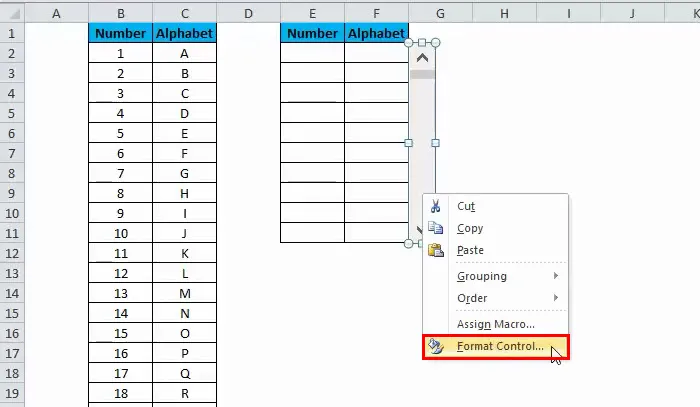
заповніть наступні дані для параметрів смуги прокрутки:
- Поточне значення: 0
- Мінімум: 0
- Максимум: 16
- Поступова зміна: 1
- Зміна сторінки: 2
- Посилання на клітинку: будь-яка порожня клітинка (ми беремо H1)

- Тепер в комірці типу E2 в такій формулі:
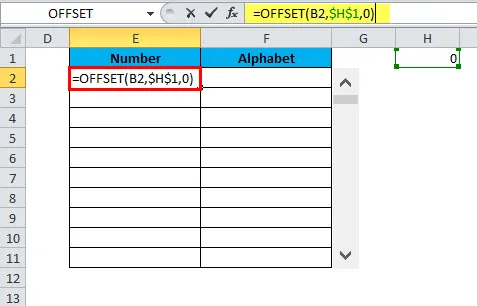
- Ви можете прочитати більше про формулу OFFSET пізніше, але в Excel функцію OFFSET можна використовувати, коли ви хочете отримати посилання, яке зміщує вказану кількість рядків і стовпців від початкової точки.
- Тепер скопіюйте вставити вищевказану формулу у всі комірки потрібної області.
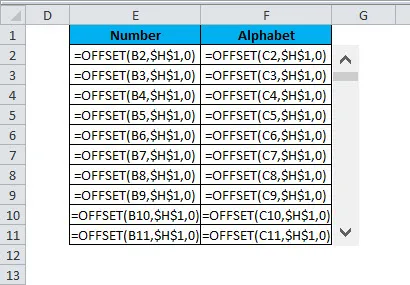
- Це зробить значення в осередках оновленим щоразу, коли ви переміщуватимете панель прокрутки.
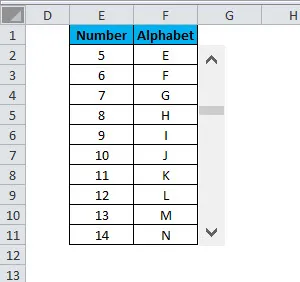
Рекомендовані статті
Це керівництво по панелі прокрутки в Excel. Тут ми обговорюємо основні поняття, як, як вставити смугу прокрутки в Excel, Як користуватися панеллю прокрутки та налаштувати смугу прокрутки разом із практичними прикладами та шаблоном Excel, який можна завантажити. Ви також можете ознайомитися з іншими запропонованими нами статтями -
- Як використовувати функцію TRUE?
- Посібник з функції швидкість передачі в Excel
- Посібник з Excel SUMIF функції
- Приклади функції POWER в Excel