
Excel AutoCorrect (Зміст)
- Автовиправлення в Excel
- Як використовувати параметри автокорекції в Excel?
Автовиправлення в Excel
Більшість людей не знають, що Excel також має функцію AutoCorrect в Microsoft Word. Ми багато разів робимо граматичні помилки, і це може статися, коли ми також друкуємо та пишемо текст у excel. Функція AutoCorrect в Excel дозволяє автоматично виправляти неправильне слово чи правопис. Функція AutoCorrect допомагає нам уникати помилок друку (помилок друку), тоді як дані, які можуть бути використані для презентації або можуть бути важливими для певної роботи.
Як користуватись?
Використовуючи функцію автокорекції, ми можемо не тільки виправити неправильно написане слово, але також можна використовувати для зміни скорочень до повного тексту або заміни довших фраз із короткими кодами. Тут також можна вставити галочки, кулі та інші спеціальні символи.
Давайте розберемось з функціями AutoCorrect Options в Excel з деякими прикладами.
Ви можете завантажити цей шаблон AutoCorrect Excel тут - Шаблон AutoCorrect ExcelАвтовиправлення в Excel - приклад №1
Щоб отримати доступ до функції автовиправлення в Excel, перейдіть до меню Файл . Звідти перейдіть до « Опції» та виберіть « Профілювання» з «Параметри Excel».
У всіх нас є кілька або декілька слів, які ми часто помилково вводимо неправильно. Це тому, що мимоволі ми не знаємо, як написати чи у своїй підсвідомості, ми вже зберегли неправильне заклинання. Це може трапитися з будь-ким. Для цього ми перевіряємо правильність написання цих слів і зберігаємо їх у словнику AutoCorrect, щоб уникнути подальших помилок.
Розглянемо речення, де ми вже помітили та побачили помилку, як показано нижче.

Як ми можемо бачити вище, тут ми неправильно написали ДУШЕ як ПІШНЯ. І це слово не отримало AutoCorrected, що означає, що воно не збережене в словнику Excel AutoCorrect. Тож для цього перейдемо до меню Файл, як показано нижче.

Тепер звідти перейдіть до " Параметри" .

І виберіть Довідка у вікні параметрів Excel як показано нижче. Як ми бачимо, у програмі Proofing є функція AutoCorrect Options та деякі інші вбудовані функції, пов’язані з AutoCorrect нижче, у тому ж полі. Виберіть спочатку опцію автоматичного виправлення .

Як тільки ми натиснемо на Параметри автокорекції, ми отримаємо його вікно. З цим перейдіть на вкладку Автовиправлення. Тепер ми можемо шукати наше слово НАПРАВЛІ в полі заміни або ми можемо прокручувати вгору і вниз, щоб побачити, чи вже додане наше бажане слово чи ні. Оскільки це слово не було автоматично виправлене, тому ми можемо додати його сюди. Для цього в поле заміни введіть слово НАПРАВЛІ та замініть його на ПОШУК, що є правильним словом, як показано нижче. Після цього натисніть кнопку Додати, щоб додати це слово до словника.

Після натискання кнопки Додати, ми побачимо, що це слово додається у списку внизу. Тепер натисніть кнопку ОК, щоб вийти.

Тепер давайте перевіримо це, знову набравши те саме речення. Як ми бачимо нижче, ми знову набрали МАЙБУТНЬОМУ, і як тільки ми додамо простір, він автоматично виправляється.

Цим ми можемо додати ті слова у словник excel, які ми часто вводимо неправильно.
Для додаткового форматування, у вікні Параметри Excel ми можемо вибрати більше варіантів, як показано нижче.

За допомогою вищезазначених варіантів ми можемо змінити мову, словесний тип, змінити чутливість регістру з верхньої на нижню.
Автоформат під час введення - приклад №2
Для автоматичного виправлення в excel є ще кілька функцій AutoCorrect в excel. За допомогою параметра Автокорекція, поряд з текстом і словами, ми можемо автоматично виправляти дані, використані із зовнішніх джерел, у програмі excel автоматично виправлятись на вкладці AutoFormat As You Type, як показано нижче. Ми можемо форматувати рядки, стовпці, щоб додати нові, ми можемо застосувати гіперпосилання на ті шляхи, які можуть перенести нас на будь-яку конкретну сторінку і навіть автоматично заповнити формулу.

Для тестування зніміть прапорці з першим варіантом, який є Інтернет та мережевий шлях із гіперпосиланнями, як показано нижче, та натисніть кнопку ОК, щоб побачити, спрацьовують чи ні гіперпосилання на Інтернет-шлях.

Ми ввели веб-посилання google, і для цього не створюється гіперпосилання, як показано нижче.

Тепер давайте перевіримо 1- й варіант з вікна AutoCorrect ще раз і побачимо, отримуємо ми гіперпосилання чи ні.
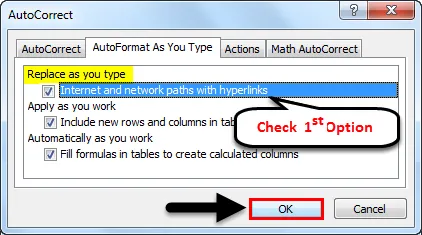
Як ми бачимо нижче, тепер ми знову отримуємо гіперпосилання на шлях веб-сайту.

Автокоригування дій в Excel - приклад №3
Наступна вкладка - Дія . Це вкладка налаштування для автоматичного виправлення в Excel. Ми вносимо будь-які конкретні зміни та додаємо нові записи. Натиснувши кнопку Додаткові дії, як показано на скріншоті нижче, він перенесе нас на веб-сторінку підтримки Microsoft, звідки ми зможемо вибрати будь-який варіант дій, якщо він доступний для тієї версії, яку ми зараз використовуємо.

Автоматичне виправлення математики в Excel - приклад №4
На вкладці AutoCorrect ми також маємо опцію Math AutoCorrect . Це математична автоматична корекція, де ми можемо додавати нові математичні символи, які ми часто використовуємо. Тож замість того, щоб переходити до рівняння, ми можемо тут додати та визначити ці символи, як це було зроблено для тексту та слів. Додамо знак ступеня. Для цього у вікні автоматичної корекції математики введіть \ deg у поле заміни та замініть його градусом підпису °, як показано нижче. Як тільки ми додамо його, ми отримаємо це значення внизу списку.

Плюси
- Цим ми можемо уникнути помилкових помилок набору тексту, які можуть перешкоджати професійній майстерності.
- Слова, які часто використовуються, в яких ми часто помиляємося при введенні тексту, можуть додати плюсовий пункт у вихідних даних.
Що потрібно пам’ятати
- Для постійних користувачів дуже важливо виправити ті слова, які введені неправильно.
- Завжди перевіряйте дані перед тим, як подавати або використовувати десь, з усіма написаннями та текстами, щоб уникнути тих умов, коли функція AutoCorrect працює, якщо жодне слово не додано до словника.
- Вимикайте автоматичну корекцію, коли вона не потрібна, тому що в певній ситуації нам потрібно зберегти слова так, як передбачається. У такому випадку AutoCorrect може виправити інше слово, яке навіть не потрібно.
- Ми рекомендуємо не використовувати гіперпосилання для мережі та веб-сайту, оскільки це може зайво збільшити розмір, а іноді файли можуть застигнути, якщо на робочому аркуші занадто багато гіперпосилань.
Рекомендовані статті
Це було керівництвом щодо автоматичної корекції в Excel. Тут ми обговорили, як використовувати параметри автокорекції в Excel разом із практичними прикладами та шаблоном Excel, який можна завантажити. Ви також можете ознайомитися з іншими запропонованими нами статтями -
- Як користуватися програмою Excel AutoSave?
- Прості способи автоматичної нумерації в Excel
- Підручники щодо використання автозаповнення Excel
- Кількість слів у Excel | Легкі навчальні програми Excel
- Словник VBA | Приклади з шаблоном Excel