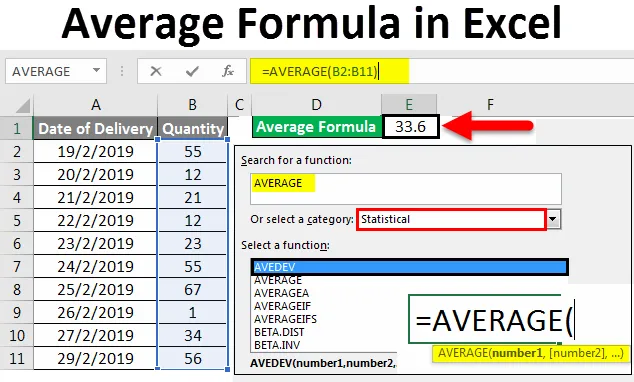
Середня формула Excel (Зміст)
- Середня формула в Excel
- Як використовувати середню формулу в Excel?
Середня формула в Excel
Середня формула у excel просто дає середнє значення вибраних числових значень комірок. Середнє значення означає, якщо ми дістаньмо суму деяких значень і поділимо його на обчислену суму на загальну кількість ітерацій, дає середнє значення всіх значень.
Як використовувати середню формулу в Excel?
У наші шкільні дні ми використовували для обчислення середнього значення будь-якого діапазону, спочатку підсумовуючи значення, а потім діливши їх на загальну кількість значень, використаних у сумі. Але у excel у нас є проста формула для розрахунку середнього. Для цього за допомогою параметра Вставити функцію в excel ми можемо шукати AVERAGE, щоб використовувати його.
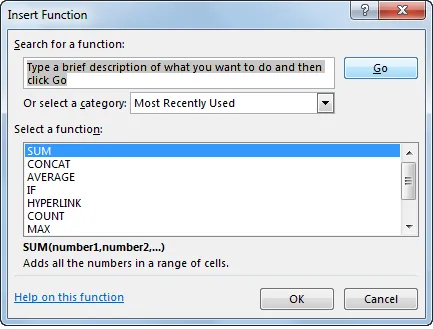
Або ж перейдіть до редагування будь-якої комірки, набравши = (знак рівності), а потім виберіть середню функцію з неї, як показано нижче.

Середня формула в Excel - приклад №1
Давайте розберемося, як використовувати середню формулу в Excel з деякими прикладами.
Ви можете завантажити цей середній шаблон формули Excel тут - Середній шаблон формули ExcelУ нас є вибіркові дані про продаж товару за 10 днів, як показано нижче.
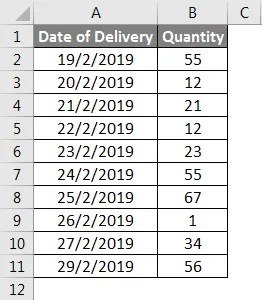
Тепер давайте обчислимо середній обсяг продажів даних. Для цього перейдіть до клітинки, де ми хочемо застосувати середню формулу, щоб побачити результат, а потім натисніть на значок Вставити функцію поруч із рядком Формули в excel, як показано нижче.
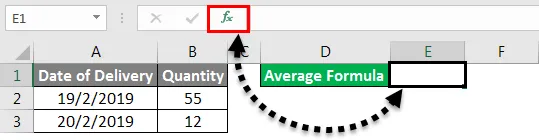
Або перейдіть на вкладку Формули та виберіть Вставити функцію, як показано нижче.
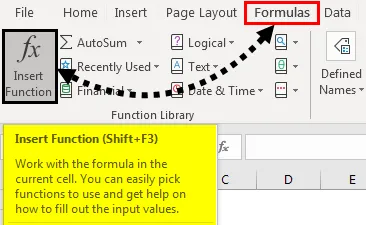
Після цього ми отримаємо поле Вставка функції, як показано нижче. Звідти знайдіть середню функцію та натисніть кнопку ОК . Або ж ми можемо знайти середню функцію в категорії Статистичні функції з Або вибрати поле категорії .
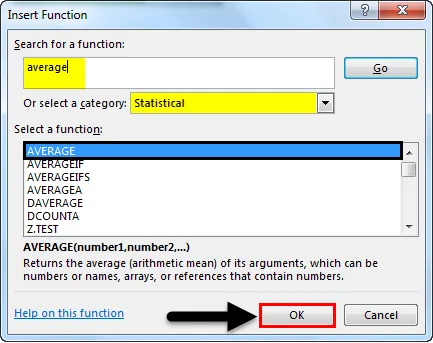
Як ми бачимо вище, після вибору функції, ми отримаємо також синтаксичну пропозицію, яка виділяється у полі.
Як тільки ми натиснемо кнопку ОК, вона перенесе нас до вікна Аргумент середньої функції . Там виберіть клітинки або діапазон, для яких нам потрібно знайти середнє значення. Тут ми можемо вибрати більше 1 діапазону в різній кількості комірок. Після цього натисніть кнопку ОК .
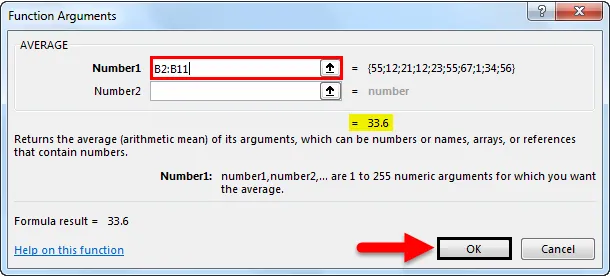
Як ми бачимо, ми отримали середнє значення для вибраного діапазону як 33, 6 для вибраного діапазону від B2 до B11.

Це вже помічають багато людей, той самий результат буде видно в нижній частині листа Excel, як показано нижче. Там ми можемо побачити загальну кількість вибраних комірок, суму всіх чисел та середнє значення вибраних чисел.

Середня формула в Excel - приклад №2
Це ще один спосіб взяти середній показник. Ми розглянемо ті самі дані, які ми бачили вище для середнього показника. Це простий і швидкий спосіб отримати необхідний результат. Для цього переходимо до комірки, де ми хочемо побачити вихід. Тепер введіть = (знак рівності), щоб перейти в режим редагування вибраної комірки. Тепер наберіть AVERAGE і виберіть точну функцію, як показано нижче.

Як ми бачимо, також видно синтаксис обраної функції. Ми також бачимо роботу відповідно до цього. Тепер для завершення синтаксису виберіть діапазон комірок, для якого нам потрібно обчислити середнє значення.
Тут ми вибрали діапазон від комірки В2 до клітини В11, як показано нижче.
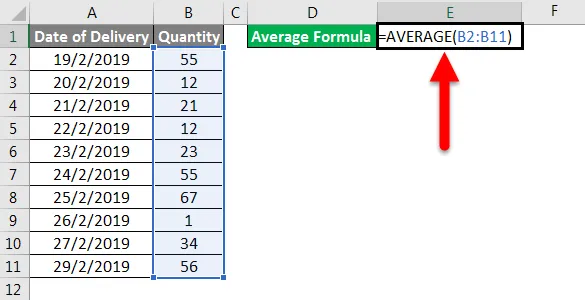
А потім натисніть Enter, щоб отримати результат. Як ми бачимо, середнє значення для вибраних комірок становить 33, 6, як показано нижче.

У цьому випадку ми також можемо перевірити внизу аркуша excel, чи він відображає однакове середнє чи ні. Для цього виберіть осередки і спустіться вниз.

Як ми можемо бачити вище, він показує те саме середнє, що і 33, 6, для вибраного числа клітин 10 . Це підтверджує точність використовуваної нами формули.
Середня формула в Excel - приклад №3
Ми можемо отримати більш точні результати, якщо використовувати AVERAGE з ROUND. Це дасть результат круглої фігури замість цифри з десятковими цифрами. Для цього додайте функцію ROUND після того, як ми застосуємо AVERAGE. Натисніть = у будь-якій комірці та знайдіть і виберіть функцію ROUND . Тут ми можемо побачити синтаксис ROUND, як показано нижче.
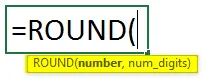
Він говорить, що число і число_ цифри є частиною синтаксису. Тепер для чисельності застосуйте формулу AVERAGE, а для числових цифр виберіть, як показано нижче.
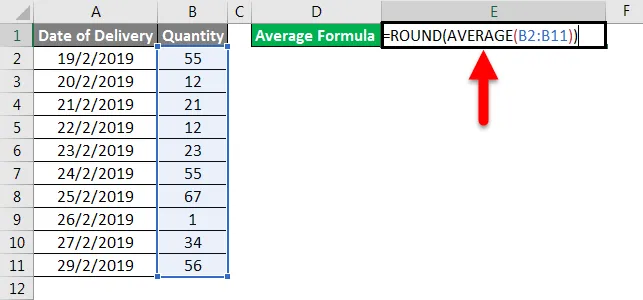
Це дасть нам середнє значення для вибраного діапазону без жодного десяткового розряду. Результат буде у цілій кількості.
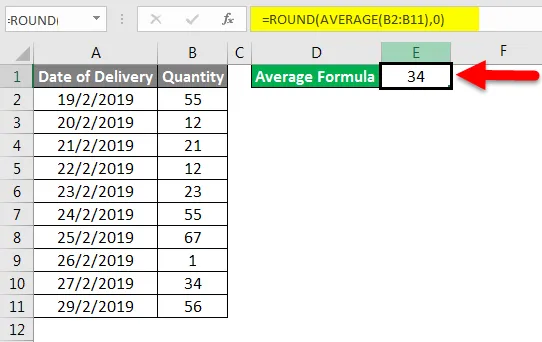
Що потрібно пам’ятати
- Завжди вибирайте повний асортимент. Якщо між ними є порожні комірки, виберіть і цю клітинку, щоб заповнити проміжок.
- Ми можемо отримати результат у круглих фігурах, використовуючи функцію ROUND перед AVERAGE, як пояснено у прикладі -3.
- Функція AVERAGE може використовуватися у вертикальній, горизонтальній або будь-якій матричній формі в будь-якій формі.
Рекомендовані статті
Це було керівництвом середньої формули в Excel. Тут ми обговорили середню формулу в Excel та як використовувати середню формулу в Excel разом з практичними прикладами та шаблоном Excel, який можна завантажити. Ви також можете ознайомитися з іншими запропонованими нами статтями -
- Посібник з функції SUMPRODUCT в Excel
- Як використовувати функцію SUM в Excel?
- Використання кореневої функції Excel
- MAX IF Функція в Excel