
Колонка Excel Add (Зміст)
- Додати стовпчик в Excel
- Як додати стовпчик в Excel?
- Як змінити ширину стовпця?
Додати стовпчик в Excel
Excel дозволяє користувачеві додавати стовпчик ліворуч або праворуч від стовпця на робочому аркуші, який називається Додати стовпець у Excel. Існує не один спосіб виконання завдання, як у всіх програмах Microsoft. Ці інструкції стосуються того, як рядки та стовпці можна додавати та змінювати на робочому аркуші Excel за допомогою комбінації клавіш та використання контекстного меню правою кнопкою миші.
Як додати стовпчик в Excel?
Додавання стовпця в Excel дуже легко і зручно, коли ми хочемо додати дані в таблицю. Існують різні методи вставки або додавання стовпців, які є наступними:
- Вручну ми можемо це зробити, клацнувши правою кнопкою миші вибраний стовпець, а потім натиснути кнопку вставки.
- Використовуйте комбінацію клавіш Shift + Ctrl + +, щоб додати новий стовпець у Excel.
- Вкладка Домашня сторінка >> натисніть Вставити >> Виберіть стовпці Вставити аркуші .
- Ми можемо додати N кількість стовпців на аркуші Excel, користувачеві потрібно вибрати стільки стовпців, яку кількість стовпців він хоче вставити.
Давайте розберемося, як додати стовпчик в Excel з кількома прикладами.
Як додати стовпчик між двома стовпцями - приклад №1
Користувач має окремі дані книги про продажі, доходи, PBDIT та прибутки про кожен квартал Maruti Suzuki India Pvt Ltd в аркуші1.
Ви можете завантажити тут Додати шаблон Excel Column Excel тут - Додати шаблон Excel Column ExcelКрок 1: Виберіть стовпчик, куди користувач хоче додати стовпець у робочий аркуш excel (новий стовпець буде вставлено зліва від вибраного стовпця, тому виберіть відповідно)
Крок 2: Користувач обрав колонку D, куди він хоче вставити новий стовпець.

Крок 3: Тепер клацніть правою кнопкою миші та виберіть кнопку Вставити або скористайтесь ярликом Shift + Ctrl + +
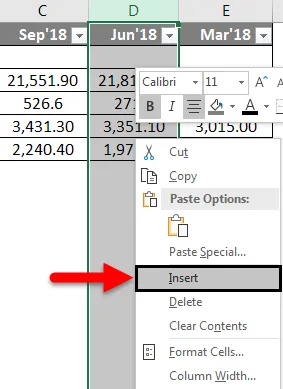
Або

Як ми бачимо, як потрібно було вставити новий стовпчик між стовпцями C і D, у наведеному вище прикладі ми додали новий стовпець. Як результат, він перемістить дані D стовпчика до наступного стовпця, який є E, і він матиме місце D.

Як додати кілька стовпців у Excel - приклад №2
Візьмемо ті самі дані для аналізу цього прикладу. Користувач хоче вставити три колонки зліва від стовпця B.
Крок 1: Виберіть стовпці B, C і D, де користувач хоче вставити нові 3 стовпці на робочий аркуш (новий стовпець вставляється зліва від вибраного стовпця, тому виберіть відповідно)
Крок 2: Користувач вибрав стовпці B, C і D, куди він хоче вставити новий стовпець
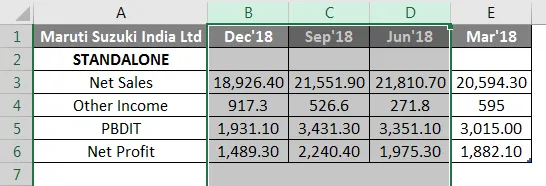
Крок 3: Тепер клацніть правою кнопкою миші та виберіть кнопку Вставити або скористайтесь ярликом Shift + Ctrl + +
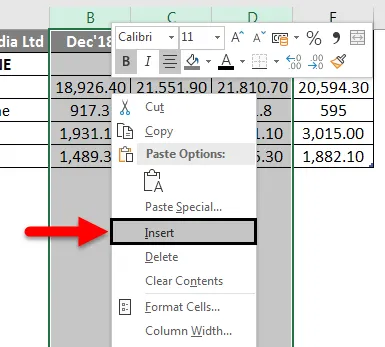
Або

Як ми бачимо, як потрібно було вставити новий стовпчик зліва від стовпця B, C і D, у наведеному вище прикладі ми додали новий стовпець. Як результат, він перемістить дані B, C і D у наступний стовпець, який є E, F і G, він буде мати колонки B, C і D.

Як додати новий стовпець за допомогою панелі інструментів Home Insert - приклад №3
Крок 1: Перейдіть на робочий лист >>, виберіть заголовок стовпця, куди користувач хоче вставити новий стовпець.
Крок 2: Натисніть кнопку Вставити .
Крок 3: Відкриється одне спадне меню, натисніть на Вставити стовпці аркушів.
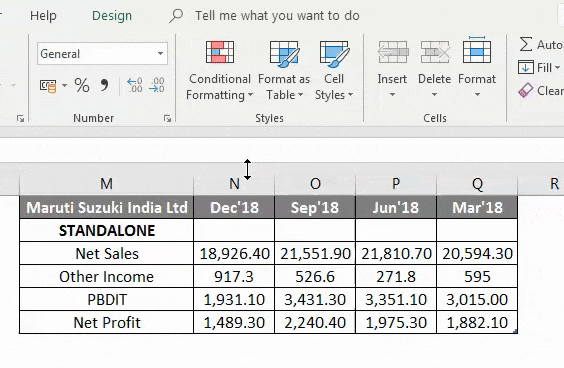
Оскільки користувач хоче використовувати панель інструментів Вставити, щоб вставити новий стовпець, як у наведеному вище прикладі додано.

Як користувач може додати новий стовпець у будь-яку версію Excel - приклад №4
Користувач може вставити новий стовпець у будь-яку версію Excel, у наведених вище прикладах ми можемо побачити, що ми вибрали один або кілька стовпців на робочому аркуші, потім> Клацніть правою кнопкою миші на вибраному стовпчику> потім натиснувши кнопку Вставити .
Щоб додати новий стовпець у робочий аркуш excel.
Клацніть у комірці ліворуч або праворуч від місця, де потрібно додати стовпець . Якщо користувач хоче додати стовпець ліворуч від комірки, виконайте наведений нижче процес:
- Клацніть на стовпці таблиці зліва від параметра Вставка .
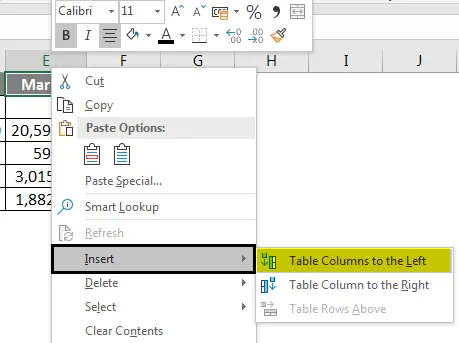
А якщо користувач хоче вставити стовпець праворуч від клітинки, виконайте наведений нижче процес:
- Клацніть стовпці таблиці праворуч від опції Вставка .
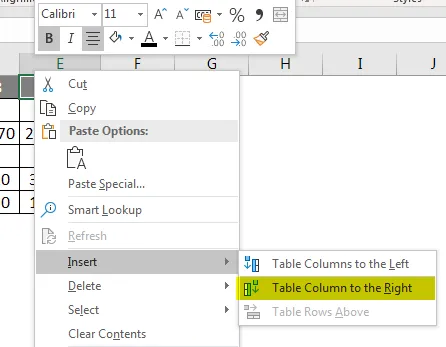
Як змінити ширину стовпця?
Користувач може змінювати ширину будь-якого стовпця. Візьмемо приклад, оскільки частина вмісту в стовпці А не може бути відображена. Ми можемо зробити весь цей вміст видимим, змінивши ширину стовпця А.
Крок 1: Поставте мишу над рядком стовпця в заголовку стовпця до Чорного хреста. (Як показано нижче)
Крок 2: Клацніть, утримуйте та перетягніть мишу, щоб збільшити або зменшити ширину стовпця.
Крок 3: Відпустіть мишку. Ширина стовпця буде змінена.
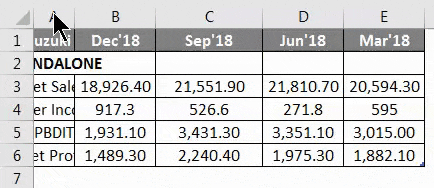
Користувач може автоматично встановити ширину стовпця. Функція AutoFit дозволить вам встановити ширину стовпця, щоб автоматично вмістити її вміст.
Крок 1: Поставте мишу над рядком стовпця в заголовку стовпця до Чорного хреста.
Крок 2: Двічі клацніть мишкою. Ширина стовпця буде змінена автоматично відповідно до вмісту.
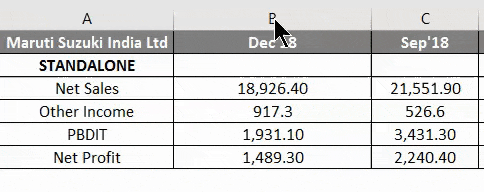
Що потрібно пам’ятати про додавання стовпця в Excel
- Користувачеві потрібно вибрати той стовпець, куди користувач хоче вставити новий стовпець.
- За замовчуванням кожен рядок і стовпець мають однакову висоту та ширину, але користувач може змінювати ширину стовпця та висоту рядка.
- Користувач може одночасно вставляти кілька стовпців.
- Ви також можете автоматично встановити ширину для кількох стовпців одночасно. Просто виберіть стовпчики, які ви хочете до автоматичного налаштування, а потім виберіть команду AutoFit Ширина стовпця у спадному меню Формат у головному меню Цей метод також можна використовувати для висоти рядків .
- Все правило також застосовуватиметься до рядків, як і для вставки стовпців.
- Excel дозволяє користувачеві обертати текст і об’єднувати комірки.
- Для видалення також можна перейти на вкладку Домашня сторінка >> Видалити >> Видалити стовпці аркуша, або ми можемо вибрати стовпець, який ми хочемо видалити, або >> Клацніть правою кнопкою миші >>, натисніть кнопку Видалити.
- Після додавання стовпця "Вставити" всі дані після цього стовпця будуть зміщені в праву частину.
Рекомендовані статті
Це керівництво для додавання стовпця в excel. Тут ми обговорюємо, як додати стовпець у excel за допомогою різних методів та як змінити стовпець у Excel разом із практичними прикладами та шаблоном excel для завантаження. Ви також можете ознайомитися з іншими запропонованими нами статтями -
- Як перетворити стовпці в рядки в Excel?
- Як видалити (видалити) порожні рядки в Excel?
- Посібник для порівняння двох стовпців
- Як використовувати панель швидкого доступу у програмі excel?
- Порівняйте два списки в Excel із шаблоном