У цьому підручнику з редагування фотографій ми розглянемо схожість двох найважливіших інструментів редагування зображень Photoshop - налаштування рівнів та кривих . На перший погляд, коригування кривих може здатися менш схожим на інструмент редагування зображень і більше схоже на те, що тільки вчений би знав, що робити, особливо в порівнянні зі значно простішим регулюванням рівнів, про який ми розглядали раніше.
Не дозволяйте це обдурити вас. Криві можуть бути надзвичайно потужними, виходять далеко за рамки того, що можна досягти за допомогою рівнів, але як тільки ви зрозумієте, як це працює, криві насправді дуже прості. Насправді це так просто, як, ну, малювати криві!
У цьому першому погляді на Криві ми порівняємо його з командою Levels, щоб побачити, наскільки вони подібні насправді. Це дасть нам хорошу вихідну точку для більш глибокого огляду кривих пізніше, включаючи те, як коригування кривих змінилося та покращилося в останніх версіях Photoshop (CS3 та CS4). Ви можете прочитати підручник з поліпшення тону зображення з рівнями, перш ніж продовжувати, якщо ви абсолютно не знайомі з рівнями. Це також може допомогти прочитати підручник « Як читати гістограму», якщо ви не впевнені, як працюють гістограми у Photoshop.
Як я вже згадував, ми збережемо дискусію про новіші функції діалогового вікна "Криві" у Photoshop CS3 та CS4 на потім. Ми просто розглянемо основи кривих і як вона порівнюється з командою Levels. Для цього я використовую Photoshop CS2, але будь-яка остання версія буде працювати.
Ось зображення, яке я відкрив на екрані:

Оригінальне зображення.
Швидкий погляд на гістограму палітри Photoshop, яка за замовчуванням згрупована з палітрами "Навігатор" та "Інформація" (ви також можете вибрати палітру "Гістограма" у меню " Вікно", якщо вона не відображається на вашому екрані), показує нам, що напевно є місце для вдосконалення із зображенням. Основна частина гістограми не поширюється ні на крайній лівий (чисто чорний), ні на крайній правий (чисто білий), що говорить про те, що в даний момент у нас немає справжніх тіней або виділень на фотографії. Все зібрано в середніх тонах, що призводить до відсутності загального контрасту зображення:
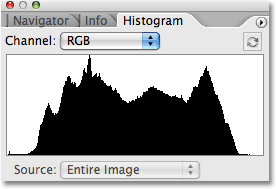
Палітра гістограм не показує справжніх тіней або виділень на зображенні.
Давайте швидко покращимо тональний діапазон зображення за допомогою коригування рівнів Photoshop. Коли ми закінчимо, ми побачимо, як зробити ці самі зміни та більше за допомогою кривих. По-перше, я виведу рівень коригування рівнів, натиснувши на піктограму New Adjustment Layer в нижній частині палітри шарів та вибравши Levels зі списку коригувальних шарів, який з’явиться. Як завжди, ми використовуємо шари налаштування, а не стандартні налаштування зображення Photoshop, тому що шари налаштування дозволяють нам гнучко та неруйнівно працювати над нашими зображеннями:
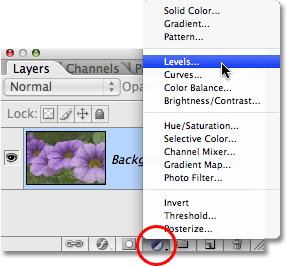
Клацніть піктограму New Adjustment Layer у палітрі шарів та виберіть у списку Levels.
Це відкриває діалогове вікно рівнів. Як ми розглянули раніше у підручнику з рівнів, регулювання рівнів дозволяє нам внести три основні зміни для поліпшення загального тону зображення. Ми можемо яскравіше виділити, встановивши нову білу точку, можемо затемнити тіні, встановивши нову чорну точку, і ми можемо освітлити або затемнити півтони на зображенні. Діалогове вікно "Рівні" дозволяє легко змінити ці зміни, оскільки воно містить ту саму гістограму, яку ми побачили мить назад у палітрі "Гістограма", і все, що нам потрібно зробити, щоб змінити зображення, - це перетягнути повзунки білої точки, чорної точки та півтону. нижче гістограми:
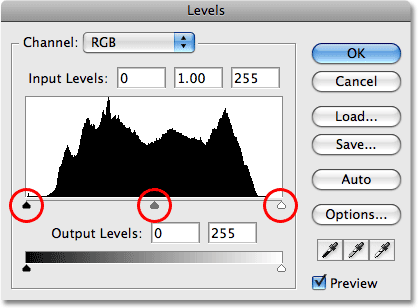
Чорні точки (зліва), білі точки (справа) та середні тони (середній) під гістограмою в рівнях полегшують фіксацію загального тону зображення.
Діалогове вікно "Рівні" також містить зручний чорно-білий градієнт під гістограмою, що дозволяє легко зрозуміти, куди падає тональний діапазон зображення. Чим вище шип в гістограмі безпосередньо над певним рівнем яскравості в градієнті, тим більше пікселів у нас на зображенні на цьому рівні яскравості порівняно з кількістю пікселів на інших рівнях яскравості. Якщо жодна частина гістограми не з’являється над рівнем яскравості в градієнті, ми знаємо, що в даний час у нас на цьому рівні яскравості немає пікселів на зображенні.
Якщо ви подивитесь безпосередньо на гістограму, ви побачите три поля введення. Ці поля показують нам поточний рівень чорного, білого та середнього тону. Поле зліва, за замовчуванням 0, показує нам поточний рівень чорної точки. Поле праворуч із значенням за замовчуванням 255 показує нам поточний рівень білої точки:
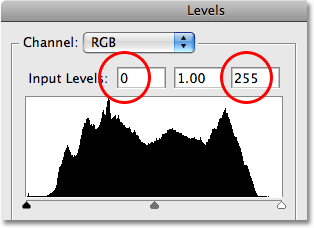
Поточний рівень чорного, білого та середнього рівня вказаний безпосередньо над гістограмою.
Photoshop ділить максимальний тональний діапазон зображення на 256 різних рівнів яскравості, при цьому чистий чорний дорівнює 0 і поступово збільшується в яскравості, поки ви не досягнете чисто білого кольору в 255. Перетягуючи бігунки чорно-білої точки під гістограмою, ми можемо змінити, яку яскравість значення стають чисто чорними або білими. Це розтягує поточний тональний діапазон зображення, в основному витягуючи найтемніші ділянки до чистого чорного, а самі світлі ділянки - до чистого білого, покращуючи загальний вигляд фотографії. Я збираюся встановити нову чорну точку, натиснувши на повзунок чорної точки та перетягнувши її до лівого краю гістограми. Тоді я встановлю нову білу точку, натиснувши на повзунок білої точки та перетягнувши її до правого краю гістограми. Якщо ми ще раз подивимось на вхідні поля над гістограмою, то можемо побачити, що значення для чорної та білої точки тепер змінилися, при цьому чорна точка зросла з 0 до 20, а біла точка знизилася з 255 до 232 :
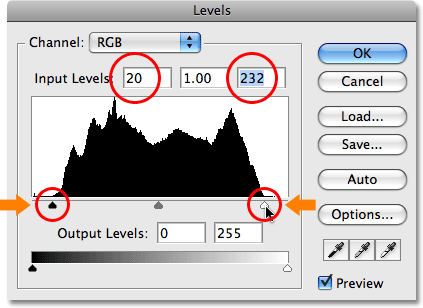
Перетягніть чорно-білі точки вліво та вправо по краю гістограми, щоб затемнити тіні і яскравіше виділити.
Це означає, що будь-які ділянки зображення, які спочатку були на рівні яскравості 20 (темно-сірий), були зняті до чистого чорного. Будь-які ділянки, які спочатку були на рівні яскравості 232 (світло-сірий), були висунуті до чистого білого. Решта значень яскравості зображення також змістилися відповідно, оскільки весь тональний діапазон зображення розтягнувся до повного діапазону 0-255.
Якщо ми подивимось на палітру гістограм, то зможемо побачити, що сталося. Тепер гістограма поширюється на весь край від лівого до крайнього правого краю, а це означає, що зараз ми маємо повний спектр тональних значень від чисто чорного до чистого білого. Єдиний мінус полягає в тому, що, розтягуючи тональну інформацію, ми втратили деяку деталь зображення, представлену гребінцевим візерунком білих вертикальних смуг у гістограмі. Кожна біла вертикальна смужка означає, що у нас більше немає пікселів на зображенні на цьому рівні яскравості, але це нормально, оскільки ми не втратили достатньо деталей, щоб не було видимих проблем у самому зображенні:
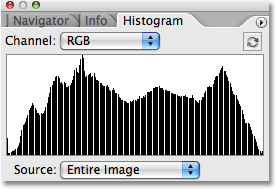
Гістограма тепер поширюється вліво-вправо, вказуючи на покращений тон зображення.
Насправді, не тільки немає видимих проблем у зображенні, нам вдалося трохи покращити його загальний тон і контраст, просто встановивши нові чорно-білі точки в діалоговому вікні Рівні. Кольори також стали більш насиченими:
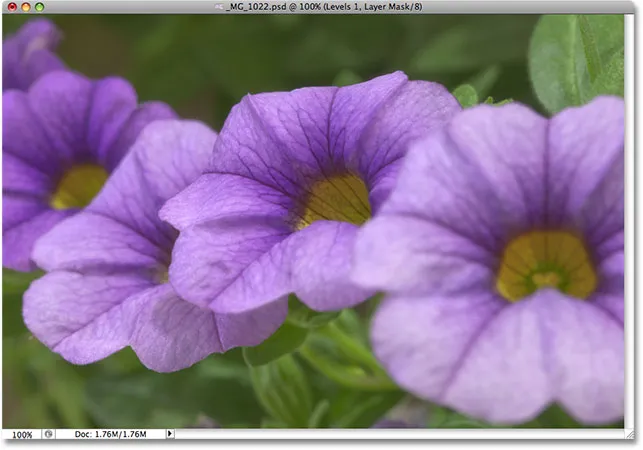
Коли тіні потемніли і яскраві світлі, загальний тон зображення покращився.
Команда Levels також дозволяє нам освітлити або затемнити середні рівні яскравості зображення, перетягуючи повзунок середньої тони . Перетягування повзунка середньої тони ліворуч полегшить середні тони, а перетягування повзунка праворуч їх затемнить. Технічно середній слайдер відомий як гамма- повзунок, і якщо ви подивитесь у середнє поле введення над гістограмою, ви побачите, що за замовчуванням воно показує значення 1, 00, тоді як ви, можливо, очікували, що він покаже значення з 127 або 128 (безпосередньо між чорним в 0 і білим в 255). Це тому, що воно говорить нам про поточне значення гамми, а не про середнє значення яскравості. Не дозволяйте термінології бентежити вас. Гамма - просто дивне звучання слова, яке означає загальну яскравість зображення. Все, що вам потрібно знати, - це те, що незалежно від того, як ви хочете його називати, середній повзунок у діалоговому вікні Рівні освітлює або затемнює середні тони. Я збираюся затемнити свої півтони лише трохи, щоб додати трохи більше контрасту до зображення, перетягнувши повзунок вправо, знизивши значення гамми з 1, 00 до 0, 88:
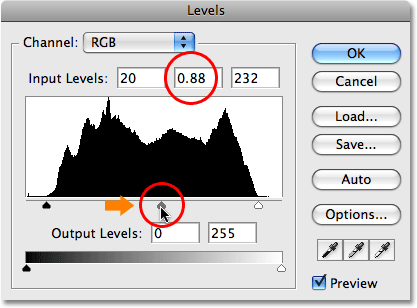
Середній тон або повзунок "гамма" освітлює або затемнює середні значення яскравості на зображенні.
Щоб легше було побачити, як багато покращити нам вдалося зробити за допомогою трьох повзунків у діалоговому вікні Рівні, ось перегляд фотографії "до і після". У лівій половині зображено оригінальне нередаговане зображення, а в правій половині відрегульована версія:
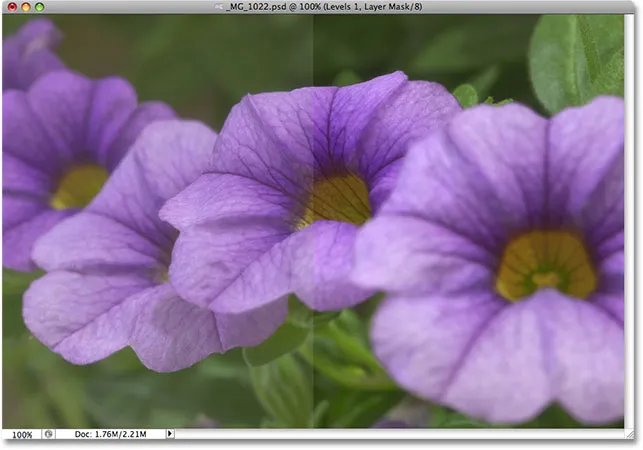
Перегляд "до і після" оригіналу (зліва) та виправленої (правої) версії зображення.
Тепер, коли ми побачили, як легко виправити загальні проблеми з тоном зображення за допомогою рівнів, давайте подивимось, як ми можемо зробити ці ж корективи та більше за допомогою команди Curve Photoshop!
Перш ніж ми розпочнемо наш погляд на Криві, я поверну своє зображення до початкового стану, тимчасово відключивши мій рівень коригування рівнів. Для цього мені просто потрібно натиснути на піктограму видимості шару (піктограму «очне яблуко») в лівій частині лівого шару коригування в палітрі шарів:
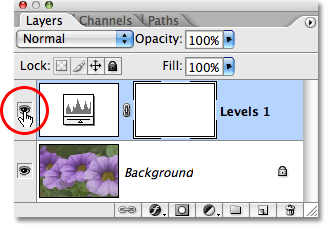
Використовуйте піктограму видимості шару, щоб тимчасово приховати шари в документі.
З прихованими ефектами коригування рівнів, моє зображення повертається до початкового, нередагованого стану:

Оригінальний образ ще раз.
Щоб отримати доступ до коригування кривих, я ще раз натискаю на піктограму « Новий коригувальний шар» у нижній частині палітри Шари, і цього разу я виберу криві зі списку коригувальних шарів, який з’являється:
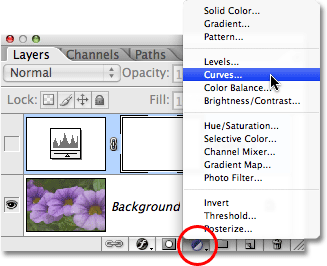
Клацніть піктограму New Adjustment Layer у палітрі Шари та виберіть Криві зі списку.
Це відкриває діалогове вікно Криві. Знову я тут використовую Photoshop CS2, оскільки ми лише розглядаємо основи роботи кривих. Діалогове вікно "Криві" має кілька додаткових функцій у Photoshop CS3 та новіших версіях, які ми збережемо для іншого підручника.
Команди рівнів і кривих насправді дуже схожі тим, що вони обидва дозволяють нам коригувати тіні, виділення та півтони зображення, але вам буде прощено, що ви не побачили подібності між собою, лише переглянувши їхні діалогові вікна. Рівні здаються досить простими завдяки гістограмі, градієнтній смузі та повзунках, тоді як криві виглядають як щось, що ви знайдете в науковій лабораторії. Це може називатися Криві, але де вони? Кривих не можна знайти ніде! Натомість ми бачимо сітку 4x4 з діагональною лінією, що проходить через неї від нижнього лівого кута до верхнього правого кута. Єдина схожість з Levels, здається, полягає в тому, що по нижній частині сітки є чорно-біла градієнтна смуга, але також є друга градієнтна смуга, що працює вгору і вниз по лівій частині сітки:
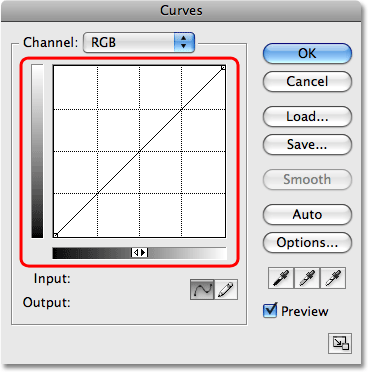
Діалогове вікно Криві спочатку видається не таким, як регулювання рівнів.
Якщо кривих не знайти, чому його називають Кривими? Причина не має нічого спільного з тим, з чого ви починаєте, і все, з чим ви закінчуєтесь. Криві - це те, щоб взяти ту пряму діагональну лінію, що проходить через сітку, і переробити її в криву! Спочатку лінія пряма, оскільки ми ще не внесли жодних змін. Коли ми згинаємо лінію, щоб створити криву (або криві), ми робимо коригування різних рівнів яскравості на зображенні. Перш ніж ми випереджаємо себе, давайте спочатку розберемося, що це насправді бачимо в діалоговому вікні «Криві» та наскільки воно насправді схоже на Рівні.
Рівні проти кривих - гістограма
Одне з найбільш очевидних відмінностей між діалоговими вікнами "Рівні" та "Криві", принаймні у Photoshop CS2 та більш ранніх, - це те, що криві не містять гістограми. У Photoshop CS3 та новіших версіях Adobe додала можливість перегляду гістограми всередині сітки Curves, але я все-таки вважаю, що найкращий спосіб перегляду гістограми під час роботи над зображенням - за допомогою палітри Histogram, оскільки вона дає оновлений вигляд, коли ви працюєте. І в рівнях, і в кривих (у Photoshop CS3 і вище) гістограма залишається статичною, показуючи лише те, як виглядало зображення перед тим, як вносити свої корективи, тому ви справді не пропускаєте все так само без гістограми в кривих, поки ви тримайте палітру гістограми відкритою під час роботи. Є кілька переваг від відображення гістограми в сітці Кривих, але нічого нас тут не потрібно турбувати.
Рівні проти кривих - градієнтна смуга
Діалогове вікно "Криві" містить ту саму чорно-білу горизонтальну градієнтну смужку під сіткою, яку діалогове вікно "Рівні" показує нам нижче гістограми. В обох випадках. цей градієнт представляє різні рівні яскравості зображення від чисто чорного до чистого білого. З кривими ми також отримуємо другу градієнтну смугу, цього разу вертикально проходячи по лівій стороні сітки. Різниця між двома градієнтними графіками в кривих полягає в тому, що нижній показує нам рівні введення, а градієнт вліво показує нам рівні виходу . Подумайте про "Введення" та "Вихід" як "До" та "Після". Нижній градієнт представляє початкові рівні яскравості зображення перед внесенням змін, тоді як лівий градієнт показує, якими будуть нові рівні яскравості після внесення змін. Ми побачимо, як це працює за мить:
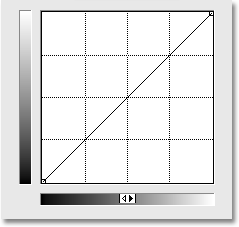
Криві містять два градієнтні смуги, один уздовж нижнього для вхідних рівнів та один уздовж сторони для вихідних рівнів.
Рівні проти кривих - Чорно-білі точкові повзунки
У рівнях у нас був повзунок чорної точки під лівою частиною гістограми та бігунок білої точки під правою стороною гістограми. Ці повзунки дозволили нам встановити нові чорно-білі точки на зображенні, затемнюючи тіні і яскравіше висвітлюючи. Якщо придивитися уважно до діагональної лінії в Кривих, ви побачите невеликий квадрат на обох кінцях, один у нижньому лівому куті безпосередньо над чисто чорним у градієнті під ним та один у верхньому правому куті безпосередньо над чисто білим у градієнт. Ці квадрати або точки - це еквівалент Кривих чорно-білих повзунків у діалоговому вікні Рівні. Ми можемо натиснути будь-яку точку, щоб вибрати її, і перетягнувши точку ліворуч або праворуч, ми можемо встановити нові чорно-білі точки для зображення:
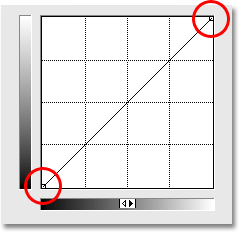
Точки на будь-якому кінці діагональної лінії в Кривих дозволяють нам регулювати чорну (нижню ліву) та білу (вгорі праворуч) точки зображення.
Давайте подивимось, чи зможемо ми використати те, що ми до цього часу дізналися про Криві, щоб зробити ті ж основні тональні корективи зображення, які ми зробили за допомогою рівнів. Щоб затемнити тіньові ділянки за допомогою рівнів і встановити нову чорну точку, я натиснув на повзунок чорної точки і перетягнув його до лівого краю моєї гістограми. Якщо ви пам’ятаєте, це підвищило чорну точку з рівня яскравості за замовчуванням від 0 до 20, що означало, що будь-які пікселі, які спочатку були на рівні яскравості 20, були знищені до чистого чорного. З Кривими ми можемо зробити те саме. Щоб встановити нову чорну точку, мені просто потрібно натиснути на точку з лівого кінця діагональної лінії та перетягнути її вправо, як я це робив із повзунком чорної точки в рівнях. Оскільки я використовую Photoshop CS2 і не показую гістограму в діалоговому вікні Криві, я буду стежити за палітрою гістограми, щоб побачити, що відбувається.
Зауважте, що як тільки ви натискаєте на точку, і введення, і вихідні показники нижче нижньої смуги градієнта показують значення 0, даючи нам знати, що чорна точка в даний час встановлена на значення яскравості 0, а у нас ще немає внесла будь-які зміни. Коли ви перетягуєте точку по горизонталі вправо, вхідне зчитування збільшується, тоді як вихідне зчитування залишається рівним 0. Це говорить нам про те, що який вихідний рівень яскравості ми виберемо з точкою (рівень вводу), що тягнеться до рівня 0, чи чистого чорний (вихідний рівень). Я перетягну свою чорну точку на рівень 20, те саме значення, яке я встановив у рівнях:
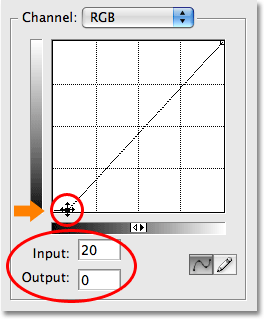
Перетягування чорної точки ліворуч або праворуч у кривих - це те саме, що перетягування повзунка чорної точки в рівнях.
Щоб встановити нову білу точку в рівнях і яскравіше виділити, я перетягнув повзунок білої точки до правого краю гістограми, знизивши білу точку від початкового значення 255 до 232. Це відсунуло будь-які області зображення спочатку були на рівні яскравості від 232 до чисто білого. Ще раз я можу зробити те саме, що з Кривими. Точка правого кінця діагональної лінії працює точно так само, як повзунок білої точки в рівнях. Мені просто потрібно натиснути на точку і перетягнути її по горизонталі вліво. Знову ж таки, діалогове вікно «Криві» у Photoshop CS2 не містить гістограми, але я легко переглядаю гістограму в палітрі «Гістограма» під час перетягування точки.
Щойно ви натискаєте на точку у верхньому правому куті, ви побачите, що показання вводу та виводу відображають значення 255, що вказує на те, що наша біла точка в даний час встановлена на максимальне значення яскравості 255, а у нас ще немає вносив будь-які корективи. Коли ви перетягуєте точку ліворуч, зчитування вводу змінюється, тоді як вихідне зчитування залишається на рівні 255, що говорить нам про те, який рівень яскравості, який ми виберемо з точкою, висувається до чистого білого. Я буду перетягувати точку вліво, поки показник вводу не відобразить значення 232, таке ж значення, яке я встановив у білих точках у рівнях:
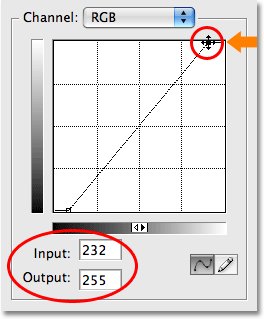
Перетягування білої точки вліво або вправо в Кривих - це те саме, що перетягування бігунка білої точки в рівнях.
Якщо я ще раз перегляну мою палітру гістограм, я можу побачити, що я успішно вніс точні корективи в зображення за допомогою кривих, які я зробив із чорно-білими повзунками точки в рівнях. Гістограма тепер поширюється на весь край від лівого до крайнього правого краю, показуючи повний діапазон тональних значень від чисто чорного до чистого білого, за винятком, звичайно, деталей, які ми втратили, розтягуючи тональний діапазон, позначений тим самим гребінець, який ми бачили раніше:
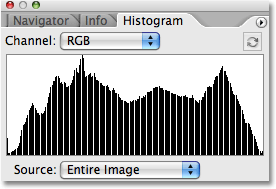
Палітра гістограм показує ті ж коригування зображення після встановлення нових чорно-білих точок із кривими.
І якщо ми подивимось на саме зображення у вікні документа, то можемо побачити, що його загальний тон покращився:
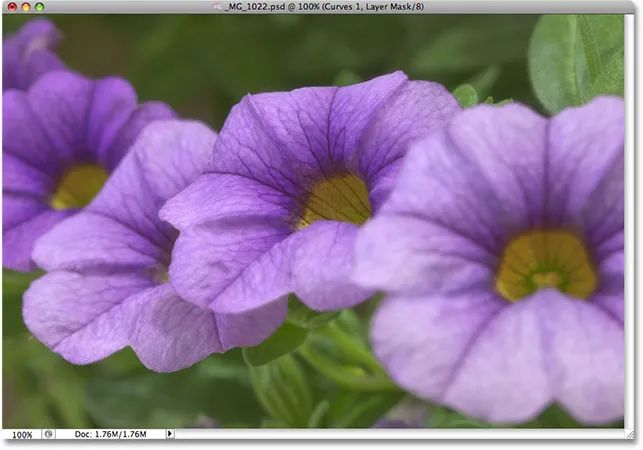
Такі ж корекції загального тону зображення були досягнуті за допомогою кривих.
Що з повзунком середньої тони? Ми розглянемо це далі!
Рівні проти кривих - повзунок середньої тони
Що з півтонами? Ось тут коригування Photoshop's Curves починає стати цікавою. У рівнях у нас є повзунок середньої тони, який ми можемо перетягнути вліво або вправо, щоб полегшити або затемнити середні значення яскравості на зображенні, але спочатку у кривих немає нічого подібного. Ми вже бачили, що точки на будь-якому кінці діагональної лінії - це криві, еквівалентні повзунки чорної точки та білої точки в рівнях, але інших точок на лінії немає ніде. Принаймні, ще немає!
Що робить Криві настільки неймовірно потужними та корисними, що набагато більше, ніж команда Levels, - це те, що вона дозволяє нам додавати очки, куди ми хочемо! Наприклад, скажімо, що ми хочемо, щоб ми мали точку, яка надасть нам такий же контроль над півтонами, який ми отримаємо зі повзунком середньої тони в рівнях. Все, що нам потрібно зробити - це додати його! Щоб додати крапку, просто натисніть на лінію в тому місці, де ви хочете, щоб точка була додана. Щоб отримати той самий контроль над середніми значеннями яскравості, які я отримав зі повзунком середньої тони в рівнях, натисніть, щоб додати крапку прямо в центрі рядка. Зауважте, що як тільки я додаю крапку, і показання вводу і виводу показують значення 128, що говорить мені, що я щойно додав крапку на рівні яскравості 128, і оскільки обидва показання показують однакове значення, я не маю ' t ще не внесло жодних змін:
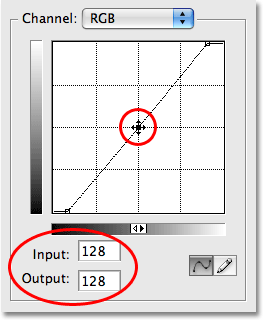
Додавання нової точки в центрі лінії дає нам кривий еквівалент повзунка середньої тони в рівнях.
Поки ми перетягували точки вліво чи вправо. Це змінило рівень яскравості, який ми вибрали на зображенні (рівень вводу), але залишив вихідний рівень незмінним. Перетягування чорної точки праворуч дозволило нам вибрати кожне значення яскравості до рівня 20 (рівень введення) і примусити його до рівня 0 (вихідний рівень), а перетягування білої точки вліво дозволило нам вибрати кожну яскравість значення до 232 (рівень введення) і примусити його до 255 (рівень виходу). Для нашого середнього рівня ми хочемо, щоб було точно протилежне. Ми хочемо залишити наше значення вводу на рівні 128 (або щось близьке до 128, якщо ви не клацали точно посередині) і змінити рівень виходу. Ми робимо це, перетягуючи точку вгору або вниз! Перетягніть крапку вгору, щоб збільшити вихідне значення, яке полегшить вибраний вами рівень яскравості, або перетягніть її вниз, щоб затемнити рівень яскравості.
Я хочу затемнити свої півтони так само, як я це робив із командою Levels, тому я перенесу нову точку прямо вниз. Як і повзунок середньої тони в рівнях, вам не потрібно перетягувати точки дуже далеко, щоб отримати помітні результати, тому ви обов'язково захочете стежити за своїм зображенням, перетягуючи точки навколо. На відміну від повзунка середньої тони в рівнях, який стосується значень гамма, криві забезпечує прості речі, торкаючись лише рівнів яскравості, тому ви можете спокійно забути про значення гамми, працюючи в кривих. Я перетягну свою середню точку від початкового значення від 128 до приблизно 110:

Перетягніть середню точку вгору, щоб полегшити середні значення яскравості або вниз, щоб затемнити їх.
Це займає будь-які ділянки зображення, які спочатку були на рівні яскравості 128, і затемнюють їх до нового рівня 110. Зауважте, що перетягуючи середню точку, наша діагональна лінія тепер згинається в криву (що нарешті пояснює, чому це називається командою Криві). Крива говорить нам, що кожен інший рівень яскравості по лінії також регулюється, коли ми перетягуємо точки навколо, щоб змінити криву. Тож хоча ми фактично не обрали жодного іншого рівня яскравості, на них все певною мірою вплинуло коригування.
Ось моє зображення після затемнення півтонів за допомогою Кривих. Ефект точно такий же, як якщо б я затемнив їх за допомогою повзунка середньої тони в рівнях:
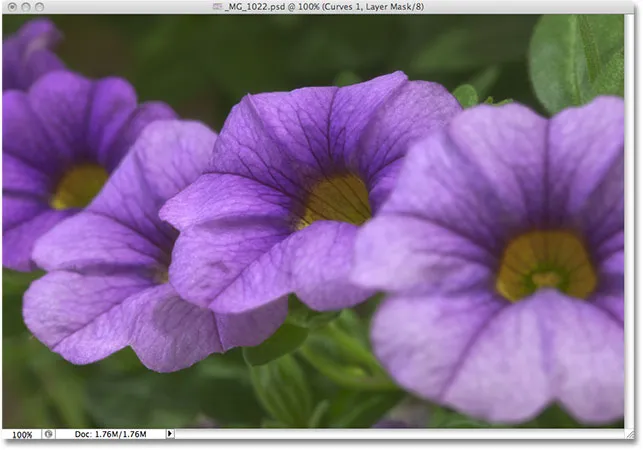
Затемнюєте ви напівтони за допомогою кривих чи рівнів, результат такий же.
Вихід за межі рівнів з кривими
На цьому етапі ми бачили, як ми можемо виконати ті самі основні тональні корективи за допомогою кривих, що ми можемо з рівнями. Ми можемо перетягнути чорну точку в Криві, щоб затемнити тіні, перетягнути білу точку, щоб яскравіше виділити, і додати власну точку посередині лінії, щоб полегшити або затемнити середні значення яскравості. Вам може бути цікаво, у чому полягає велика справа з Кривими, якщо ми можемо зробити однакові корективи з Рівнями, особливо коли рівні здаються набагато простішими для розуміння. Ну, велика справа в тому, що ми можемо піти ще більше з Кривими! Набагато далі! Рівні дають нам лише три коригування - чорну точку, білу крапку та єдиний повзунок середніх тонів. Криві, з іншого боку, дають нам стільки контролю, скільки ми хочемо. Ми можемо додати до 16 окремих точок по кривій для точної точності при регулюванні значень яскравості!
Наприклад, одне з найпоширеніших застосувань для кривих - поліпшити контраст у зображенні, додавши так звану криву "S", що означає, що ми перетворимо криву на щось, що нагадує букву S. Для цього нам потрібно додайте ще пару очок, одну навколо позначки тону 3/4, щоб ще більше затемнити тіні, і одну навколо позначки 1/4 тону, щоб яскравіше виділялося. Не можна зробити це за допомогою рівнів, але з кривими - це просто. По-перше, я натисну на лінію приблизно на половині шляху між чорною точкою та середньою точкою, яку я додав раніше. Це додає четвертий пункт. Тоді я перетягну нову точку вниз на невелику відстань, щоб ще більше затемнити тіньові ділянки:
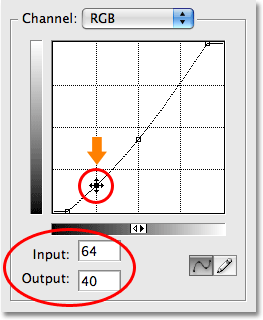
Додавання четвертої точки в більш темних тонах дає нам ще більший контроль над тіньовими ділянками на зображенні.
Я зроблю те ж саме і з родзинками. Я натисну на лінію приблизно посередині між середньою точкою та білою точкою, що додає п’ятої точки до кривої. Потім, щоб ще більше освітлити яскраві моменти, я перетягну нову точку на невелику відстань вгору:
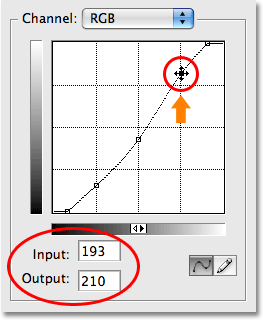
Додавання п'ятої точки у світліші тони дає нам більше контролю над яскравими кольорами на зображенні.
Якщо вам потрібно відрегулювати будь-який із пунктів, які ви вже додали, просто натисніть на пункт, щоб вибрати його, а потім перетягніть його вгору, вниз, вліво, вправо або навіть по діагоналі за необхідності. Перетягування точки по діагоналі впливатиме на рівні введення та виводу одночасно. У моєму випадку я думаю, що мої середні значення яскравості зараз занадто темні, тому я збираюся натиснути на середню точку, щоб повторно вибрати її та перетягнути назад до початкового значення яскравості 128:
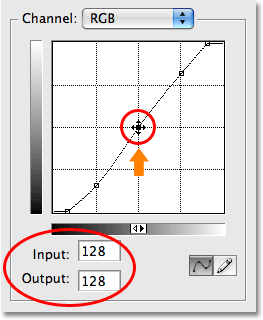
Будь-які наявні точки можна в будь-який час змінити, натиснувши та перетягнувши їх за потребою.
Тепер крива, схожа на букву S (свого роду), нам вдалося ще більше збільшити контраст у зображенні:
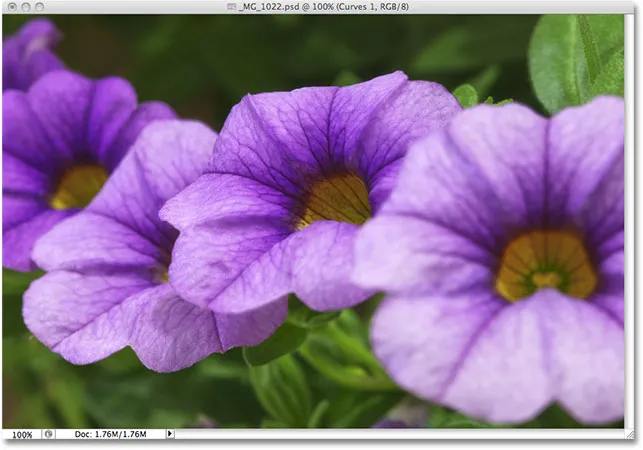
Формування кривої в букву S є поширеним способом додати більше контрасту до зображення.
Залежно від зображення, над яким ви працюєте, можливо, ви зможете полегшити світлі світлі і затемнити тіні навіть більше, ніж я тут зробив, створивши більш виражену S-криву. У моєму випадку, однак, збільшення контрасту ще більше зробило б зображення занадто суворим, тому я вніс лише незначні корективи.
За замовчуванням команди Levels and Curves впливають як на яскравість (яскравість), так і на насиченість кольору зображення. У більшості випадків це саме те, що ви хочете, але якщо ви виявите, що ваші кольори стають занадто насиченими і ви хочете обмежити ефект від коригування лише значеннями яскравості, просто підніміться до вершини палітри шарів і змініть режим змішування для регулювального шару від Нормального до Світлості :
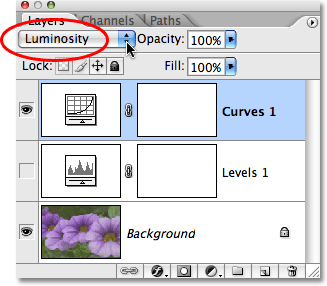
Змініть режим накладання рівнів або кривих на освітленість, щоб уникнути збільшення насиченості кольорів.
Якщо режим суміші встановлено на Luminosity, кольори повернулися до початкових значень насичення, тоді як підвищений контраст залишається:

Насиченість кольору повернулася до початкового рівня.
І там ми його маємо! Ось наш перший погляд на команду "Криві Photoshop"! Ми бачили, як робити базові тональні корективи в зображенні за допомогою рівнів, як робити ті ж коригування з кривими, і як ми можемо піти ще далі за допомогою кривих, додавши додаткові точки до тіней та яскравих моментів. Ми також бачили, як обмежити ефекти команд Рівні та Криві лише рівнями яскравості, змінивши режим змішування на Світлості. Ми продовжимо досліджувати всю потужність Кривих у кількох навчальних посібниках, включаючи перегляд додаткових функцій, доступних у Photoshop CS3 та CS4.