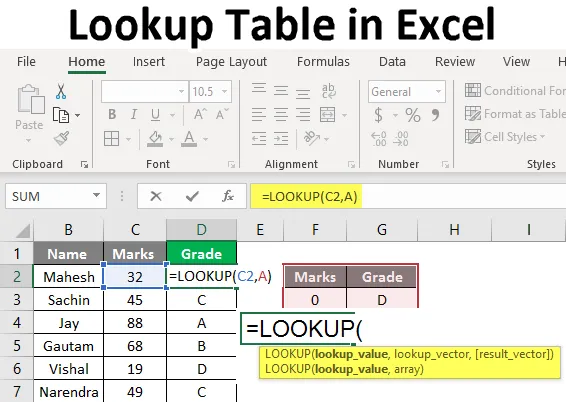
Таблиця пошуку в Excel (Зміст)
- Таблиця пошуку в Excel
- Як використовувати таблицю пошуку в Excel?
Таблиця пошуку в Excel
Функція пошуку не така відома, як Vlookup і Hlookup, тут ми повинні розуміти, що коли ми виконуємо функцію Lookup, вона завжди повертає приблизну відповідність. Отже, немає істинного чи помилкового аргументу, як це було у функціях Vlookup та Hlookup. У цій темі ми дізнаємось про таблицю пошуку в Excel.
Щоразу, коли пошук знайде точну відповідність у векторі пошуку, він повертає відповідне значення в заданій комірці, а коли не знаходить точного відповідності, воно повертається назад і повертає останнє можливе значення, але з попереднього рядка.
Кожен раз, коли у нас є більше значення в таблиці пошуку або значенні пошуку, воно повертає останнє значення з таблиці, а коли у нас нижче найнижчого, воно поверне # N / A, як ми це зрозуміли в попередньому прикладі.
Запам’ятайте нижченаведену формулу пошуку:
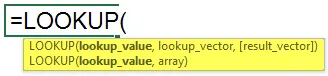
= Пошук (значення пошуку, вектор пошуку, вектор результату)
Ось дайте нам аргументи:
Значення пошуку : значення, яке ми шукаємо
Вектор пошуку : Діапазон значення пошуку - (1 рядок 1 стовпця)
Вектор результату : Має бути однакового розміру вектору пошуку, це необов'язково
- Її можна використовувати багатьма способами, тобто оцінювання учнів, категоризація, отримання ок. Посада, вікова група тощо.
- Функція пошуку передбачає, що вектор пошуку знаходиться у порядку зростання.
Як використовувати таблицю пошуку в Excel?
Тут ми пояснили, як використовувати таблицю пошуку в Excel із наведеними нижче прикладами.
Ви можете завантажити цей шаблон таблиці Excel для пошуку таблиці - Шаблон пошуку таблиці ExcelПриклад №1
- Для цього прикладу нам потрібні дані учнів школи з їх назвою та позначками з певного предмету. Тепер, як ми бачимо зображення нижче, ми маємо дані учнів у міру необхідності.
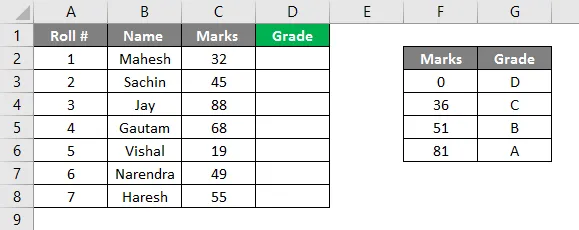
- Тут також нам потрібен вектор пошуку, значення якого визначає позначки в класах. Ми можемо побачити зображення, в правій частині зображення ми вирішили критерії для кожного класу, нам доведеться робити його у порядку зростання, оскільки, як ви всі знаєте, кожен раз переглядає, якщо дані передбачають, що дані перебувають у порядку зростання. Тепер, як ви бачите, ми ввели нашу формулу в колонку D2, = пошук (C2, F2: G6). Тут C2 - значення пошуку, а F2: G6 - таблиця пошуку / вектор пошуку.
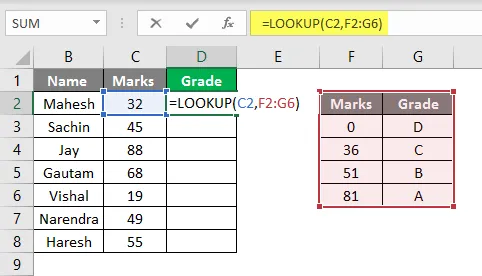
- Ми можемо визначити нашу таблицю пошуку, призначивши їй ім’я як будь-якому алфавіту, припустимо, A, тому ми можемо записати A, якщо це діапазон F2: G6. Отже, на наведеному нижче зображенні ви бачите, що ми назвали нашу таблицю класів - це А.
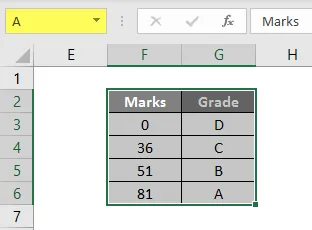
- Тепер, застосовуючи формулу, ми можемо розмістити A замість його діапазону, те саме ви бачите на зображенні нижче. Ми застосували формулу як = пошук (C2, A), тому тут C2 - це наше значення пошуку, а A - наша таблиця пошуку або діапазон пошуку.
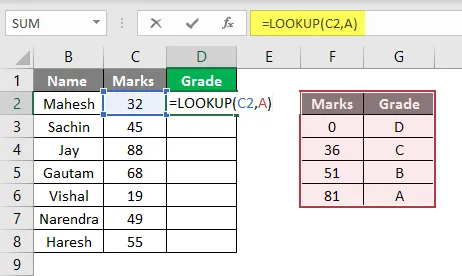
- Тепер ми можемо бачити, що як позначки Махеша 32, то з нашої таблиці пошуку / класу пошук буде починати шукати значення 32 і до 35 марок і його ступінь як D, тож він відображатиме оцінку "D"
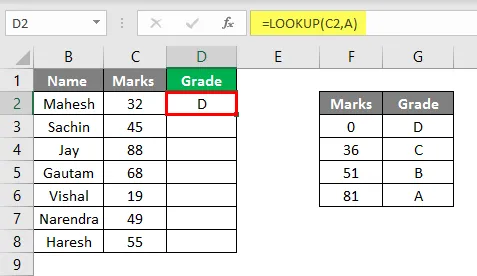
- Якщо ми перетягнемо те саме до D8, ми можемо побачити оцінку всіх учнів, як показано на зображенні нижче.
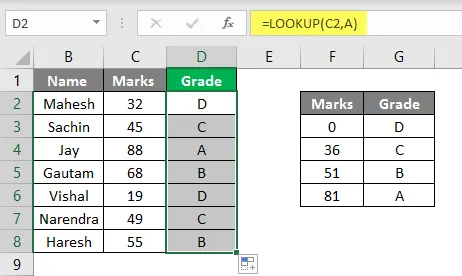
- Згідно з наведеним вище зображенням ви бачите, що ми отримали оцінку за наданими знаками. Аналогічно, ми можемо використовувати цю формулу для інших цілей, подивимось інший приклад.
Приклад №2
- Як і у наведеній вище таблиці, ми зібрали дані компанії з ім'ям, їхньою зарплатою та їх позначеннями. З наведеного нижче зображення ми бачимо, що ми дали назву “B” нашій таблиці пошуку.
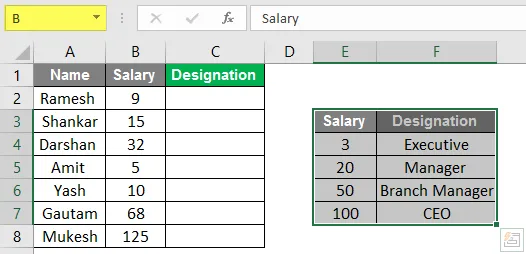
- Тепер нам потрібні дані, які слід заповнити у стовпчику позначення, Отже, тут ми поставимо формулу в С2.
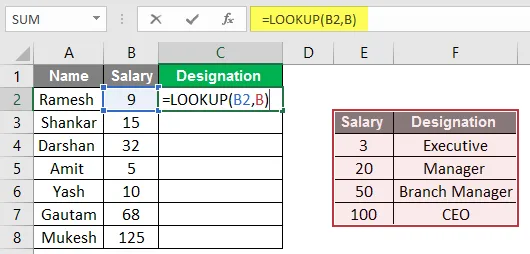
- Тут ми можемо побачити результат у стовпчику позначень.
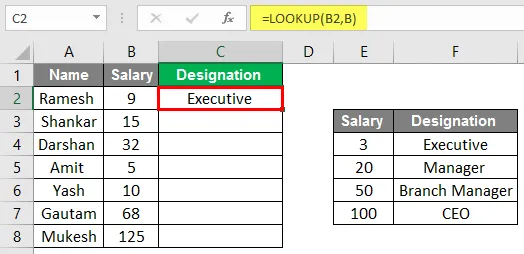
- Тепер ми бачимо, що після перетягування ми підібрали позначення персоналу відповідно до їх зарплати. Ми виконували цю операцію так само, як недавній приклад, тут замість оцінок ми розглянули зарплату працівників, а замість Оцінки ми розглянули призначення.
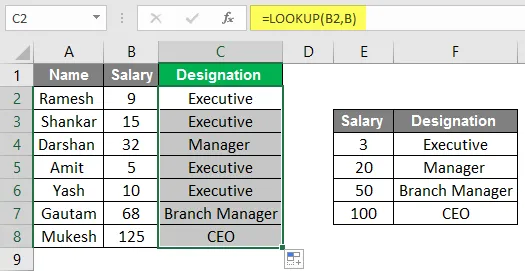
- Таким чином, ми можемо використовувати цю формулу для наших різних цілей, навчальних, особистих, а іноді, роблячи карту тарифів бізнес-моделі, щоб класифікувати речі за способами дорогих і дешевих речей.
Приклад №3
- Тут, як імпровізація, ми можемо зробити симулятор за допомогою формули пошуку. Відповідно до наведеного нижче зображення ми бачимо, що ми використовували ті самі дані, а замість таблиці тепер ми можемо помістити дані.
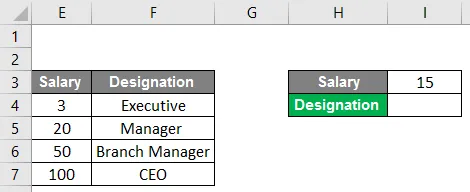
- Ми можемо бачити тут у комірці № I4 ми застосували формулу пошуку, тому кожен раз, коли ми ставимо значення у комірці немає. I3 , наша формула пошуку розгляне дані та поставить відповідне позначення у комірці.
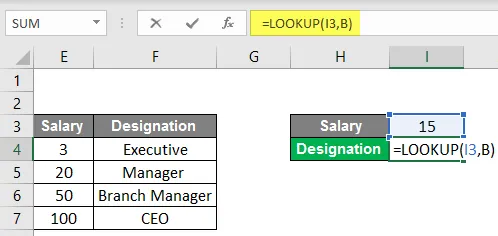
- Наприклад, тут ми взяли значення 15 як зарплату, тому формула знайдеться в таблиці і надасть нам позначення відповідно до таблиці, яка є виконавчою.
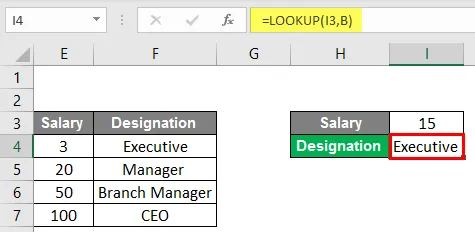
- Отже, ми можемо помістити будь-яке значення в комірку, але ось улов, коли ми ставимо значення, яке перевищує 100, воно покаже позначення як генеральний директор, а коли ми поставимо значення нижче 3, воно покаже #N / А.
Висновок
Функція пошуку може шукати значення з одного стовпця або одного рядка діапазону. Значення пошуку завжди повертає значення у векторному, Lookups - це два типи пошуку вектор і масив пошуку. Пошук може бути використаний для різних цілей, як ми бачили вище прикладів. Пошук може бути використаний в оцінці для студентів, ми можемо складати вікові групи, а також для різних робіт.
Що слід пам’ятати про таблицю пошуку в Excel
- Використовуючи цю функцію, ми маємо пам’ятати, що ця функція передбачає, що таблиця пошуку чи вектор сортуються у порядку зростання.
- І ви повинні знати, що ця формула не враховує великі регістри.
- Ця формула завжди відповідає приблизному збігу, тому правдиві помилкові аргументи не відбудуться з формулою.
- Він може знаходитись лише в межах одного стовпця.
Рекомендовані статті
Це керівництво щодо таблиці пошуку в Excel. Тут ми обговорили, як використовувати таблицю пошуку в Excel разом із прикладами та шаблоном Excel, який можна завантажити. Ви також можете переглянути ці корисні функції у відмінність -
- Як використовувати формулу RATE в Excel?
- Округлення в Excel (формула, приклади)
- Побудуйте часову шкалу в Excel
- Методи використання конкатенації в Excel