Фільтр олійною фарбою знову в Photoshop CC! Дізнайтеся покроково, як параметри кисті та освітлення фільтра Oil Painter дозволяють легко перетворити будь-яку фотографію на шедевр, намальований маслом!
Фільтр масляної фарби вперше був представлений як офіційний фільтр у Photoshop CS6. Але з будь-якої причини він зник у первинному випуску Photoshop CC. На щастя, з оновлень Creative Cloud у листопаді 2015 року фільтр "Олійні фарби" повернувся! І хоча це, по суті, той самий фільтр, який був у CS6 (що не погано), версія CC тепер має набагато менший, менш залякуючий діалогове вікно, завдяки чому його використання здається простіше, ніж коли-небудь.
Тепер я першим визнаю, що не маляр. І якби ти бачив щось, що я намагався малювати, ти б другим визнав, що я не художник. Але завдяки Photoshop та його фільтру Олійною фарбою мені не треба бути! Я все ще можу зробити вигляд, що я наступний Вінсент ван Гог, не маючи реальних доказів на підтвердження цього. І хоча ефект олійного живопису Photoshopped може не обдурити жодного професійного дилера мистецтва або коли-небудь повісити його на стіну галереї, перетворення однієї з ваших фотографій на масляну картину все ще дуже весело, і результати можуть виглядати дуже вражаючими.
Оскільки фільтр "Олійні фарби" був нещодавно доданий до Photoshop CC, перед подальшим продовженням переконайтесь, що ваша копія актуальна, інакше фільтр може бути недоступним.
Ось зображення, яке я буду використовувати. Я завантажив його з Adobe Stock:

Оригінальне зображення.
А ось як це буде виглядати після застосування фільтра «Масляна фарба»:

Кінцевий ефект.
Як користуватися фільтром олійної фарби
Крок 1: Перетворення фонового шару в розумний об’єкт
Ми можемо застосувати фільтр олійною фарбою до нашого зображення двома способами. Перший - це статичний фільтр, а це означає, що ми будемо робити постійні зміни пікселів на зображенні. Інший - це інтелектуальний фільтр, який зберігає параметри фільтра не руйнуючими та повністю редагованими. Завжди найкраще працювати в Photoshop неруйнівно, тому давайте застосуємо фільтр Олійні фарби як інтелектуальний фільтр. Таким чином, ми зможемо легко повернутися назад і спробувати різні налаштування, поки ефект не буде виглядати правильно.
Якщо ми подивимось на панель «Шари», ми побачимо наше зображення, що сидить на шарі «Фон»:
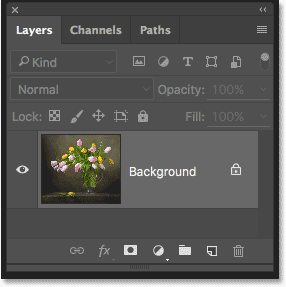
Панель "Шари", що показує фотографію на фоновому шарі.
Щоб застосувати фільтр Oil Paint як смарт-фільтр, нам потрібно застосувати його не до звичайного шару, а до Smart Object, а це означає, що спочатку нам потрібно перетворити наш фоновий шар у Smart Object. Для цього натисніть на невеликий значок меню у верхньому правому куті панелі "Шари":
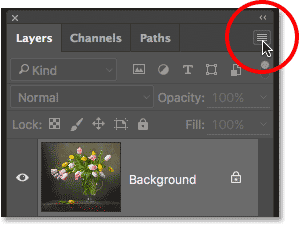
Клацання піктограми меню панелі "Шари".
Потім виберіть « Перетворити в розумний об’єкт» у меню, яке з’явиться:
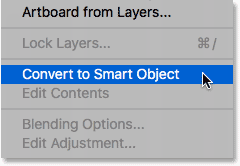
Вибір команди «Перетворити на розумний об’єкт».
Це не буде схоже на те, що з зображенням сталося щось, але якщо ми знову подивимось на панель «Шари», ми побачимо невеликий значок Smart Object у нижньому правому куті ескізу попереднього перегляду шару. Це дає нам знати, що шар успішно перетворений у Smart Object:
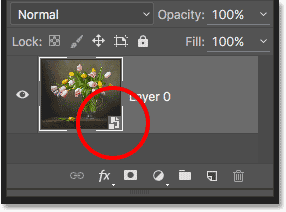
Панель «Шари», що показує піктограму Smart Object.
Крок 2: Виберіть фільтр олійної фарби
Коли наш шар тепер перетворений на Smart Object, ми готові застосувати фільтр Oil Paint. Перейдіть до меню « Фільтр » у рядку меню у верхній частині екрана, виберіть « Стилізація» та виберіть « Масляна фарба» :
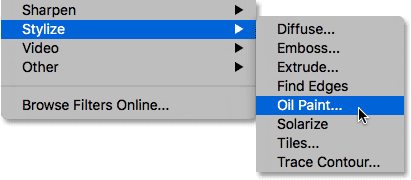
Перехід до фільтра> Стилізація> Фарба олійною.
Відкриється діалогове вікно фільтра олійною фарбою. У Photoshop CS6 діалогове вікно займало весь екран, але зараз у версії Photoshop CC воно набагато менше і гарно вписується в інший інтерфейс. У самому верху у нас є вікно попереднього перегляду, а під ним розміщені різні варіанти контролю ефекту малярного фарбування, які ми розглянемо за мить:

Нове діалогове вікно фільтра олійною фарбою у Photoshop CC.
Вікно попереднього перегляду
Навіть незважаючи на те, що Photoshop дає нам попередній перегляд ефекту олійного живопису в межах самого зображення, більшість зображень в наші дні занадто великі, щоб повністю розміщуватися на екрані у фактичному розмірі. Це змушує нас переглядати їх на щось менше, ніж на 100% масштабі, а це означає, що ми не бачимо всіх пікселів на зображенні, а це означає, що ми не бачимо справді точного зображення того, як виглядає зображення.
На щастя, вікно попереднього попереднього перегляду у верхній частині діалогового вікна фільтра олійною фарбою дає нам простий спосіб перегляду та огляду різних ділянок зображення на такому важливому рівні 100% масштабування. Лише невеликий розділ зображення може вміститися у вікні попереднього перегляду, але ви можете легко перейти до різних областей, просто натиснувши на місце, яке ви хочете оглянути.
Перемістивши курсор миші на зображення, ви побачите, що курсор змінюється на невеликий квадрат, який відображає межі вікна попереднього перегляду. Просто натисніть на місце, яке ви хочете оглянути. Ось, я натискаю на одну з жовтих квітів:
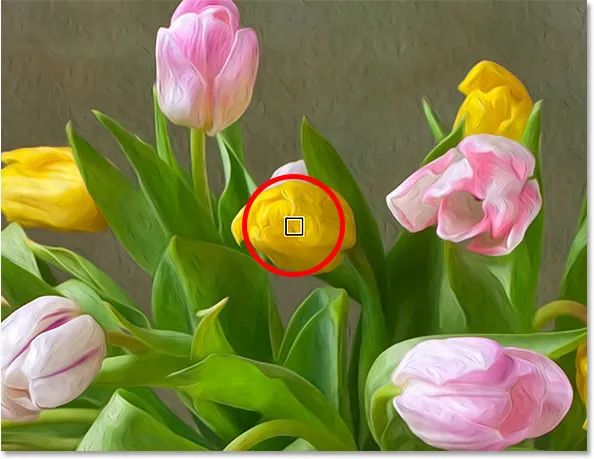
Клацнувши на іншому розділі зображення.
Місце, на яке ви натиснули, - це те, що ви побачите у вікні попереднього перегляду:
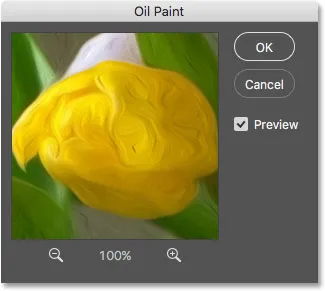
Вікно попереднього перегляду тепер показує область, де я натиснув.
Якщо ви подивитесь безпосередньо під вікно попереднього перегляду, ви побачите поточний рівень масштабування, встановлений за замовчуванням 100% . Ви можете використовувати піктограми плюс і мінус з обох сторін рівня масштабування, щоб змінити його, але в цілому ви хочете залишити його на 100% для найбільш точного перегляду:
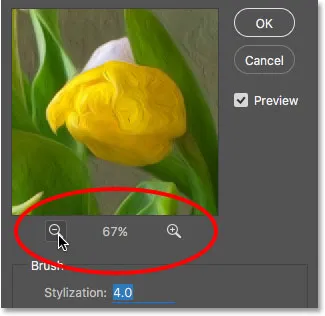
Поточний рівень масштабування вікна попереднього перегляду, а також значки плюс і мінус для його зміни.
Нарешті, параметр « Попередній перегляд» праворуч від вікна визначає, чи ми бачимо в режимі реального попереднього перегляду ефекту олійної картини в межах самого зображення (на відміну від прямо у вікні попереднього перегляду у діалоговому вікні) У більшості випадків потрібно переконатися, що воно вибране (перевірено), щоб ви бачили попередній перегляд зображення, але якщо в будь-який час ви хочете побачити своє початкове зображення для порівняння, просто зніміть прапорець у параметрі Попередній перегляд. Ви можете швидко вмикати та вимикати опцію попереднього перегляду, натискаючи букву P на клавіатурі:
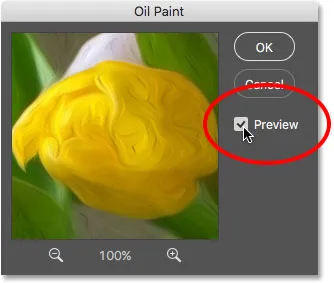
Параметр попереднього перегляду
Параметри кисті
Тепер, коли ми знаємо, як переглянути ефект олійного живопису, давайте дізнаємося, як насправді його створити. Параметри в діалоговому вікні розділені на два основні розділи. По-перше, у нас є варіанти пензля (стилізація, чистота, масштаб і деталізація щетини), які ми використовуємо для коригування різних аспектів мазків пензля. Нижче параметрів кисті - параметри освітлення (кут і блиск), які керують напрямом джерела світла, а також загальним контрастом ефекту.
Почнемо з розгляду варіантів кисті. Але перш ніж ми це зробимо, для цього підручника переконайтесь, що параметр Освітлення увімкнено (встановлено прапорець). Причина полягає в тому, що без освітлювальних ефектів ми не зможемо побачити наші мазки пензлем, які б змусили дізнатися, як параметри пензля спрацьовують трохи складно. Крім того, увімкнувши параметри освітлення, збільште значення « Блиск» (який контролює контрастність ефекту), щоб ви чітко бачили мазки пензля на вашому зображенні. Не потрібно закручувати його занадто високо. Зараз я встановлю близько 2, 0. Знову ж таки, це просто для того, щоб нам було легше дізнатися, як працюють варіанти пензля. Пізніше ми повернемось до параметрів освітлення:
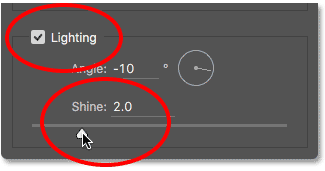
Переконайтеся, що встановлено прапорець Освітлення, а потім збільште блиск, щоб зробити мазки пензля більш помітними.
Стилізація
Перший варіант кисті - « Стилізація» . Він керує стилем штрихів пензлем, починаючи від затуманеного погляду на найнижчому рівні до дуже плавного ходу на найвищій настройці. Якщо перетягнути повзунок «Стилізація» до кінця ліворуч, до найнижчого значення (0, 1):
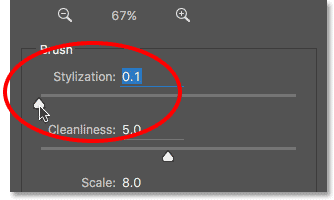
Перетягування повзунка «Стилізація» до найнижчого значення.
Схоже, ваше зображення було намальовано, змащуючи пензлик на полотні, надаючи йому шорсткий та детальний вигляд:

Ефект з використанням найменшого значення стилізації.
Коли ви збільшуєте значення стилізації, перетягуючи повзунок праворуч, ви почнете згладжувати мазки пензля. А якщо перетягнути повзунок вправо до максимального значення 10:
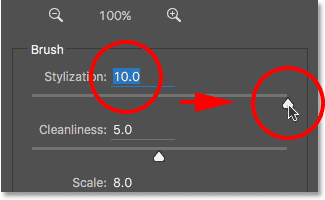
Підвищення стилізації до максимального значення.
Ви створите найгладші можливі штрихи:

Ефект з використанням найвищого значення стилізації.
Щодо мого іміджу, я думаю, що щось середнє працює найкраще. Я піду зі значенням 4. Ви можете виявити, що інше значення працює краще для вашого зображення, але не хвилюйтеся, щоб він став ідеальним. Ви, швидше за все, захочете повернутися та змінити речі після встановлення інших параметрів, оскільки всі вони працюють разом, щоб створити загальний ефект:
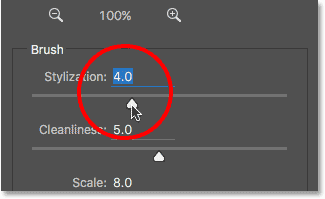
Встановлення значення стилізації на 4.
Ось як виглядають мої мазки кисті досі. При більш середньому значенні стилізації, штрихи мають приємну суміш гладкості та деталізації:

Ефект зі стилізацією встановлено на 4.
Чистота
Другий варіант пензля - чистота . Він контролює довжину штрихів пензля, починаючи від коротких і кокетливих на найнижчому рівні, до довгих і текучих на найвищій. Короткі штрихи кисті надають картині більше текстури та деталізації, тоді як довгі штрихи надають їй менш деталізований, чистіший вигляд.
Я перетягну повзунок «Чистота» вліво, до найнижчого значення (0):
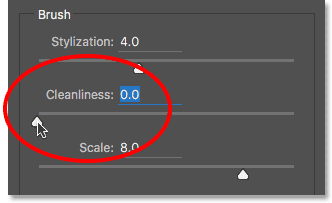
Перетягування повзунка «Чистота» до найнижчого значення.
Це дає мені найкоротші можливі мазки кисті:

Ефект із чистотою встановлено на 0.
Якщо я перетягую повзунок «Чистота» вправо до його максимального значення 10:
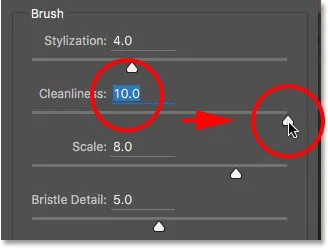
Підвищення чистоти до максимального значення.
Я отримую тривалі, рідкі удари, в результаті чого отримується набагато більш чистий, менш детальний ефект:

Картина з чистотою встановлена на 10.
Для цього зображення, я думаю, довгі, рідкі штрихи працюють краще, але за максимальної вартості чистоти вони занадто довгі. Я хотів би повернути трохи детальніше, тому я знижую значення приблизно до 7. Знову інше значення може працювати краще для вашого зображення:

Встановлення значення чистоти 7.
Ось як виглядає результат. Важливо пам’ятати, що всі параметри діалогового вікна фільтра олійною фарбою працюють разом, щоб створити вигляд, який ми бачимо, тому цей результат не є просто тим, що ми отримуємо, скажімо, встановивши значення чистоти 7 Чистота контролює лише один аспект фарбування (довжина мазків пензля), але всі поєднані варіанти створюють загальний ефект:

Зниження значення чистоти до 7 скорочувало мазки кисті, повертаючи деталі назад.
Масштаб
Поки ми дізналися, що стилізація контролює плавність штрихів, а чистота контролює їх довжину. Третій варіант - масштаб - регулює розмір або товщину самої кисті. Використовуйте низькі значення масштабу для тонких, тонких кистей або більш високі значення для більших, товстіших пензлів.
Я знижу своє значення масштабу до мінімального значення (0, 1):
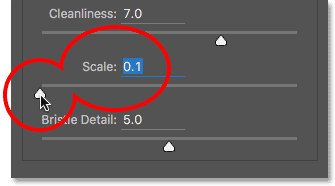
Перетягування повзунка масштабу повністю вліво.
На найнижчій обстановці штрихи виглядають так, ніби вони були намальовані дуже тонкою тонкою пензликом. Зауважте також, що оскільки більш тонкі пензлики, як правило, використовують менше фарби, ми бачимо на полотні тонке узбережжя фарби:

Ефект при найменшому масштабному значенні.
Якщо я перетягую повзунок до протилежного кінця, збільшуючи масштаб до максимального значення (10):
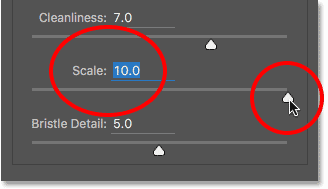
Перетягування повзунка масштабу вправо.
Тепер штрихи кисті набагато товстіші, ніби використовували більшу пензлик. Оскільки більші кисті мають тенденцію до використання більшої кількості фарби, тим більше значення масштабу створює те, що схоже на більш товсті кулі фарби на полотні, на відміну від тонкого шару, який ми бачили раніше:
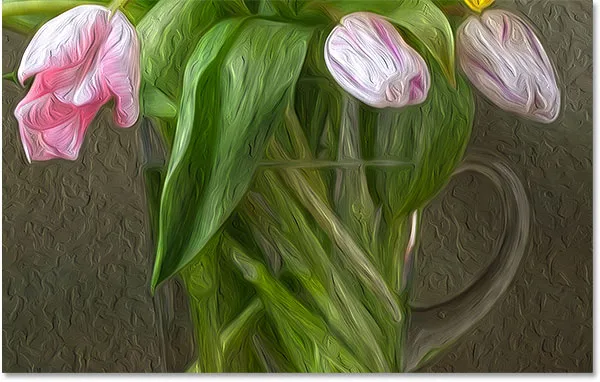
Ефект при найвищому масштабі.
Мені подобається вигляд великих пензлів для цього зображення, тому я буду зберігати значення масштабу досить високим, знижуючи його з 10 до 7:

Встановлення шкали 7.
Ось результат:

Ефект після зменшення значення масштабу.
Деталь щетини
Четвертий варіант кисті - це щетина . Він контролює міцність канавок, створених у фарбі волосками в пензлі. При менших значеннях борозенки виглядають легкими і м'якими, стаючи сильнішими і вираженими в міру збільшення значення.
Я знижу деталь щетинки до мінімальної настройки (0):
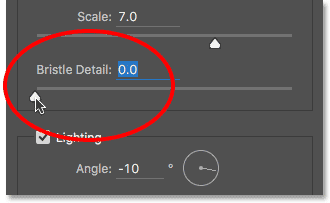
Перетягування повзуна деталей щетинки до упору вліво.
Щоб легше було бачити ефект, я збільшую масштаб на 200%. На найнижчих налаштуваннях деталей щетина є дуже мало:

Результат за допомогою щетинки дорівнює 0.
Але якщо я збільшую опцію до максимального значення 10:
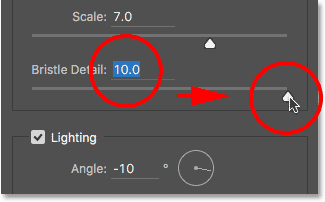
Перетягування повзуна деталей щетинки вправо.
Пази стають набагато сильнішими і очевиднішими:
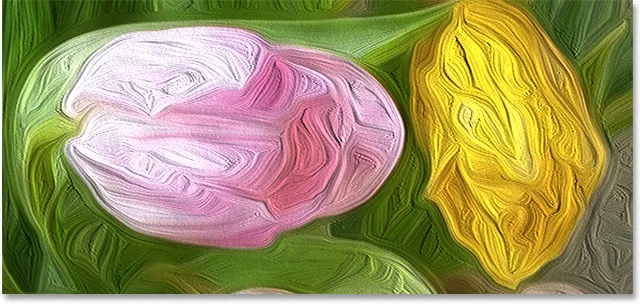
Ефект за допомогою щетинки встановлено на 10.
Я розділяю різницю і встановлю значення "Щетина деталей" на 5:
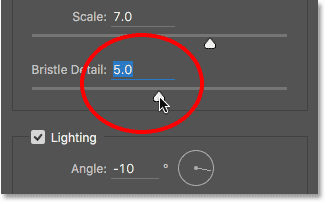
Встановлення деталей щетинки до 5.
Ось як виглядає мій ефект олійного фарбування досі після встановлення всіх чотирьох варіантів пензля:

Ефект поки що.
Параметри освітлення
Нижче параметри кисті - параметри освітлення . Незважаючи на те, що їх є лише два (Кут і Сяйво), вони відіграють потужну роль у тому, як проявляється загальний ефект. Перш ніж ми зможемо встановити параметри освітлення, спершу потрібно включити їх, переконавшись, що вибрано прапорець ліворуч від слова "Освітлення". Ми розберемося, чому ви можете вимкнути освітлення за кілька моментів:
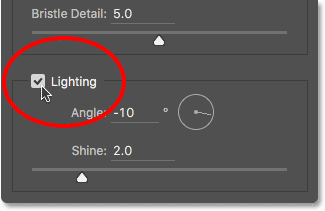
Установіть прапорець, щоб увімкнути та вимкнути параметри освітлення.
Кут
Перший із варіантів освітлення, Angle, керує напрямом джерела світла, що сяє на картині, що впливає на напрямок тіней та яскравих моментів, створених фарбою. Щоб змінити його, просто натисніть і перетягніть всередину кола, щоб повернути циферблат. У моєму випадку саме зображення має джерело світла, яке, здається, надходить зліва зліва, тому я поверну кут, щоб відповідати йому максимально тісно. Щось близько 135 ° повинно працювати:
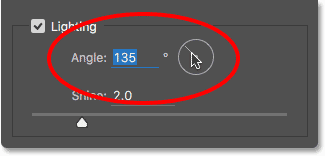
Клацнувши та перетягуючи всередину кола, щоб змінити значення Angle.
Для порівняння, ось як спочатку виглядала картина перед зміною кута освітлення, назад, коли світло надходило праворуч знизу. Слідкуйте за тінями та родзинками:

Ефект олійного живопису світлом, що надходить праворуч знизу.
Ось як це виглядає після повороту кута у верхній лівій частині. Деякі ділянки, такі як білі та жовті квіти біля дна, здається, втратили деталі після зміни освітлення, а інші (як-от жовта квітка біля центру) тепер демонструють більшу деталізацію:

Та ж картина маслом після переміщення джерела світла вліво вліво.
Блиск
Нарешті, параметр « Блиск» контролює інтенсивність джерела світла, що впливає на інтенсивність тіней і світлих тонів (фарби, а не фактичного зображення). Якщо встановити блиск до найнижчого значення 0, по суті вимикає джерело світла, надаючи ефекту дуже плоский вигляд, при цьому вивертаючи його до максимального значення 10, як правило, створює занадто сильні тіні та підсвічування. У більшості випадків найкраще працює досить низьке значення Shine.
Якщо я встановив для Shine дуже низьке значення, приблизно як 0, 5:
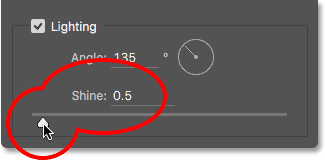
Перетягування повзунка вліво для низького значення блиску.
Ми бачимо, що тіні та виділення у фарбі виглядають дуже м’якими та тонкими:

Низькі значення блиску створюють м'які тіні та підсвічування.
Якщо я збільшую значення Shine до точки на півдорозі (5):
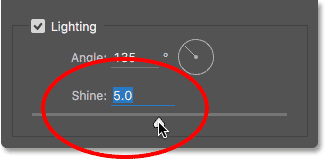
Збільшення значення блиску.
Інтенсивність джерела світла збільшується, створюючи набагато сильніші світлі і тіні:
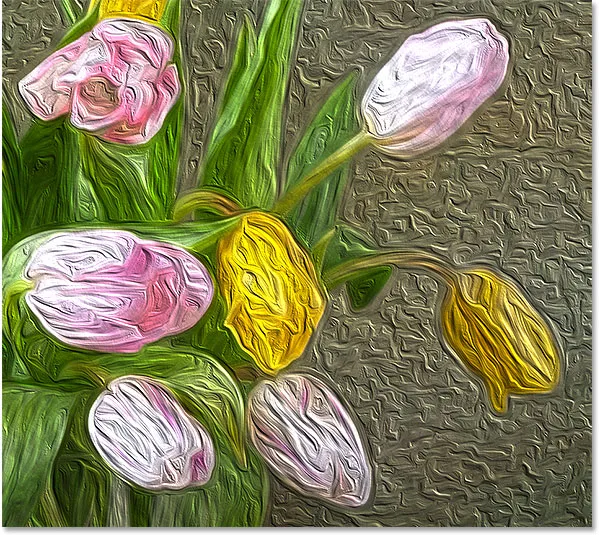
Більш високі значення блиску створюють більш інтенсивне освітлення.
Для цього зображення я встановлю значення блиску біля 2, 5, що додає багато деталей, не роблячи речі занадто суворими:
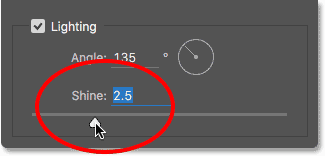
Встановлення блиску до 2, 5.
Ось результат:

Ефект після зменшення масштабу за значенням Shine.
Вимкнення параметрів освітлення
Тепер, коли ми розглянули варіанти освітлення та наскільки вони важливі для загального вигляду мазків пензля, чому ви хочете взагалі вимкнути освітлення? Простіше, ви б вимкнули його, коли не хочете бачити мазки кисті! Чому б ви не хотіли бачити мазки кисті? Ну, видно мазки пензля, ми отримуємо рельєфний ефект, створений тінями та блискавками, при цьому фарба виглядає так, ніби вона шарується поверх полотна. Вимкнення освітлення вирівнює зображення, даючи дуже чистий, м'який і плавний результат.
Щоб вимкнути освітлення, просто зніміть прапорці з головного параметра Освітлення . Це не приховує всього ефекту, створеного фільтром Олійні фарби. Він вимикає лише освітлення:
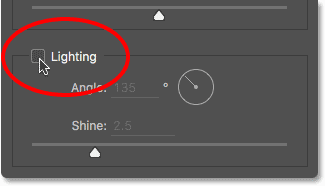
Вимкнення параметрів освітлення.
Як тільки ви вимкніть освітлення, ваше зображення стане дуже м'яким і гладким. Для порівняння, ось ефект від увімкненого освітлення:

Ефект від мазків кисті видно.
А ось як виглядає при вимкненому освітленні. Він все ще схожий на картину, оскільки значна частина деталей з оригінального зображення була згладжена. Однак без тіні та виділення деталей від мазків пензля ми отримуємо набагато чистіший ефект. Можливо, ви захочете повернутися до своїх параметрів кисті та змінити значення стилізації та чистоти, якщо вимкнено освітлення, щоб регулювати плавність ефекту. У цьому випадку я збільшив значення стилізації з 4 до 6:

Ефект при вимкненому освітленні.
Нанесення фільтра олійною фарбою
Я поверну мої параметри освітлення і поверну моє значення стилізації до 4. Коли ви задоволені тим, як виглядає ефект малярного малюнка, натисніть кнопку ОК у верхньому правому куті діалогового вікна, щоб закрити його та застосувати свої налаштування. :
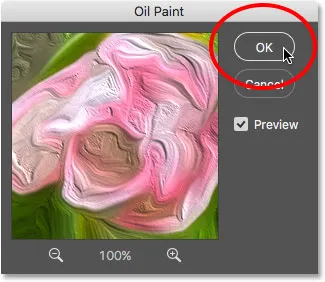
Клацнувши ОК, застосуйте фільтр "Масляна фарба"
Ось мій кінцевий результат:

Заключний ефект олійною фарбою.
Повторне редагування смарт-фільтра олійною фарбою
Ще до того, як ми застосували фільтр "Олійні фарби", ми спочатку перетворили шар "Фон" у "розумний об'єкт". Це дозволило застосувати фільтр як інтелектуальний фільтр. Якщо ми ще раз подивимось на панель «Шари», ми побачимо, що фільтр «Олійні фарби» вказаний у якості «розумного фільтра».
Основна перевага Smart Filters полягає в тому, що вони залишаються повністю редагованими. Якщо вам потрібно внести подальші зміни до будь-якого з параметрів фільтра, просто двічі клацніть безпосередньо на назві "Фарба маслом". Photoshop знову відкриє діалогове вікно фільтра «Масляна фарба», де ви можете внести будь-які необхідні зміни:
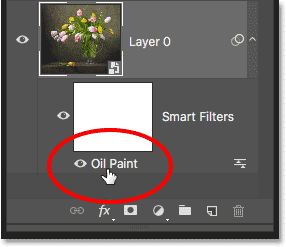
Двічі клацніть на інтелектуальному фільтрі олійною фарбою будь-коли, щоб змінити його настройки.
І там ми його маємо! Ось як використовувати параметри «Кисть та освітлення» у фільтрі «Масляна фарба», щоб легко перетворити будь-яку фотографію на масляну картину за допомогою Photoshop CC! Перегляньте наш розділ Фотоефекти, щоб отримати більше навчальних посібників щодо ефектів Photoshop! І не забувайте, всі наші підручники Photoshop готові до завантаження у форматі PDF!