Як ми до цього часу дізналися в попередніх навчальних посібниках, Adobe Camera Raw - це плагін для Photoshop, який спочатку був розроблений для обробки та редагування фотографій, знятих у форматі файлів у сирому форматі. З часом Adobe додала можливість Camera Raw редагувати зображення JPEG.webp та TIFF. У цьому підручнику ми дізнаємось, як відкрити всі три типи файлів у Camera Raw.
Як ми побачимо, відкриття необроблених файлів у Camera Raw є простим та простим (як і належить), але хоча це в основному стосується відкриття файлів JPEG.webp та TIFF, все може стати трохи заплутаним, якщо ви звикли просто відкривати зображення подвійним клацанням на них. Для цього нам потрібно поглянути на налаштування Camera Raw, щоб переконатися, що все налаштовано так, як найкраще відповідає вашому стилю роботи.
Відкриття сирих файлів у Camera Raw
Почнемо з того, як навчитися відкривати необроблені файли в Camera Raw. Найкращий спосіб відкрити будь-який тип зображення в Camera Raw (або у Photoshop) - це за допомогою Adobe Bridge, тому я буду використовувати цей підручник. Тут на моєму екрані відкритий Adobe Bridge (CS6 в даному випадку), і я перейшов до папки на своєму робочому столі, яка містить три зображення. Зображення зліва - це необроблений файл, посередині - JPEG.webp, а праворуч - зображення TIFF:
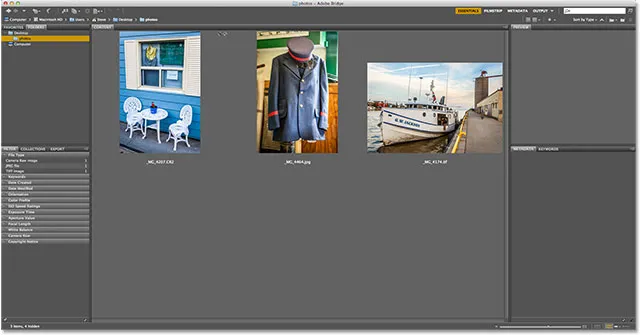
Adobe Bridge (CS6), що показує три ескізи зображення.
Існує кілька різних способів відкрити необроблені файли в Camera Raw, і більшість цих методів можна використовувати і для відкриття файлів JPEG.webp і TIFF. Спочатку почніть, натиснувши один раз на ескіз зображення, яке ви хочете відкрити. Тут я натиснув на свій необроблений файл зліва:
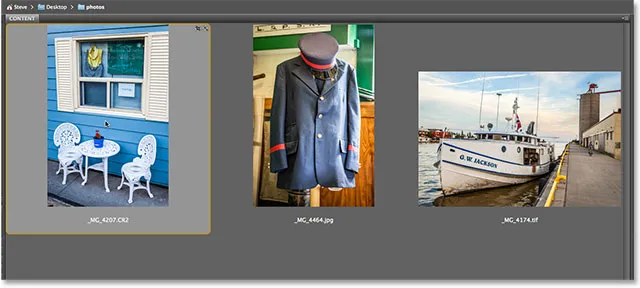
Клацнувши один раз на вихідний файл, щоб вибрати його.
З обраним зображенням, один із способів відкрити його в Camera Raw - це натиснути значок Відкрити в камері Raw у верхній частині інтерфейсу Bridge:
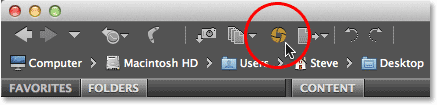
Спосіб №1: Клацніть піктограму Відкрити в Camera Raw.
Ми також можемо перейти до меню « Файл » у рядку меню у верхній частині екрана та вибрати « Відкрити в Camera Raw» :
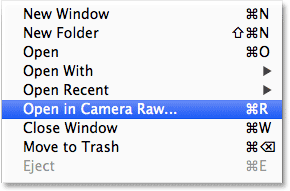
Спосіб №2: Перейдіть у меню Файл> Відкрити в Camera Raw.
Або якщо перетягнути курсор миші вгору до верхньої частини екрана здається занадто великим зусиллям, ви можете натиснути правою кнопкою миші (Win) / Control ( Клацнути ) (Mac) прямо на ескізі зображення та вибрати пункт Відкрити в Camera Raw у вікні підменю, яке з'явиться:
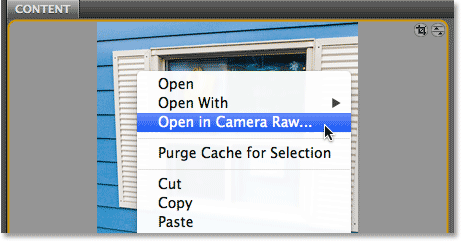
Спосіб №3: Клацніть правою кнопкою миші (Win) / Control (Клацніть) (Mac) на ескізі зображення та виберіть "Відкрити в Camera Raw".
Нарешті, найшвидший і найпростіший спосіб відкрити необроблений файл у Camera Raw - це просто двічі клацнути його ескіз:
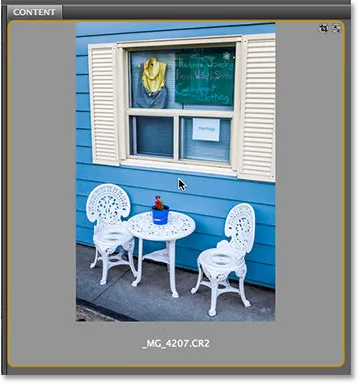
Спосіб №4: Двічі клацніть безпосередньо на мініатюрі неочищеного зображення.
Як ми дізналися у підручнику «Робота з камерою Raw In Adobe Bridge vs Photoshop», це відкриє необроблений файл у Camera Raw, а сам Camera Raw розміститься або в Photoshop, або в Adobe Bridge, залежно від того, як у вас налаштовані речі Налаштування мосту:
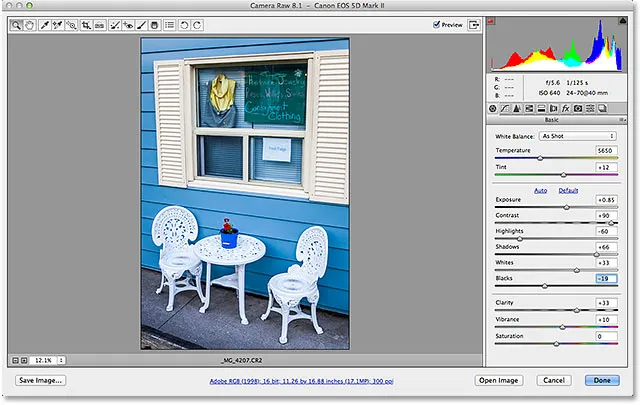
Сирий файл тепер відкритий у діалоговому вікні Camera Raw.
Відкриття файлів JPEG.webp та TIFF
Більшість перерахованих вище способів відкриття необроблених файлів у Camera Raw також працюють як з JPEG.webp, так і з TIFF-файлами. Після натискання на мініатюру зображення JPEG.webp або TIFF, яке ви хочете відкрити, ви можете натиснути на значок Відкрити в камері Raw у верхній частині інтерфейсу Bridge, ви можете перейти до меню Файл та вибрати пункт Відкрити в камері. Сире, або ви можете натиснути правою кнопкою миші (Win) / Control (Клацніть) (Mac) прямо на самій мініатюрі зображення та виберіть Відкрити в Camera Raw у підменю:
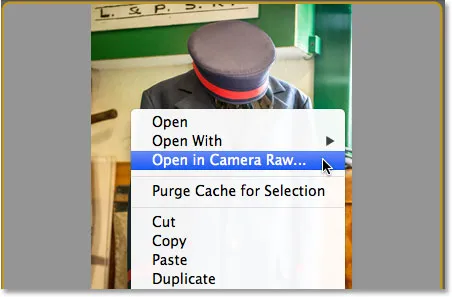
Клацніть правою кнопкою миші (Win) / Control (Клацніть) (Mac) на ескізі JPEG.webp та виберіть "Відкрити в Camera Raw".
Де все може заплутатися, якщо ви спробуєте відкрити зображення в форматі JPEG.webp або TIFF у Camera Raw, двічі клацнувши на ескізі зображення. Тут я двічі клацаю по файлу JPEG.webp посередині:
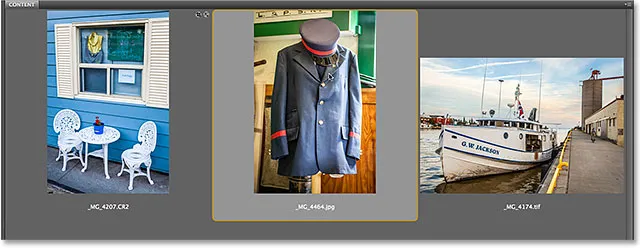
Двічі клацніть на ескізі зображення JPEG.webp.
І ось, звідки виникає проблема. Навіть незважаючи на те, що Camera Raw повністю підтримує файли JPEG.webp, моє зображення JPEG.webp не відкривається в Camera Raw, коли я двічі клацнув по ньому в Bridge. Натомість він відкривається безпосередньо у Photoshop:
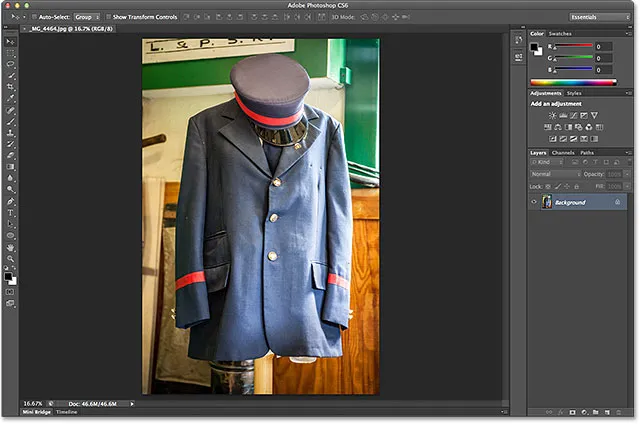
JPEG.webp відкрився у Photoshop, а не Camera Raw.
Я спробую те ж саме з моїм зображенням TIFF праворуч, двічі клацнувши на його мініатюрі в Bridge, щоб відкрити його:
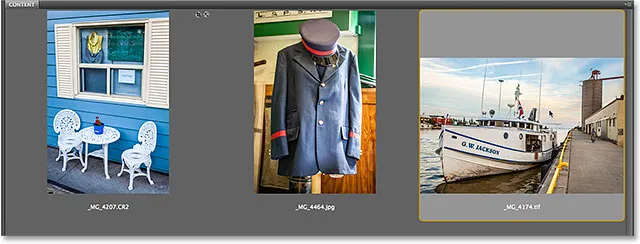
Двічі клацніть на ескізі зображення TIFF.
І знову ми бачимо ту саму проблему. Camera Raw повністю підтримує файли TIFF, але замість того, щоб відкривати в Camera Raw, він відкрився у Photoshop:
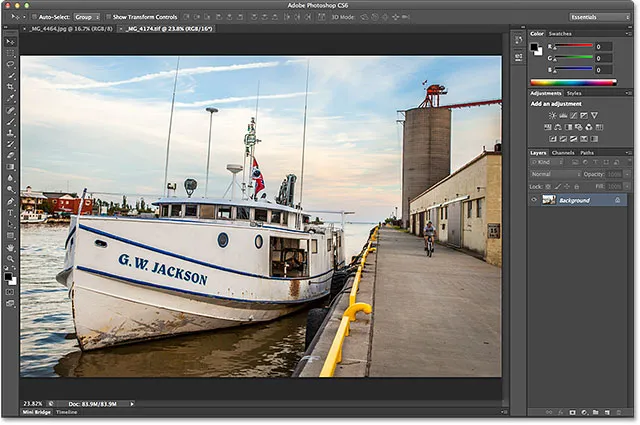
Зображення TIFF також відкрилося у Photoshop, а не Camera Raw.
Швидкі коди, дії та фільтри Плагін: Помилка короткого коду (оголошення-фоторетуш-середина)
Параметри обробки JPEG.webp та TIFF
Так що трапилося? Чому зображення JPEG.webp та TIFF не відкривалися в Camera Raw, коли я двічі клацнув на них? Щоб знайти відповідь, нам потрібно швидко ознайомитися з кількома варіантами в налаштуваннях Camera Raw. Щоб дістатися до них через Adobe Bridge, на ПК з Windows, перейдіть до меню « Правка » у верхній частині екрана та виберіть Налаштування . На Mac перейдіть до меню Adobe Bridge і виберіть Налаштування :
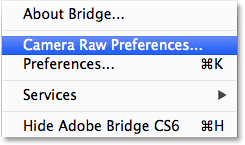
Перейдіть до редагування> Налаштування (Win) / Adobe Bridge> Налаштування (Mac).
Це відкриє діалогове вікно Налаштування сировинних налаштувань камери, і якщо ми подивимось вниз в самому низу діалогового вікна, побачимо розділ, який називається JPEG.webp та TIFF Handling, з окремими параметрами для файлів JPEG.webp та TIFF. Ці параметри керують тим, що відбувається з файлами JPEG.webp та TIFF, коли ми двічі клацнемо по них у Adobe Bridge (вони не впливають на жоден із інших способів, які ми розглядали для відкриття файлів у Camera Raw):
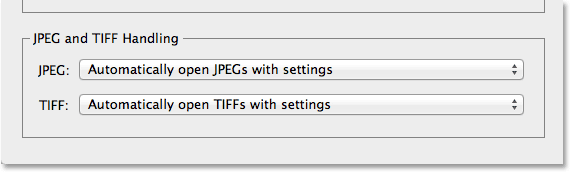
Параметри обробки JPEG.webp та TIFF в налаштуваннях Camera Raw.
За замовчуванням для параметра JPEG.webp встановлено Автоматично відкривати JPEG.webp з налаштуваннями, а параметр TIFF встановлюється аналогічно Автоматично відкривати TIFF з налаштуваннями . Це означає, що файл JPEG.webp або TIFF відкриється у Camera Raw (коли ми двічі клацнемо по ньому в Bridge), якщо ми раніше відкрили та внесли зміни до нього в Camera Raw. Іншими словами, якщо файл JPEG.webp або TIFF до нього вже застосовано налаштування Camera Raw, Bridge припустить, що ви хочете знову відкрити його в Camera Raw для подальшого редагування. Якщо попередніх налаштувань Camera Raw не знайдено, Bridge пропустить Camera Raw і відкриє зображення у Photoshop.
Якщо натиснути на опцію JPEG.webp, ви побачите, що у нас є кілька інших способів поведінки, з яких ми можемо вибрати. Відключення підтримки JPEG.webp повністю відключить підтримку Camera Raw для файлів JPEG.webp (чому ви цього не хочете, я не знаю), тоді як автоматичне відкриття всіх підтримуваних JPEG.webp відкриє всі JPEG.webp у Camera Raw, коли ми двічі клацнемо на них у Перевірте, чи працювали ми над ними раніше в Camera Raw чи ні. Ви знайдете подібний вибір для параметра TIFF. На мою думку, найкраще залишити параметри JPEG.webp та TIFF встановленими за замовчуванням, оскільки у вас не завжди буде потрібно відкривати такі типи файлів у Camera Raw. Таким чином, якщо ви хочете відкрити новий файл JPEG.webp або TIFF в Camera Raw (під «новим», я маю на увазі файл, не пов’язаний з ним налаштуваннями Camera Raw), ви можете легко зробити це, використовуючи один з інших методів, які ми переглянули раніше, і якщо ви хочете відкрити його безпосередньо у Photoshop, ви можете просто двічі клацнути по ньому. Натисніть кнопку ОК, коли ви закінчите, щоб закрити діалогове вікно "Налаштування":
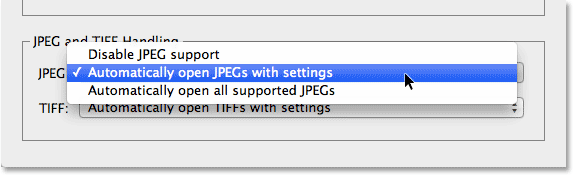
Як правило, найкращий вибір для обробки файлів JPEG.webp та TIFF за замовчуванням.
Тож як ми можемо знати, чи зображення JPEG.webp або TIFF вже пов'язані з ним налаштуваннями Camera Raw? Щоб відповісти на це запитання, я виберу свій файл JPEG.webp у Bridge, клацнувши один раз його мініатюру, потім натисніть значок Open in Camera Raw у верхній частині інтерфейсу Bridge (як ми бачили раніше). Це відкриває мою фотографію JPEG.webp у діалоговому вікні Camera Raw:

Фото JPEG.webp відкрито в Camera Raw.
На даний момент у моєму зображенні JPEG.webp немає збережених параметрів Camera Raw. Це вперше його відкривають та редагують у Camera Raw. Я швидко перетворять зображення у масштаби сірого, лише для прикладу, переключившись із панелі Basic праворуч від діалогового вікна на панель HSL / Grayscale (4-а панель зліва - клацніть вкладки вгорі, щоб переключитися між панелі). Якщо панель HSL / відтінків сірого відкриється, я виберу варіант « Перетворити у відтінки сірого» вгорі, а потім натисніть на « Авто», щоб дозволити Camera Raw найкращим чином здогадатися про те, якою є чорно-біла (відтінки сірого) версії фото має виглядати так:
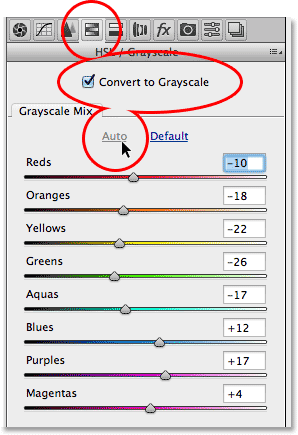
За допомогою панелі HSL / відтінки сірого для перетворення кольорової фотографії у чорно-білу.
Результати ми можемо побачити в області попереднього перегляду. Я міг би підправити зображення далі самостійно, але це зараз досить добре:
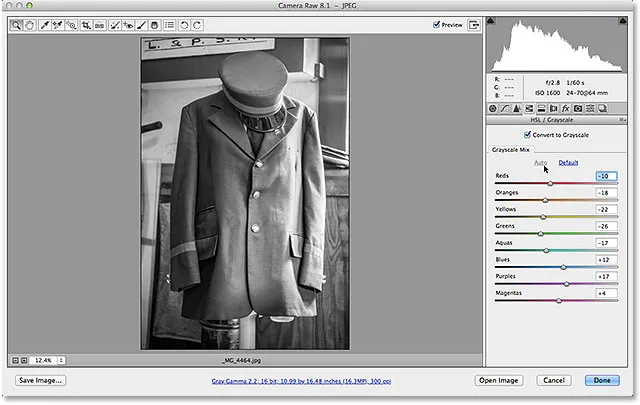
Область попереднього перегляду показує результати перетворення масштабу сірого.
Я натискаю кнопку Готово в правому нижньому куті діалогового вікна, щоб застосувати мої налаштування Camera Raw до зображення та закрити його:
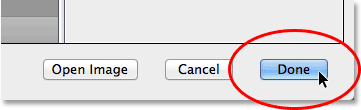
Натиснувши кнопку Готово.
Дивіться також: Навчальний посібник з основ інтерфейсу для камери з сировинними елементами
А тепер, якщо ми оглянемось на Місті, ми бачимо, що сталося дві речі. По-перше, ескіз зображення було оновлено, щоб відобразити зміни, внесені в Camera Raw. По-друге, і що важливіше для нашого обговорення тут, якщо ми подивимось у верхній правий кут області ескізів, ми побачимо невеликий значок слайдера . Цей значок повідомляє нам, що зображення JPEG.webp тепер пов’язані з ним налаштуваннями Camera Raw:
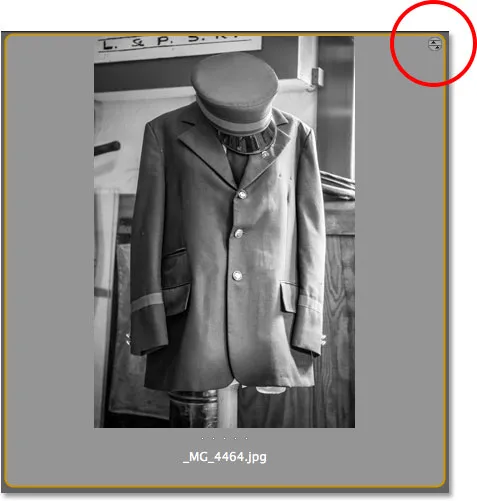
Піктограма круглого повзунка дає нам знати, що у зображенні JPEG.webp застосовано налаштування Camera Raw.
Оскільки в JPEG.webp зараз застосовано налаштування Camera Raw, якщо я двічі клацнув по ньому в цей момент у Bridge, щоб відкрити його, а не у Photoshop, він знову відкриється в Camera Raw:
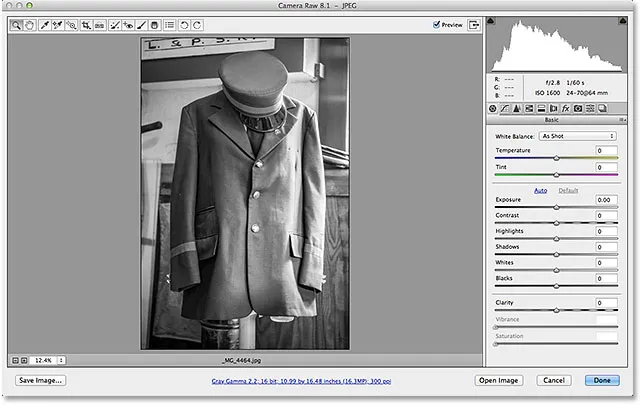
Зображення JPEG.webp автоматично відкриється для мене в Camera Raw.
І там ми його маємо! Ось як відкрити всі три підтримувані типи файлів - необроблені файли, JPEG.webp та TIFF - в Adobe Camera Raw! Перегляньте наш розділ ретушування фотографій, щоб отримати більше навчальних посібників із редагування зображень Photoshop!