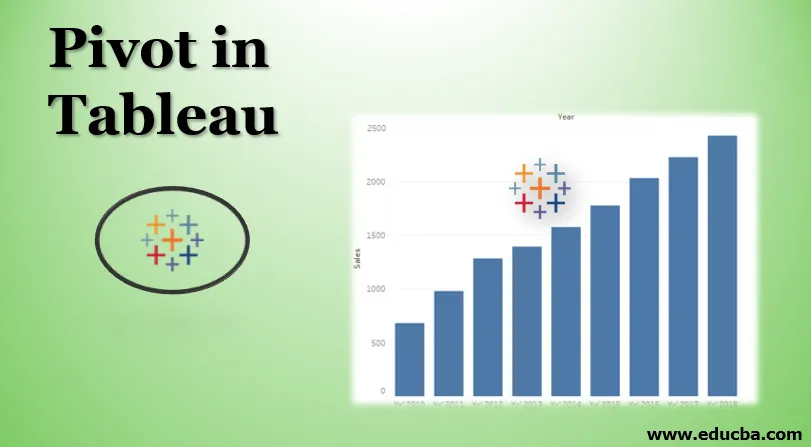
Вступ до Pivot in Tableau
Зворотний загалом означає точку, яка підтримує поворот у будь-якому напрямку, поєднаному з балансуванням. Що стосується операцій на основі даних, то концепція походить від MS Excel, де таблиці Pivot допомагають обробляти дані, як користувач хоче. Tableau також пропонує механізм повороту даних, підтримуючи функції агрегації та розташування даних, виходячи з вимог користувача. Нові поля, що створюються після повороту, можуть бути успішно використані для створення глибоких візуалізацій, які інакше неможливо створити. Більше того, Tableau не обмежує користувача тут, оскільки зведені дані також можуть бути відхилені до початкового стану.
Кроки по створенню зведення в Tableau
Тепер ми побачимо поетапний процес зведення даних у Tableau. Для цієї демонстрації ми розглядаємо дані про продажі для двадцяти великих міст Індії. Показники продажів присутні на рік. Роки з 2010 по 2018 рік представлені у вигляді стовпців і проти них, показники продажів представлені у відповідних містах. Ми імпортуємо ці дані в Tableau і будемо працювати над ними для аналізу.
- Щоб завантажити джерело даних, натисніть «Нове джерело даних» у меню Дані. Крім того, натисніть «Підключитися до даних».
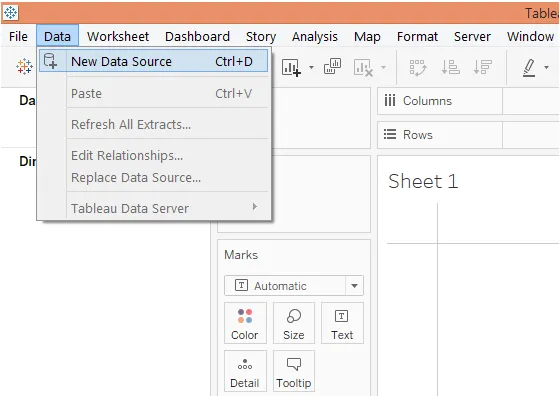
- Виберіть необхідний тип джерела даних. У цьому випадку джерело даних є у вигляді файлу Microsoft Excel, тому натисніть на Microsoft Excel та виберіть файл.
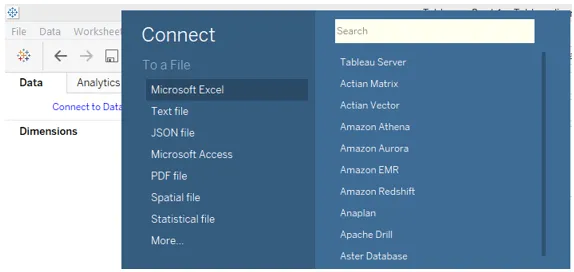
- Дані завантажуються в Tableau, як показано нижче.
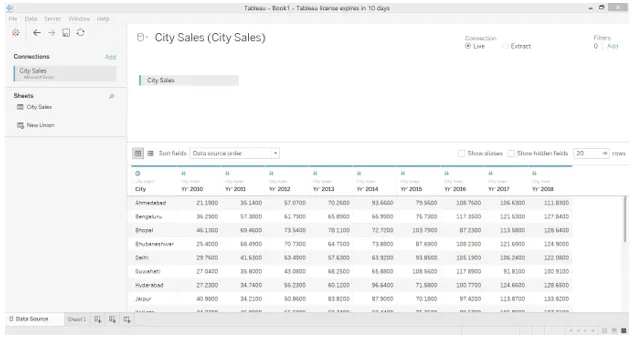
- Наступний знімок екрана детальніше розглядає набір даних. Як видно на наступному скріншоті, кожен рік є окремим стовпцем. І рядок вказує на продажі для міста за різні роки.
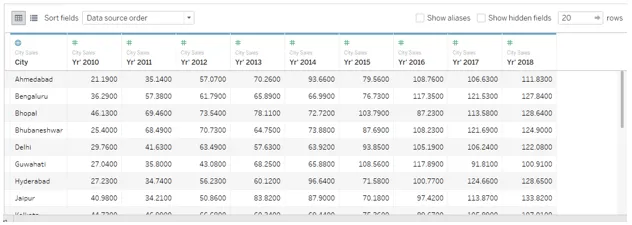
- За існуючої домовленості неможливо переглянути сукупні продажі для міста, оскільки показники продажів присутні окремо за різні роки. Використання опції «Стрижка» допомагає нам подолати це. Виділіть усі стовпці, які ми маємо намір скрутити, як, наприклад, у цьому випадку виберемо усі стовпці року. Клацніть правою кнопкою миші на виділених стовпцях і натисніть на параметр Зворотне, як показано на знімку екрана нижче.
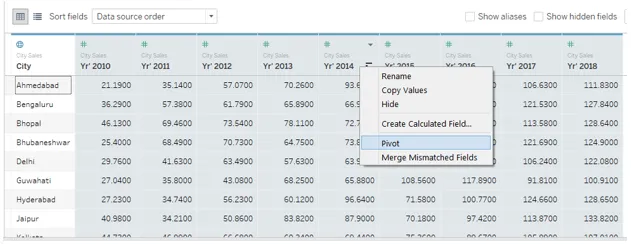
- Як тільки ми натискаємо на опцію "Зворотний", дані перетворюються, як показано нижче. Назви за замовчуванням для нових полів, створених в результаті повороту, - це "Назви зведених полів" та "Значення зведених полів" для розмірності та вимірювання відповідно. Однак ми перейменовамо їх на значущі імена.
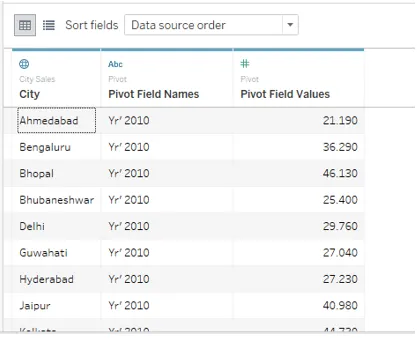
- Щоб перейменувати поле зведення, просто двічі клацніть по ньому та введіть необхідне ім’я. Назва повинна відповідати контексту і змістовно передавати суть поля.
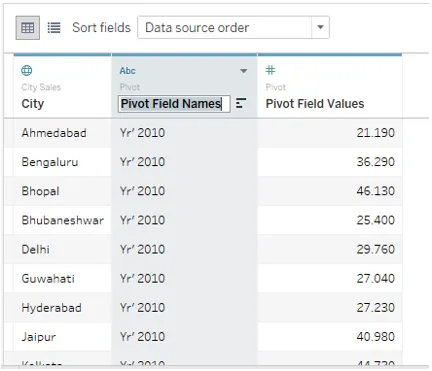
- Ми успішно перейменували назви зведених полів і значення зведених полів як «Рік та продажі» відповідно, як показано нижче.
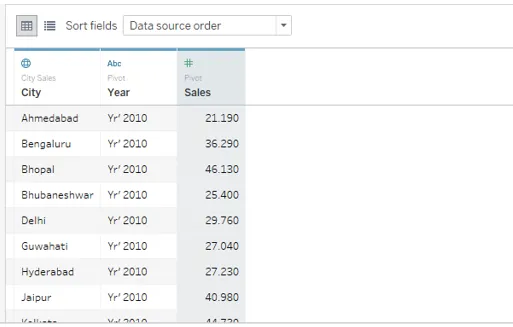
- Перемістившись на вкладку аркуша, ми можемо побачити, що успішно введені зведені поля, в які тепер ми можемо використовувати їх для аналізу. Вони виділяються, як показано на скріншоті нижче.
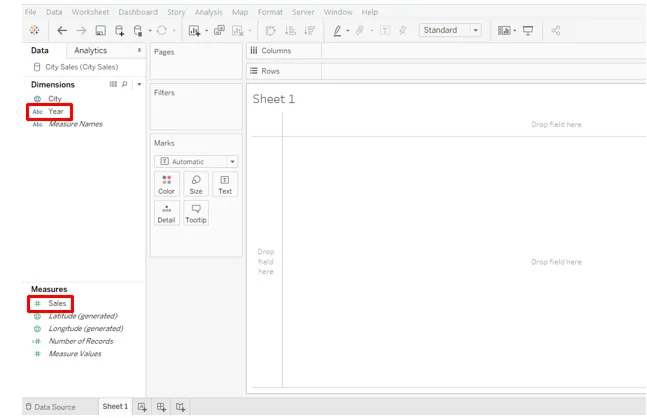
- Просто перетягніть новостворений вимір Рік у регіон Стовпці та виміряйте кількість продажів у регіоні рядків Ми отримуємо візуалізацію, що зображує розумні продажі за всі міста, як показано нижче. Зауважте, тип діаграми за замовчуванням - це діаграма, яку можна змінити за допомогою картки Позначки.
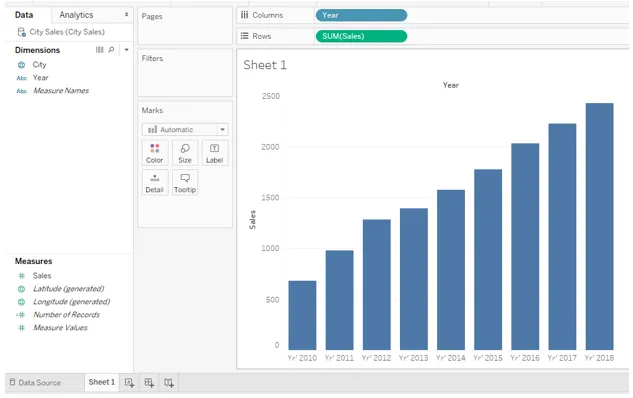
- На картці «Марки» змініть тип діаграми на «Лінія», і ми отримаємо рядок із зображенням тенденції продажів за розглянутий період. Для кращого розуміння та аналізу ми трохи змінимо цю діаграму. На картці Marks натисніть Колір. У Кольорі під Маркерами виберіть параметр «Усі». Виконання цих кроків дасть нам лінійну діаграму з маркерами, як це видно на знімку екрана нижче.
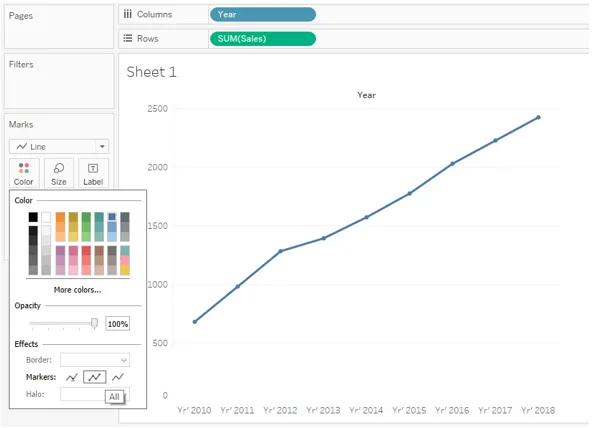
- Лінійна діаграма вказує на тенденцію до зростання з 2010 по 2018 рік. Однак, як аналітик, ми, можливо, захочемо глибше розібратися у показниках продажів. Для того, щоб цифри продажів були видимими навколо етикетки, просто перетягніть продажі на етикетці на картці знаків. Ми отримуємо лінійну діаграму з цифрами продажів, як показано на скріншоті нижче.
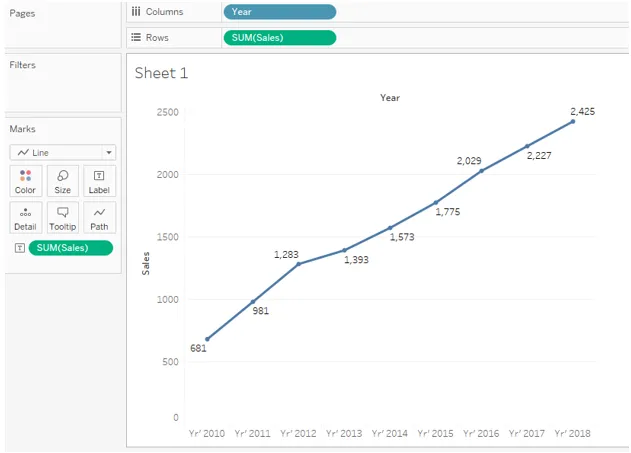
Наведений вище графік є більш проникливим та пропонує простий та швидкий спосіб порівняння року за роками та відсоткові розрахунки.
- У наведеному вище аналізі ми працювали над загальними продажами. Іноді стає важливим аналіз середніх продажів. У нашому прикладі, щоб проаналізувати середні продажі за певний проміжок часу, нам доведеться змінити міру агрегації з SUM (Сума) на AVG (Середня). Зауважте, у нас є продажі в регіоні Стовпців, а також карта Позначення, тому нам доведеться змінити міру агрегації в обох місцях. Щоб змінити міру агрегації, натисніть спадне меню вимір Продаж, а потім у розділі "Виміри" виберіть "Середній". На наступному скріншоті показано процедуру зміни міри агрегації на картці Позначення, а наступний знімок екрана показує процедуру розмірності продажів, присутніх у регіоні Стовпці.
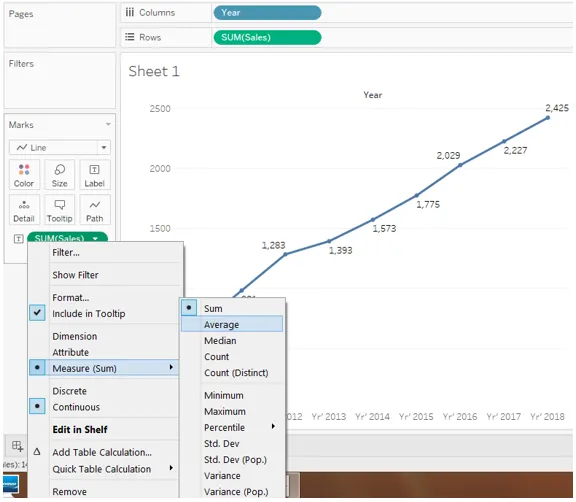
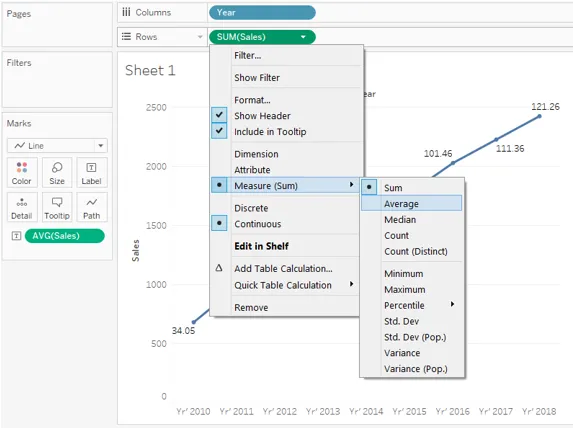
- На наступному скріншоті представлений середній тренд продажів для двадцяти великих міст по всій Індії за період з 2010 по 2018 рік.
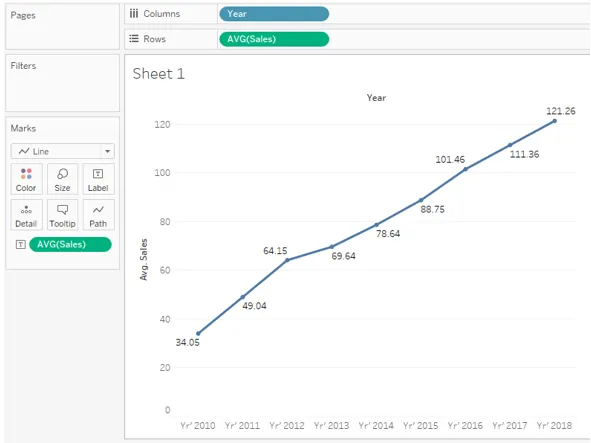
У вищевказаній частині ми побачили, як зведені дані допомагають нам виконувати важливий аналіз та працювати з даними, використовуючи різні заходи агрегації та параметри впорядкування даних. Це найважливіший аспект стрижня в Tableau.
- Ми можемо видалити звід і повернути дані у початковий стан. Щоб видалити шарнір, просто клацніть правою кнопкою миші на будь-якому поворотному полі та натисніть на опцію «Видалити шарнір».
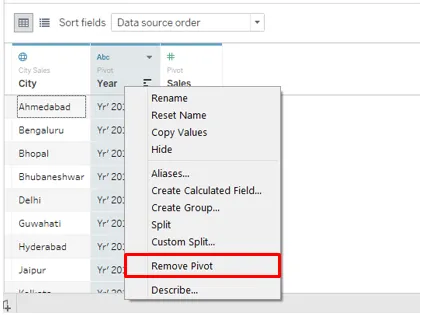
- На скріншоті нижче показано, як при натисканні на опцію «Видалити шарнір» відновлено дані у початковому стані. Це важливо, тому що, виходячи з вимоги, ми можемо повернути дані, виконати аналіз і після того, як мета буде виконана, відновити дані в початковий стан. Це служить двом цілям: Проведення аналізу та збереження даних недоторканими.
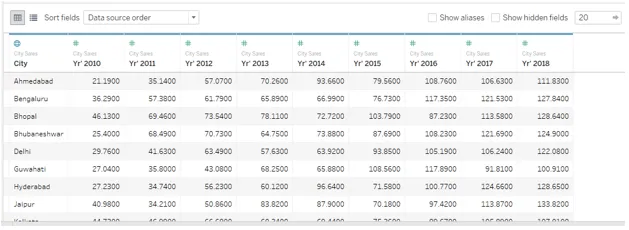
- Просто подивіться, що станеться, якщо ми не перекинемо дані та використали їх як для аналізу. Як ми бачимо на наведеному нижче скріншоті, окремі роки представляються окремими заходами, і їх неможливо об'єднати, щоб отримати цілком річну тенденцію продажів. Пам'ятайте, ми подолали це за допомогою Pivot.
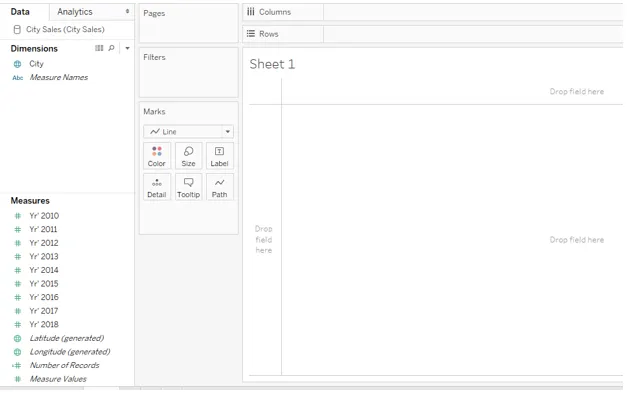
Висновок
Отримуючи свою назву від механічного шарніра, функціональність повороту в операціях з базою даних посилається на механізм переробки та агрегації даних у міру необхідності. Параметр "Зворотний" в Tableau допомагає працювати з даними, щоб отримати відповідне розташування даних, яке може бути використане для аналізу на основі контексту.
Рекомендовані статті
Це путівник по Pivot у Табау. Тут ми обговорюємо покрокову процедуру для створення Pivot у Tableau, а також працюємо з операцією повороту над нею для аналізу. Ви також можете переглянути наступну статтю, щоб дізнатися більше -
- Параметри в Tableau
- Дизайн приладної панелі Tableau
- Типи діаграм Табау
- Змішування даних у Tableau
- Поворот у Табла
- Контекстний фільтр Tableau
- Куля діаграми Табле
- Вступ до особливостей та атрибутів Tableau