Ми розглянули режим мультиплікації, який затемнює зображення, чудово підходить для відновлення тіней та виправлення переекспонованих фотографій. Ми розглянули режим суміші екрана, який полегшує зображення, ідеально підходить для яскравих яскравих ділянок та виправлення недоекспонованих фотографій.
Далі ми розглянемо основні режими змішування для редагування фотографій у Photoshop - це режим суміші, який одночасно примножує темні області та світлі області екрану, режим накладення.
Як ми бачили на самому початку нашого обговорення, режим накладання є частиною групи контрастів режимів накладання, поряд з іншими режимами змішування, такими як Soft Light, Hard Light, Vivid Light, Linear Light тощо. Кожен з цих режимів накладання призначений для посилення контрасту в зображенні, але режим накладання на сьогоднішній день є найбільш популярним і часто використовуваним, і той, який ви, безумовно, потрібно знати.
Давайте ще раз використаємо наш простий двошаровий документ, на цей раз, щоб побачити, як працює режим накладання. Знову ж таки, у нас шар "Фоновий колір" наповнений суцільним синім кольором, і безпосередньо над ним у нас є шар, що містить горизонтальний градієнт чорно-білого кольору, а також чорний квадрат, білий квадрат і квадрат, заповнений 50% сірим кольором:
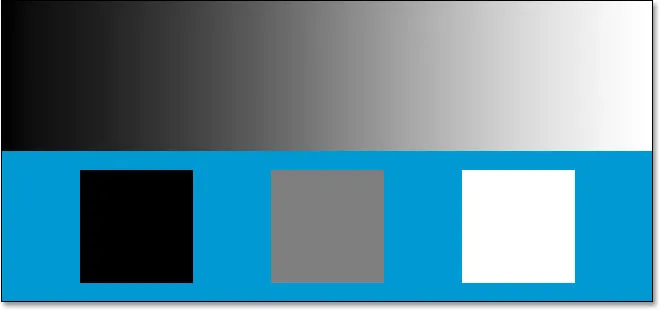 Наш простий двошаровий документ Photoshop.
Наш простий двошаровий документ Photoshop.
Звичайно, як ми вже говорили раніше, все виглядає так, як це відбувається зараз, тому що верхній шар, названий "Градієнт і квадрати", наразі встановлений у звичайному режимі накладання:
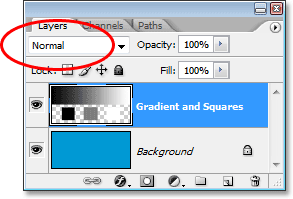 Палітра шарів, що показують обидва шари, при цьому верхній шар встановлений у режимі накладання "Нормальний".
Палітра шарів, що показують обидва шари, при цьому верхній шар встановлений у режимі накладання "Нормальний".
Просто для швидкого резюмування ми побачили, що змінивши шар "Градієнт і квадрати" на режим "Помножити суміш", все стало темніше. Білі області зникли з поля зору, чорні ділянки залишилися незмінними, а все інше поєднувалося з суцільним синім кольором на шарі Фон, щоб дати нам більш темний результат. Коли ми встановили шар в режим суміші екрана, все стало легше. Чорні ділянки зникли, білі області залишилися незмінними, а все інше змішалося з суцільним синім кольором, щоб дати нам більш світлий результат.
Режим накладання накладок одночасно примножує темні області та світлі області, тому темні області стають темнішими, а світлі - світлішими. Все на шарі 50% сірого повністю зникає з поля зору. Це сприяє підвищенню контрастності зображень, саме тому одне з найпоширеніших його застосувань у редагуванні фотографій - швидко та легко покращити контрастність із сильно зів’ялими зображеннями. Подивимося, що станеться, коли я зміню режим накладання шару "Градієнт і квадрати" на "Накладення":
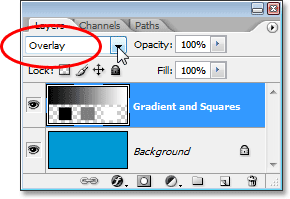 Зміна режиму накладання шару "Градієнт і квадрати" на Накладення.
Зміна режиму накладання шару "Градієнт і квадрати" на Накладення.
Виходячи з того, що ми тільки що дізналися, із шаром «Градієнт та квадрати», встановленим на Overlay, 50% сірий квадрат разом із площею в середині градієнта безпосередньо між чорним та білим повинен повністю зникнути з виду. Все, що темніше 50% сірого, повинно стати ще темніше, а все світліше 50% сірого має стати ще світлішим. Давайте подивимось наш документ і подивимося, що сталося:
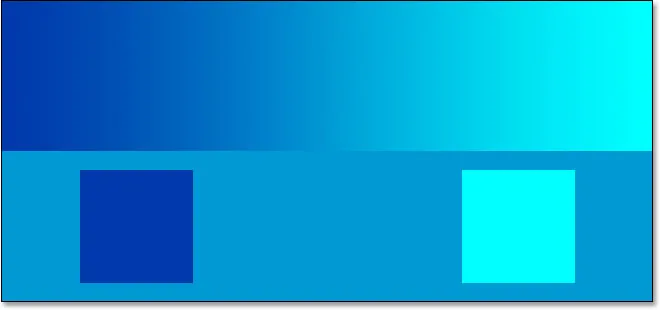 Документ Photoshop після зміни режиму змішування шару "Градієнт і квадрати" на "Накладання".
Документ Photoshop після зміни режиму змішування шару "Градієнт і квадрати" на "Накладання".
Впевнений, 50% сірий квадрат разом з площею в середині градієнта зник, а все, що залишилося від центру в градієнті, змішався з синім кольором знизу, щоб стати темнішим, тоді як усе праворуч від центру в градієнті змішався з синім кольором, щоб стати світлішим.
Що дивного, однак, це те, що ви, напевно, очікували, що чорно-білі квадрати разом із чорно-білими ділянками градієнта залишаться незмінними, а чорні та чорно-білі залишаються білими, оскільки я сказав, що режим накладання перемножує значення темні області та екрани світлих областей. Коли ми переглянули режим множення суміші, чорні ділянки залишилися чорними, а коли ми подивилися режим екранного змішування, то білі області залишилися білими. Тоді було б сенсом, що все чорне все одно має бути чорним, а все, що біле, все-таки має бути білим. Але в нашому документі вище ми бачимо, що це не так. Чорний квадрат і чорна область градієнта зліва фактично трохи полегшали, стаючи темно-синім, тоді як білий квадрат і біла область градієнта праворуч трохи потемніли і стали світло-блакитними. Що з цим?
Що з цим - це дрібниця, яка називається "фаворитизм". Правильно, фаворитизм - це не те, що відбувається лише з вашою родиною або колегами. Це також живе і добре всередині Photoshop. У режимі накладання накладок Photoshop фактично надає перевагу нижньому шару або шарам, на відміну від шару, який ви встановили в режимі накладання. Іншими словами, в нашому випадку тут Photoshop надає меншого значення шару "Градієнт і квадрати", який є шаром, встановленим в режимі накладання, і більше значення твердому синьому фоновому шару під ним. Ось чому синій колір "виграв", так би мовити, над чорно-білими кольорами, які ми очікували побачити.
Слідкуйте за тим, що станеться, якщо я переключу порядок шарів у палітрі шарів так, щоб шар "Градієнт і квадрати" знаходився на дні, а суцільний синій колір - над ним. Тепер Photoshop насправді не дозволяє нам переміщувати фоновий шар, тому спочатку мені потрібно буде перейменувати його. Для цього я просто утримую клавішу Alt (Win) / Option (Mac) і двічі клацніть безпосередньо по слові Фон на палітрі шарів, що повідомляє Photoshop перейменувати шар на "Layer 0". Тепер, коли шар більше не називається "Фон", я вільний його переміщувати. Я піду вперед і переміщу "Шар 0", який є нашим суцільним синім шаром, безпосередньо над шаром "Градієнт і квадрати". Я також збираюся скинути шар "Градієнт і квадрати" назад до режиму "Звичайна суміш", і цього разу я встановлю суцільний синій шар на Overlay:
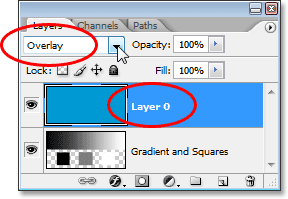 Суцільний синій шар тепер знаходиться над шаром «Градієнт і квадрати», при цьому шар «Градієнт і квадрати» повернений до режиму «Звичайна суміш», а твердий синій шар - «Накладення».
Суцільний синій шар тепер знаходиться над шаром «Градієнт і квадрати», при цьому шар «Градієнт і квадрати» повернений до режиму «Звичайна суміш», а твердий синій шар - «Накладення».
Цього разу, оскільки саме суцільний синій колір встановлений на Overlay, Photoshop збирається надавати перевагу шару "Градієнт і квадрати" під ним. Це повинно означати, що чорно-білі ділянки на шарі «Градієнт і квадрати» повинні залишатися чорно-білими. Подивимося, як це виглядає:
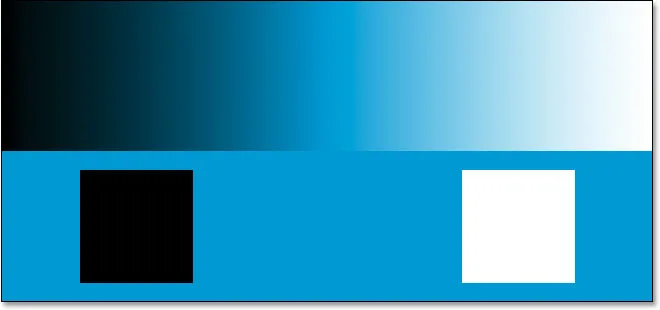 Чорно-білі області на шарі "Градієнт і квадрати" тепер залишаються чорно-білими, оскільки Photoshop надає менший значення суцільному синьому шару над ним.
Чорно-білі області на шарі "Градієнт і квадрати" тепер залишаються чорно-білими, оскільки Photoshop надає менший значення суцільному синьому шару над ним.
Впевнений, саме так і сталося. Чорні ділянки все ще чорні, а білі - все ще білі, тоді як 50% сірі області все ще приховані від зору. Здається, режим накладення надає набагато сильніший ефект тепер із набагато більш очевидним збільшенням контрасту, все тому, що ми змінили порядок укладання двох шарів. Ми все ще використовуємо той самий режим суміші Overlay, але оскільки ми дізналися, що Photoshop завжди надає перевагу шару або шарам нижче шару, встановленого на Overlay, ми змогли ще більше посилити ефект контрасту.
У більшості випадків вся ця «фаворитизм» у режимі Overlay не буде проблемою, але це все-таки добре знати.
Приклад реального світу в режимі накладання накладання
Давайте розглянемо, наскільки легко режим накладання накладок може бути використаний для покращення контрасту зображення. Ось у нас є ще одна стара фотографія, яка сильно розтулилася як у світлі, так і в тіні:
 Стара фотографія, яка зів'яла як у світлі, так і в тіні.
Стара фотографія, яка зів'яла як у світлі, так і в тіні.
Так само, як я робив, коли ми переглядали і режим "Помноження", і "Екран", і я додаю шар коригування рівнів над зображенням, натиснувши на значок Новий коригувальний шар у нижній частині палітри Шари та вибравши рівні зі списку. :
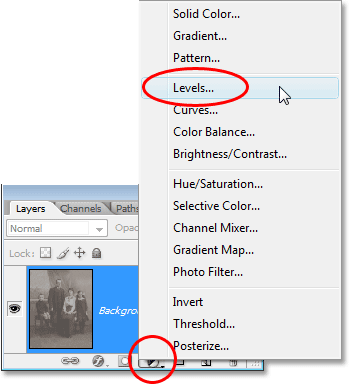 Додавання рівня коригування рівнів над зображенням.
Додавання рівня коригування рівнів над зображенням.
Знову ж таки, не потрібно вносити жодних змін у діалогове вікно Рівні, тому коли воно з’явиться, я просто натискаю кнопку ОК, щоб вийти з нього. Photoshop йде вперед і додає рівень коригування рівнів над фоновим шаром. Як ми знаємо, за замовчуванням Photoshop встановлює всі нові шари в режим Normal blend, тому я збираюся змінити режим суміші мого шару коригування рівнів на Overlay:
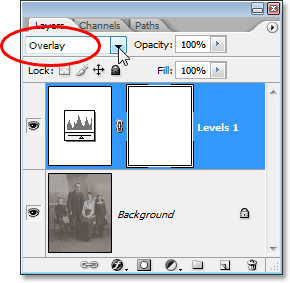 Зміна режиму накладання шару коригування на Overlay.
Зміна режиму накладання шару коригування на Overlay.
А тепер, якщо ми подивимось на зображення, ми можемо побачити, що, просто додавши цей рівень регулювання рівнів і змінивши режим його суміші на Overlay, ми вже зробили помітне поліпшення контрасту. Темні області тепер темніші, а світлі - світліші:
 Контрастність зображення покращується після зміни режиму накладання шару коригування на Overlay.
Контрастність зображення покращується після зміни режиму накладання шару коригування на Overlay.
Я думаю, що ми можемо вдосконалити контраст ще більше, і можемо це зробити, просто дублюючи регулюючий шар, що я зроблю, натискаючи Ctrl + J (Win) / Command + J (Mac). Це дає мені дублікат рівня коригування рівнів і, оскільки мій вихідний рівень коригування був встановлений в режимі накладання накладання накладання, дублікат автоматично встановлюється також на накладення:
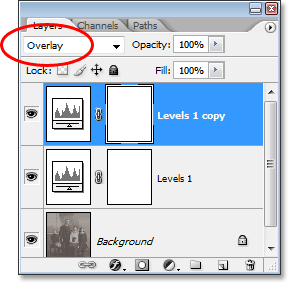 Палітра шарів, що показує дублікат шару коригування рівнів, також встановлена в режим накладання накладання.
Палітра шарів, що показує дублікат шару коригування рівнів, також встановлена в режим накладання накладання.
А тепер якщо ми ще раз подивимось на зображення, то можемо побачити, що контраст ще більше збільшився. Насправді, це занадто сильно в цей момент з цим другим шаром регулювання. Ми починаємо втрачати деякі деталі в найяскравіших і темних районах:
 Контраст зараз трохи надто сильний після дублювання регулюючого шару.
Контраст зараз трохи надто сильний після дублювання регулюючого шару.
Для тонкої настройки контрасту я можу просто знизити непрозорість дублюючого шару регулювання. Я знижу його приблизно до 60%:
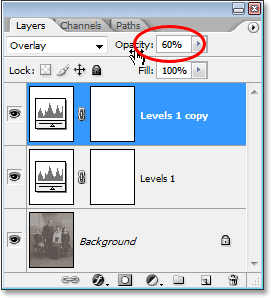 Зниження непрозорості дублюючого шару регулювання рівнів.
Зниження непрозорості дублюючого шару регулювання рівнів.
Ось фото ще раз після зниження непрозорості, щоб зменшити кількість контрасту:
 Кінцевий результат після відновлення світлих тонів і тіней на зображенні в режимі накладання накладання.
Кінцевий результат після відновлення світлих тонів і тіней на зображенні в режимі накладання накладання.
І ось як легко відновити тіні та виділення на фотографії та посилити контраст зображення, використовуючи не більше ніж шар регулювання рівнів (або два) та режим накладання накладання.
Це підводить нас до кінця нашого третього найважливішого режиму суміші для редагування, ретуші та відновлення фотографій у Photoshop. Далі ми розглянемо наш четвертий істотний режим накладання, який не має нічого спільного з тінями, блискавками чи контрастом - режимом кольорової суміші! Або поверніться на головну сторінку, щоб вибрати інший режим накладання!