У цьому навчальному посібнику щодо ефектів Photoshop ми розглянемо, як зробити трохи зворотної реставрації фотографій, перетворивши нову чи недавню фотографію на стару фотографію, схожу на те, що вона була зроблена багато років тому, і ми будемо робити це комбінуючи кілька окремих ефектів, щоб створити наш кінцевий результат.
Ми розглянемо, як замінити оригінальні кольори фотографії класичним відтінком сепії, як додати м'яке сяйво до зображення, як потемніти краї, як додати шум, пил та подряпини, як зів’ялити зображення яскравішими чорні та темніші білі, і ми навіть побачимо, як повернути частину оригінального кольору фотографії, коли ми закінчимо. Багато веселощів!
Звичайно, як і у багатьох фотоефектах, результати, які ви закінчите, залежатимуть від фотографії, яку ви використовуєте. Якщо у вас є фотографія того, як хтось сидить у своєму новому модельному автомобілі 2008 року, одягнений за останніми моделями під час прослуховування iPod, намагаючись зробити так, щоб фото виглядало так, як було зроблено 40 або 50 років тому, насправді не буде працювати, якщо тільки ваша мета це використовувати фото як доказ того, що машини часу дійсно існують.
Ось зображення, з яким я буду працювати в цьому підручнику Photoshop:

Оригінальне зображення.
А ось як це буде виглядати, коли ми закінчимо:

Остаточний результат "старої фотографії".
Звичайно, існує багато різних способів постаріти фотографію в Photoshop. Це, як то кажуть, одна з них.
Крок 1: Додайте шар регулювання відтінку / насичення
З нашим зображенням, щойно відкрився у Photoshop, перше, що ми збираємось зробити, це замінити яскраві кольори фотографії класичним відтінком сепії, і ми можемо це зробити легко, використовуючи шар регулювання відтінку / насичення. Клацніть на піктограмі Новий коригувальний шар у нижній частині палітри Шари:
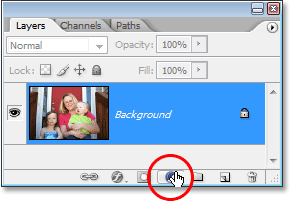
Натиснувши на піктограму "Новий шар коригування" внизу палітри шарів.
Потім виберіть Hue / Saturation зі списку коригувальних шарів, який з'являється:
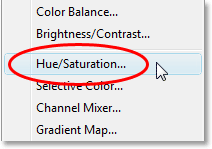
Виберіть рівень коригування "Відтінок / насичення".
Це відкриває діалогове вікно відтінку / насичення. Установіть прапорець ліворуч від параметра Colorize в нижній правій частині діалогового вікна, а потім перетягніть повзунок Hue приблизно до 40 для отримання приємного тону сепії:
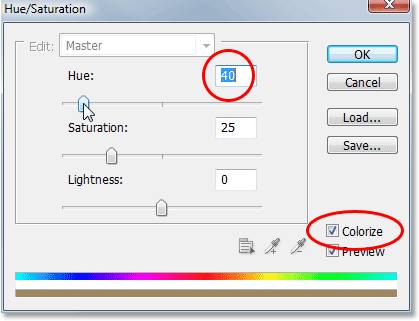
Виберіть параметр "Розфарбувати" у правому нижньому куті діалогового вікна відтінку / насичення, а потім встановіть значення "відтінок" приблизно 40.
Натисніть кнопку ОК, коли ви закінчите, щоб вийти з діалогового вікна. Якщо ми зараз заглянемо в нашу палітру шарів, ми можемо побачити шар коригування відтінку / насичення, який ми додали над фоновим шаром (шар, який містить наше початкове зображення):
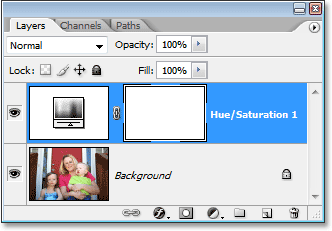
Палітра шарів у Photoshop показує нещодавно доданий рівень регулювання відтінку / насичення.
І якщо ми подивимось на наше зображення у вікні документа, то можемо побачити, що початковий колір був замінений тоном sepia:
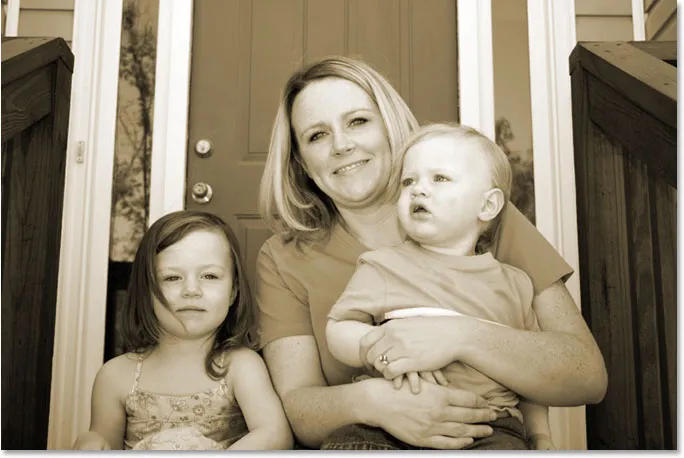
Оригінальні кольори фотографії були замінені на тон сепії.
Крок 2: Об’єднайте обидва шари на новий шар
Для нашого наступного кроку нам потрібно, щоб наші існуючі шари об’єдналися на новий шар над ними. Для цього за допомогою шару налаштування, все ще вибраного в палітрі шарів, утримуйте клавішу Alt (Win) / Option (Mac), потім, утримуючи клавішу, перейдіть до меню шару у верхній частині екрана та виберіть Об’єднання Видиме. Для цього також можна використовувати комбінацію клавіш, яка є Shift + Ctrl + Alt + E (Win) / Shift + Command + Option + E (Mac):
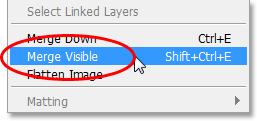
Параметр "Злиття видимого" в меню "Шар".
Зазвичай, коли ми вибираємо опцію "Об'єднати видимий", Photoshop об'єднує всі шари на існуючий шар у палітрі шарів, що зазвичай не є тим, що ми хочемо мати, оскільки ми втрачаємо початкові шари в процесі. Утримуючи клавішу Alt / Option, вибираючи Merge Visible (або додаючи її до комбінації клавіш), ми кажемо Photoshop створити абсолютно новий шар для нас і злити все на цьому новому шарі, зберігаючи наші початкові шари недоторканими. Якщо ми зараз подивимось на палітру шарів, ми можемо побачити, що досить впевнено, Photoshop створив новий шар над попередніми двома шарами та об'єднав на нього два інші шари. Ми можемо бачити наше тональне зображення сепії в ескізі попереднього перегляду нового шару:
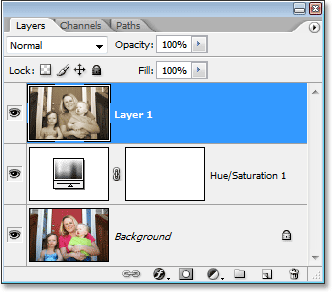
Палітра шарів, що показує наші початкові два шари, тепер злилася на третій шар над ними.
Крок 3: Перейменуйте новий шар "Glow"
Ми будемо використовувати наш об'єднаний шар, щоб надати нашому зображенню гарне високе контрастне сяйво до нього, і оскільки ми додамо ще кілька шарів після цього, давайте слідкуємо за тим, що ми робимо з кожним шаром, надаючи їм більш інформативні назви, ніж просто «Шар 1», «Шар 2» тощо. Двічі клацніть безпосередньо на назві "Шар 1" на палітрі "Шари" та перейменуйте її на "Сяйво":
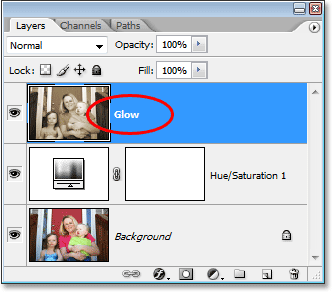
Перейменуйте об'єднаний шар "Сяйво".
Звичайно, вам не доведеться перейменовувати свої шари, якщо вам здається, що у вас немає зайвих 5 секунд життя, але коли ви потрапляєте на серйозну роботу в Photoshop, де ви зможете легко мати сотні шарів, і всі вони має такі назви, як "Шар 10 копії 2" та "Шар 50 копії 7", ви, ймовірно, будете витрачати набагато більше 5 секунд, намагаючись знайти шар, який ви шукаєте.
Ми додамо наступний ефект світіння!
Крок 4: Застосуйте фільтр розмиття Гаусса до об'єднаного шару
Щоб створити наш ефект контрастного світіння з високим контрастом, нам потрібно розмити наш злитий шар. Для цього за допомогою шару "Glow", вибраного в палітрі шарів (я вважаю, що ви перейменовуєте свої шари), перейдіть до меню "Фільтр" у верхній частині екрана, виберіть "Розмиття", а потім виберіть «Розмиття Гаусса», що на сьогоднішній день є найпоширенішим фільтром для розмивання зображення у Photoshop:
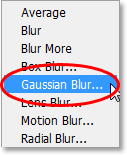
Перейдіть до Фільтр> Розмиття> Розмиття Гаусса.
Коли з’явиться діалогове вікно «Розмиття Гаусса», перетягніть повзунок «Радіус» внизу діалогового вікна вправо, поки значення Вашого радіуса не буде приблизно 6 пікселів. Я працюю із зображенням із низькою роздільною здатністю для цього підручника, але якщо ви використовуєте зображення високої роздільної здатності, вам потрібно спробувати трохи більш високу настройку. Ви хочете застосувати достатньо розмиття, щоб ви видалили більшість деталей із зображення, не заходячи так далеко, що взагалі нічого не зможете зробити:
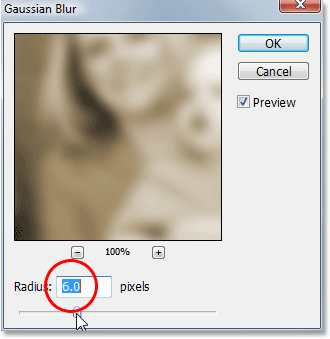
Розмийте шар за допомогою фільтра «Розмиття» Гаусса.
Натисніть кнопку ОК, коли ви закінчите, щоб вийти з діалогового вікна. Ось моє зображення після нанесення розмиття на злитий шар. Зауважте, як я його розмив, не виходячи за межі того, що неможливо було б зрозуміти, що на фотографії:
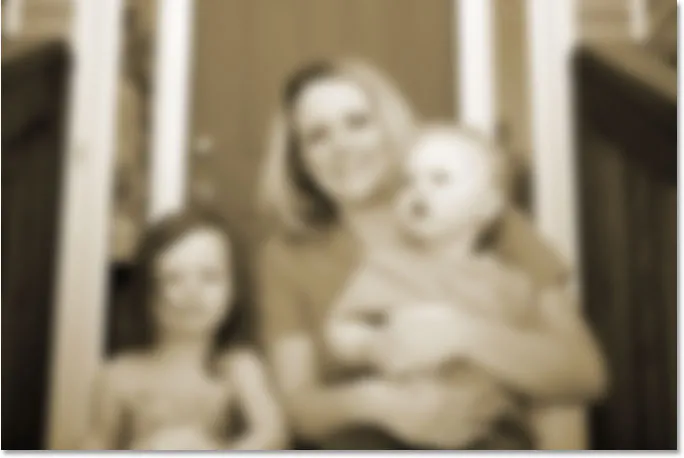
Зображення тепер виглядає розмитим у вікні документа.
Крок 5: Змініть режим накладання розмитого шару на "Накладення"
Тепер, коли ми розмили наш об’єднаний шар, перейдіть до параметра Blend Mode у верхньому лівому куті палітри шарів. Насправді він ніде не говорить "Режим змішування", тому просто шукайте поле вибору, яке наразі встановлено на "Нормальне". Клацніть стрілку вниз, щоб відобразити список доступних режимів суміші, і виберіть «Накрити» зі списку:
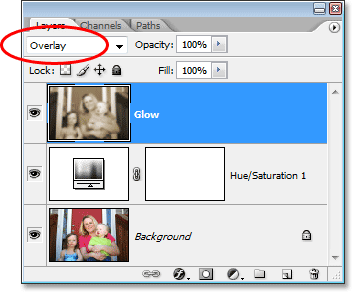
Змініть режим накладання шару "Glow" на "Overlay".
Якщо ми подивимось на наше зображення у вікні документа, то можемо побачити, що тепер він має м'яке, високе контрастне сяйво до нього, що є чудовим ефектом для використання на фотографії, навіть якщо ви не намагаєтесь зробити так, щоб воно виглядало старше:
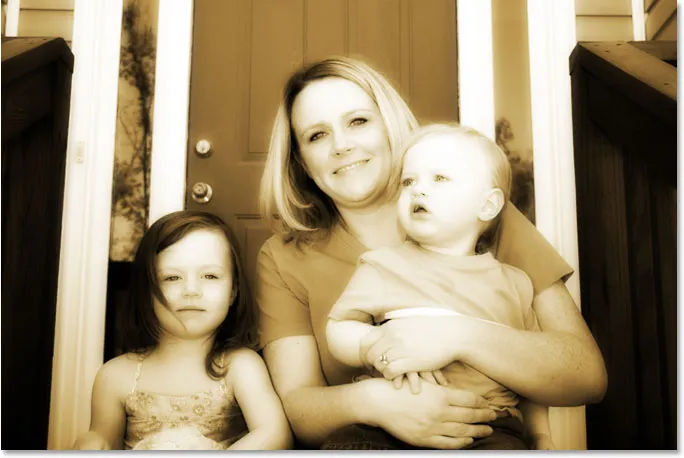
Зображення тепер з’являється з м'яким сяйвом і більш високим контрастом.
Крок 6: Зменшіть непрозорість шару "світіння"
Якщо ви виявите, і ви, швидше за все, будете, що ваш ефект світіння здається занадто інтенсивним, ви можете налаштувати його, просто зменшивши непрозорість шару "Сяйво". Параметр «Непрозорість» знаходиться прямо навпроти параметра «Режим змішування» у верхній частині палітри шарів. Я збираюся знизити шахту аж до приблизно 70%:
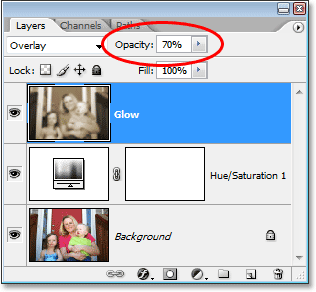
Налагоджуйте ефект світіння, регулюючи непрозорість шару "Glow".
Якщо ми знову подивимось на моє зображення, ефект світіння не настільки інтенсивний, як раніше:
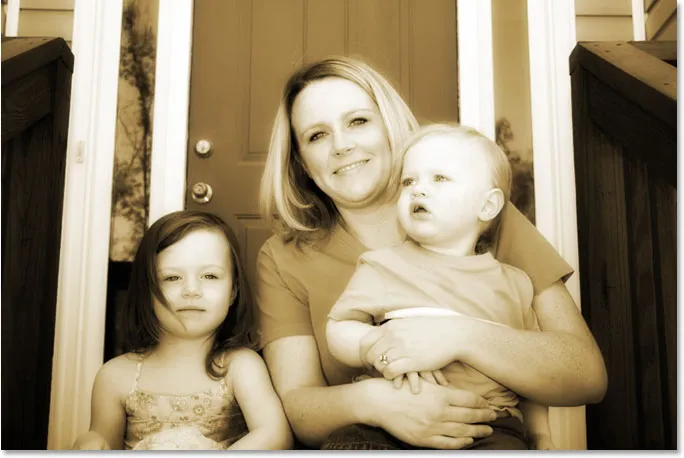
Фото після зниження непрозорості шару «Сяйво».
Крок 7: Додайте новий порожній шар і назвіть його "Краї"
Поки в нашому прагненні перетворити нову фотографію на стару фотографію у Photoshop, ми замінили оригінальні кольори фотографії класичним відтінком сепії, і ми надали нашій фотографії ефект м'якого світіння, який допомагає видалити деякі тонші деталі з зображення. Наступне, що ми зробимо - затемнити краї фотографії. Для цього нам знадобиться новий шар. За допомогою шару "Glow", який наразі вибраний у палітрі шарів, утримуйте клавішу Alt (Win) / Option (Mac) та натисніть на піктограму New Layer у нижній частині палітри шарів:
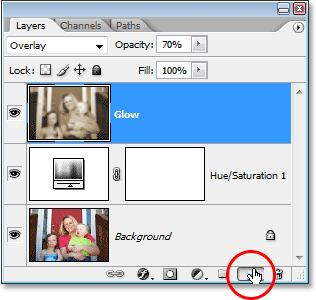
Утримуйте кнопку "Alt" (Win) / "Option" (Mac) і натисніть на піктограму "New Layer".
Утримуючи клавішу «Alt / Option», натискаючи на піктограму «Новий шар», ми повідомляємо Photoshop випустити для нас діалогове вікно «Новий шар», щоб ми могли назвати шар перед його додаванням. Ми також можемо встановити деякі інші параметри в діалоговому вікні, але все, що нам потрібно зробити, це назвати його. Назвіть свій шар "Краї":
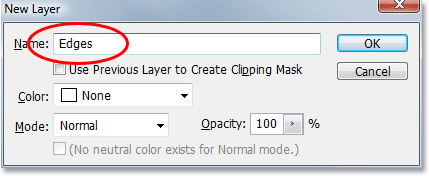
Назвіть новий шар "Краї".
Коли ви закінчите, щоб вийти з діалогового вікна, натисніть кнопку ОК, і Photoshop додасть новий шар. Якщо ми подивимось на палітру шарів, ми побачимо наш новий шар під назвою "Краї" над іншими шарами:

Новий порожній шар під назвою "Краї" з'являється у верхній частині палітри шарів.
Крок 8: Заповніть шар чорним кольором
Потрібно заповнити новий шар чорним кольором. Для цього ми скористаємось командою Fill Photoshop. Перейдіть до меню "Правка" у верхній частині екрана та оберіть Заповнити або скористайтесь комбінацією клавіш Shift + F5. У будь-якому випадку відображається діалогове вікно Заповнення. Використовуйте вікно вибору в розділі Зміст у верхній частині діалогового вікна, щоб вибрати Чорний як колір, яким ми хочемо заповнити шар. Також переконайтесь, що в розділі Змішування в нижній половині діалогового вікна встановлено, що для режиму встановлено значення Нормальне, а непрозорість - 100%. Вони, мабуть, є, але краще безпечні, ніж шкода:

Виберіть чорний колір, яким потрібно заповнити новий шар.
Натисніть кнопку ОК, коли ви закінчите, щоб вийти з діалогового вікна, і Photoshop заповнить новий шар чорним кольором. Зображення тепер з’явиться наповненим суцільним чорним кольором у вікні документа:

Вікно документа тепер заповнене суцільним чорним кольором.
Крок 9: Виберіть інструмент «Еліптична накреслення»
Виберіть інструмент Elliptical Marquee з палітри інструментів. За замовчуванням він ховається за інструментом «Прямокутний намет», тому вам потрібно буде утримувати мишу на інструменті прямокутного накреслення протягом секунди або двох, поки не з’явиться меню вильоту, а потім виберіть у меню інструмент «Еліптичний намет»:
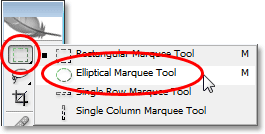
Виберіть інструмент Elliptical Marquee з палітри інструментів.
Крок 10: Перетягніть великий еліптичний вибір
Вибравши інструмент Elliptical Marquee, натисніть на верхній лівий кут зображення та перетягніть вниз до правого нижнього кута, що створить великий еліптичний вибір всередині документа:

Клацніть у верхньому лівому куті та перетягніть вниз до правого нижнього кута зображення, щоб створити великий еліптичний вибір.
Крок 11: Додайте маску шару
Ми будемо використовувати наш еліптичний вибір для пробивання отвору через суцільну чорну заливку, що дозволяє нам бачити наше фото під собою, і ми можемо це зробити, додавши маску шару. Тепер, коли ми додаємо маску шару з виділенням активним, Photoshop використовує виділення, щоб визначити, яка частина (шари) шару повинна залишатися видимою, а яка частина (и) повинна бути прихована. За замовчуванням все, що знаходиться всередині виділення, залишається видимим, тоді як усе, що знаходиться поза вибором, стає прихованим від перегляду. Це означає, що якби ми зараз додавали маску шару за допомогою активного нашого еліптичного вибору, Photoshop зберігав би суцільну чорну зону заливки всередині виділення, і вона приховала б область поза вибором, що є абсолютно протилежним тому, що ми хочемо . Ми хочемо, щоб область всередині виділення була прихованою, щоб ми могли бачити нашу фотографію внизу, тоді як область поза вибором залишається видимою.
Нам потрібно сказати Photoshop зробити все навпаки тому, що було б зазвичай, коли ми додаємо маску шару, і ми можемо це зробити, просто утримуючи клавішу Alt (Win) / Option (Mac) і натискаючи на піктограму маски шару. в нижній частині палітри шарів:
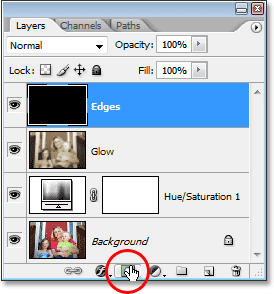
Утримуючи "Alt" (Win) / "Option" (Mac), натисніть на піктограму "Маска шару" в нижній частині палітри шарів.
На палітрі шарів ми бачимо, що Photoshop додав мініатюру маски шару до шару "Краї", і ми можемо бачити, що область всередині виділення була заповнена чорним кольором, що означає, що вона прихована від перегляду, тоді як область поза відбором була заповнена білим кольором, тобто вона залишається видимою в документі:
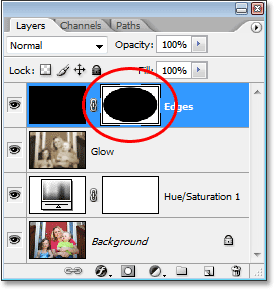
Нещодавно доданий ескіз маски шару на шарі "Краї".
І якщо ми подивимось на зображення у вікні документа, то можемо побачити, що ми успішно пробили отвір крізь суцільну чорну заливку, що дозволяє нам побачити нашу фотографію через неї:
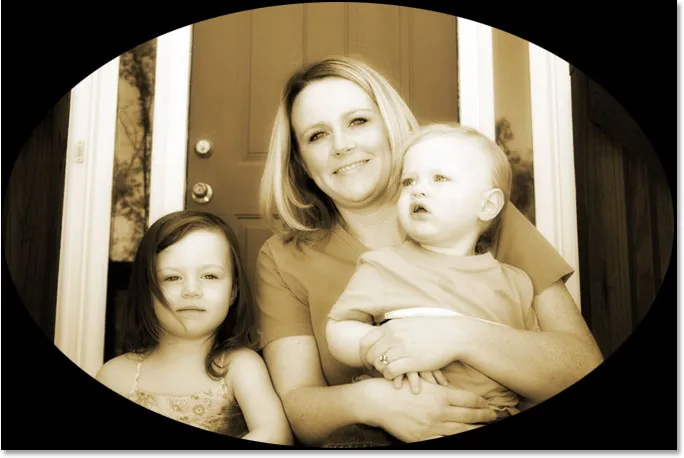
Фото тепер видно через отвір, створене маскою шару.
Як бічна примітка, перш ніж ми продовжимо, ви, можливо, помітили, що це втретє в цьому підручнику, що нам вдалося зробити дещо інакше, утримуючи клавішу Alt / Option, коли ми це зробили. Наступного разу, коли ви почнете робити щось у Photoshop, спробуйте утримувати клавішу Alt / Option, поки ви це зробите, і подивіться, що відбувається. Найгірше, що станеться, абсолютно нічого. Але хто знає, які види маловідомих особливостей ви можете виявити!
Крок 12: Застосовуйте фільтр розмиття Гаусса
На даний момент все, що ми насправді створили, - це досить нецікавий кадр для фотографій. Давайте застосуємо фільтр Gaussian Blur Photoshop до шару «Краї», щоб пом’якшити перехід між суцільною чорною областю та фотографією. За допомогою шару "Краї", вибраного в палітрі шарів, перейдіть до меню "Фільтр" так само, як ми це робили раніше, виберіть "Розмиття", а потім виберіть "Розмиття Гаусса", щоб знову відкрити діалогове вікно "Розмиття Гаусса". Перетягніть повзунок Radius знизу вправо, і при перетягуванні ви побачите гострий край, що відокремлює чорну область від фотографії, починає розмиватися і пом'якшуватися. Я збираюся збільшити значення радіуса приблизно до 25 пікселів. Для зображення з високою роздільною здатністю вам потрібно використовувати ще більш високий параметр, можливо близько 40 пікселів:
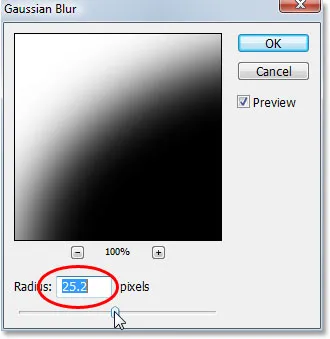
Збільште значення радіусу в діалоговому вікні Розмиття Гаусса, щоб пом’якшити перехід між зовнішньою чорною зоною та фотографією.
Натисніть кнопку ОК, коли ви закінчите, щоб вийти з діалогового вікна та застосувати ефект розмиття. Ось моє зображення зараз із плавним переходом між зовнішньою чорною зоною та фотографією:
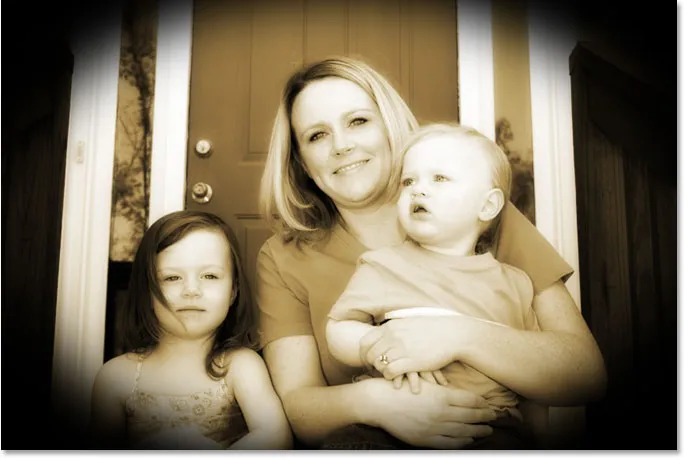
Зовнішня чорна зона тепер плавно вписується у фотографію.
Крок 13: Зменшіть непрозорість шару "Краї"
Єдина проблема, яка залишається внаслідок нашого затемненого краю, полягає в тому, що суцільна чорна зона повністю блокує ділянки фотографії під нею з виду. Ми хочемо затемнити краї фотографії, а не прикривати їх. Як завершальний крок, тоді з нашим крайовим ефектом все, що нам потрібно зробити, - це зменшити непрозорість шару "Краї". З шаром "Краї" все ще вибрано, перейдіть до параметра "Непрозорість" у верхній частині палітри "Шари" та зменшіть значення непрозорості аж до 35%:
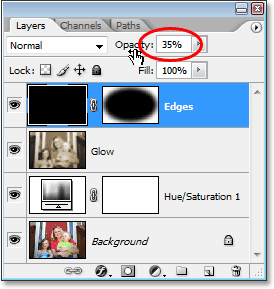
Зниження непрозорості шару «Краї».
Це дає нам набагато більш тонкий ефект затемнення краю:
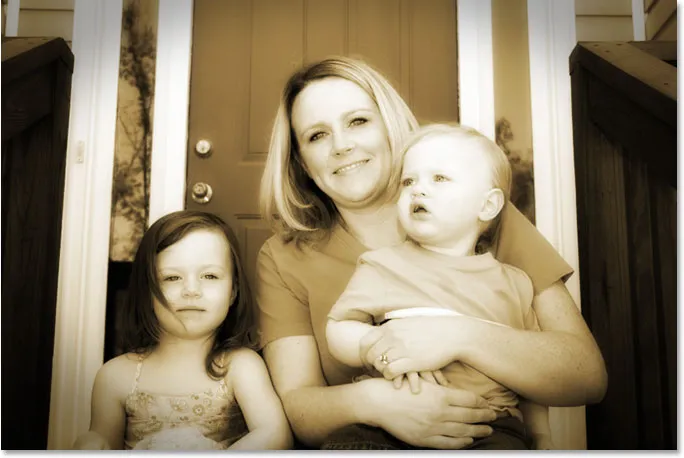
Краї фотографії тепер потемніли.
Крок 14: Додайте новий порожній шар і назвіть його "Шум"
На даний момент ми закінчилися з нашим крайовим ефектом, тому давайте продовжимо, додавши до зображення трохи шуму, надавши йому трохи зернистий вигляд. Знову для цього нам знадобиться новий шар, тому ще раз утримуйте клавішу Alt (Win) / Option (Mac) та натисніть на піктограму New Layer у нижній частині палітри шарів:

Утримуйте кнопку "Alt" (Win) / "Option" (Mac) і натисніть на піктограму "New Layer".
Як і раніше, утримуючи "Alt / Option", ми повідомляємо Photoshop вивести діалогове вікно "Новий шар", яке дозволяє нам називати новий шар перед його додаванням. Назвіть цей шар "Шум":
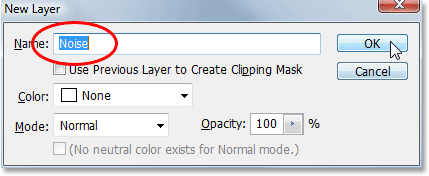
Назвіть новий шар "Шум".
Коли ви закінчите, щоб вийти з діалогового вікна, тоді Photoshop створює для нас новий порожній шар у верхній частині палітри шарів і називає його «Шум»:
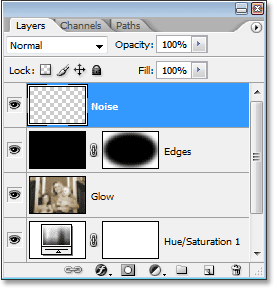
Палітра шарів у Photoshop показує новий шар "Шум" вгорі.
Крок 15: Заповніть новий шар чорним кольором
Знову ми збираємося заповнити цей новий шар чорним кольором, тому давайте знову піднімемо команду Photoshop Fill, перейшовши до меню Правка та вибравши Fill або за допомогою комбінації клавіш Shift + F5. Коли з'явиться діалогове вікно "Заливка", ви побачите, що всі параметри автоматично встановлюються таким чином, як ми їх встановлювали минулого разу, з розділом "Зміст" у верхній частині встановлено "Чорний", "Параметр режиму" встановлено на "Нормальний" та "Непрозорий". до 100%:

Діалогове вікно Fill все одно має бути встановлено на ті самі параметри, які ми використовували минулого разу.
Клацніть OK, щоб прийняти параметри та вийти з діалогового вікна. Photoshop знову заповнює новий шар чорним кольором:
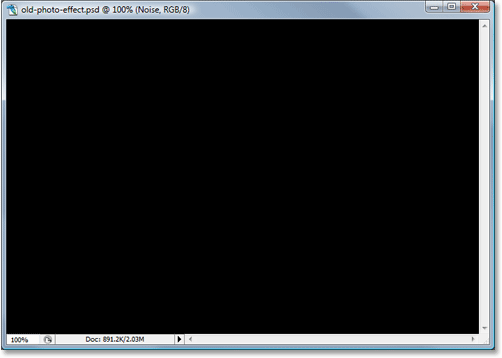
Зображення знову з’являється повністю заповненим чорним кольором у вікні документа.
Крок 16: Додайте шум
Вибравши шар "Шум", перейдіть до меню "Фільтр" у верхній частині екрана, виберіть "Шум" та виберіть "Додати шум":
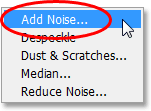
Перейдіть до Фільтр> Шум> Додати шум.
Це відкриває діалогове вікно "Додати шум" Photoshop. Ми хочемо додати багато шуму, тому перетягніть повзунок «Сума» десь близько 130%. Немає точного значення для встановлення. Просто переконайтеся, що ви додаєте багато шуму. Також переконайтесь, що ви вибрали параметри Гаусса та Монохроматики внизу діалогового вікна:
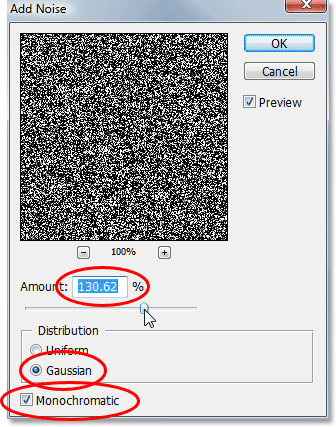
Встановіть значення "Сума" приблизно на 130%, щоб додати багато шуму до шару, а внизу виберіть параметри "Гаусса" та "Монохроматика".
Клацніть OK, щоб вийти з діалогового вікна. Зображення у вікні документа тепер буде повністю заповнене чорно-білим шумом:
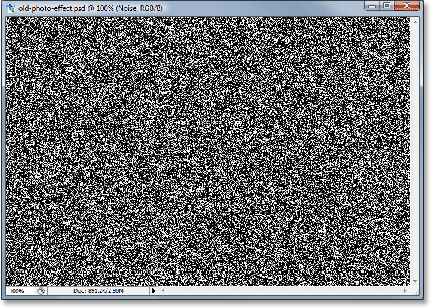
Шар "Шум" тепер наповнений шумом.
Крок 17: Змініть режим змішування шару "Шум" на "М'яке світло"
Нам потрібно поєднати весь цей шум із зображенням, і перший крок у цьому - змінити режим змішування шару. Якщо шар "Шум" все ще вибрано, перейдіть до параметра "Режим змішування" у верхньому лівому куті палітри шарів та змініть його з "Звичайний" на "М'яке світло":
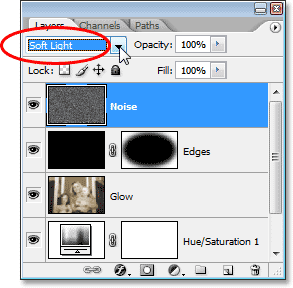
Змініть режим накладання шару "Шум" на "М'яке світло".
Як тільки ви зміните режим накладання на "М'яке світло", ви зможете побачити вашу фотографію через шум, навіть якщо тут все ще занадто багато:
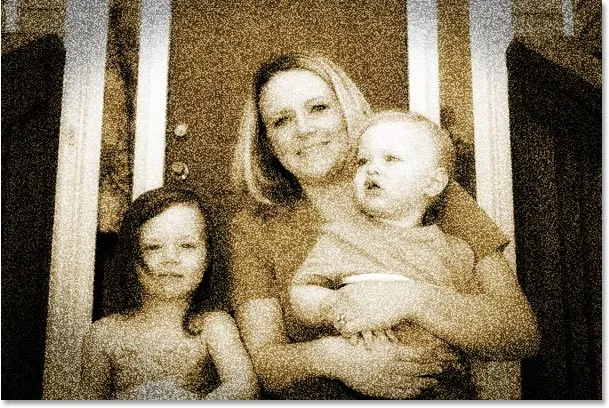
Фотографія тепер видно через шум після зміни режиму накладання.
Крок 18: Зменшіть непрозорість шару "Шум"
Перейдіть до параметра «Непрозорість» у верхній частині палітри шарів і зменшіть непрозорість шару «Шум» аж до 10-15%, щоб залишився лише натяк на зернистість. Я знижую міну до 13%:
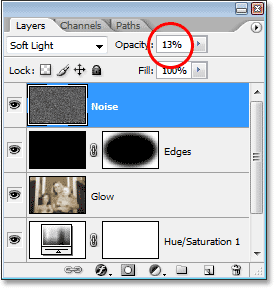
Зменшіть інтенсивність шуму, зменшивши непрозорість шару.
Ось моя фотографія після зниження непрозорості шуму:
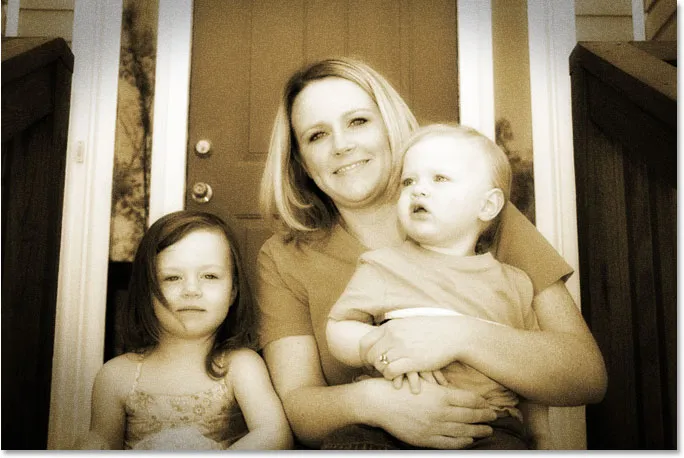
Шум тепер набагато природніше виглядає на зображенні після зниження його непрозорості.
Ще один ефект завершений! Тепер давайте додамо до зображення трохи зносу, створивши кілька плям пилу та трохи подряпин. Нічого екстремального, просто тонка кількість.
Крок 19: Додайте новий шар з назвою "Зерно" і залийте його чорним кольором
Нам потрібен ще один новий шар і нам потрібно залити його чорним кольором. Оскільки ми це вже робили двічі, я заощаджу тут трохи часу і з’єднаю весь процес в один крок. Утримуйте клавішу Alt (Win) / Option (Mac) та натисніть на піктограму New Layer у нижній частині палітри шарів. Коли з'явиться діалогове вікно "Новий шар", назвіть шар "Зерно". Ми називаємо це тим, що через мить ми використаємо фільтр Photoshop "Зерно". Натисніть кнопку ОК, щоб вийти з діалогового вікна, і Photoshop додасть новий шар у верхній частині палітри шарів.
Потім, щоб заповнити шар чорним кольором, перейдіть до меню «Правка» у верхній частині екрана та оберіть Заповнити або скористатися комбінацією клавіш Shift + F5. Коли з'явиться діалогове вікно "Заливка", переконайтесь, що всі параметри все ще встановлені так, як ми їх мали раніше, і для змісту встановлено чорний, для режиму встановлено значення звичайного та непрозорість встановлено на 100%, а потім натисніть кнопку ОК, щоб вийти з діалогового вікна і попросіть Photoshop заповнити новий шар чорним кольором.
Коли ви закінчите, у верхній частині палітри шарів під назвою "Зерно" повинен бути новий шар, а шар повинен бути заповнений суцільним чорним кольором:
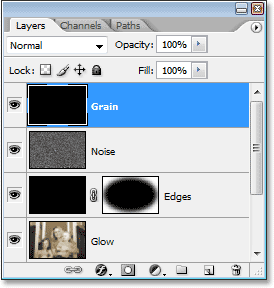
Палітра шарів відображає новий шар під назвою "Зерно" над іншими шарами, а його попередня мініатюра показує, що шар заповнений чорним кольором.
Ваше зображення у вікні документа також знову заповниться чорним кольором.
Крок 20: Застосуйте фільтр «Зерно»
Ми будемо використовувати фільтр "Зерно" Photoshop, щоб додати трохи зносу до нашого зображення, додавши трохи пилу та подряпин. Знову ж таки, ми не збираємося надто сильно зношуватися тут, лише трохи допоможемо зробити фотографію схожою на те, що вона сидить у чиїйсь взуттєвій коробці кілька років. З новим шаром "Зерно", вибраним у палітрі шарів, перейдіть до меню "Фільтр" у верхній частині екрана, виберіть "Текстура" та виберіть "Зерно":
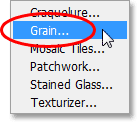
Перейдіть до Фільтр> Текстура> Зерно.
Коли з’явиться діалогове вікно «Фільтр зерна», спочатку встановіть для параметра Зерно тип вертикального значення, а потім збільште значення інтенсивності приблизно до 70 та значення Контрастності приблизно до 80. Можливо, вам знадобиться трохи пограти з цими значеннями, при цьому пильно стежте за область попереднього перегляду Що ви шукаєте, це лише кілька розбитих вертикальних білих ліній, які стануть пилом та подряпинами на зображенні:
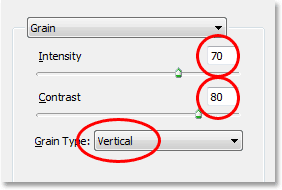
Відрегулюйте параметри фільтра зерна, щоб створити кілька розбитих вертикальних білих ліній, які використовуються як пил та подряпини.
Натисніть кнопку ОК, коли ви закінчите, щоб вийти з діалогового вікна. Якщо ви подивитесь на своє зображення у вікні документа, ви повинні побачити щось подібне:
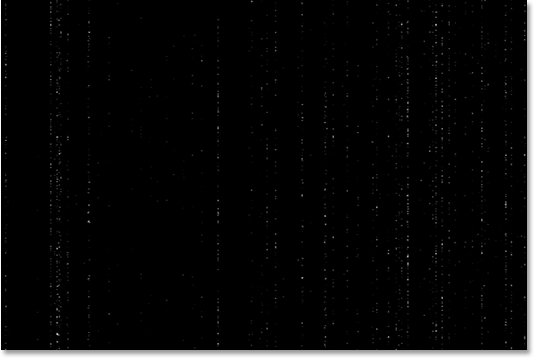
Розбиті вертикальні білі лінії тепер видно у вікні документа проти суцільного чорного кольору.
Крок 21: Змініть режим суміші шару "Зерна" на "Екран"
Щоб перетворити ці білі точки і лінії на щось, що більше нагадує пил і подряпини, просто перейдіть до опції Blend Mode у верхній частині палітри шарів і змініть режим суміші шару "Зерно" з "Звичайний" на Екран:
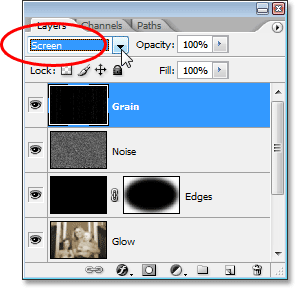
Змініть режим змішування шару "Зерно" на "Екран".
Режим суміші "Екран" миттєво приховає всі чорні ділянки на шарі, залишаючи видимі лише білі точки та лінії, створюючи наш тонкий ефект пилу та подряпин:
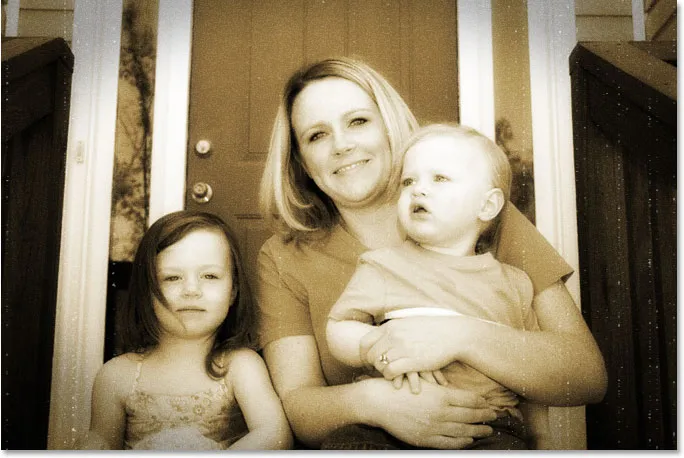
Зображення тепер страждає від декількох плям пилу та подряпин.
Вам може бути цікаво, чому ми назвали цей шар "Зерном", а не чимось більш очевидним, як "Пил та подряпини". Причина полягає лише в тому, що в Photoshop є власне фільтр пилу та подряпин, який використовується для видалення таких речей, як пил, подряпини. Щоб уникнути плутанини, я подумав, що буде легше назвати шар на основі назви фільтра, який ми використовували для створення ефекту, який був фільтром "Зерно". Насправді не має значення, яке ім’я ви даєте своїм шарам, доки ім’я має сенс для вас.
Крок 22: Додайте рівень коригування рівня "Рівні"
Однією з речей, яка з часом трапляється з фотографіями, є те, що вони починають в’янути. Глибокі чорні та яскраві білі на зображенні набувають темні та світлі відтінки сірого, що призводить до втрати контрасту на фотографії та загального "тьмяного" вигляду. Зазвичай команда Photoshop Levels використовується для відновлення тих тіней і яскравих моментів, які стали жертвою спустошення часу, але ми можемо так само легко використовувати Levels для просування процесу старіння.
Перш ніж ми зможемо зробити що-небудь, нам потрібно додати рівень коригування рівнів, тому, коли все ще вибраний шар "Зерно", натисніть на піктограму "Новий коригувальний шар" у нижній частині палітри Шари та виберіть "Рівні" зі списку:
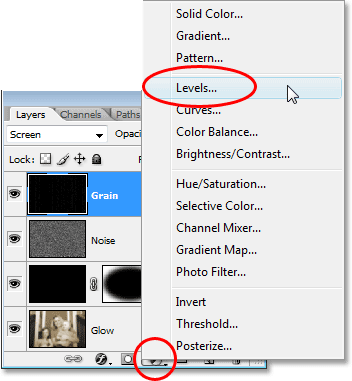
Клацніть на піктограмі «Новий шар коригування» та виберіть «Рівні».
Крок 23: Зменшіть загальну контрастність зображення за допомогою вихідних повзунків
Коли з'явиться діалогове вікно "Рівні", подивіться вниз на самий низ, і ви побачите градієнтну смугу, що переходить від чорного зліва до білого справа, з двома маленькими повзунками під ним на будь-якому кінці - чорного зліва і біла справа. Вони називаються вихідними повзунками, і вони керують максимальним тональним діапазоном зображення. Ми можемо використовувати їх для контролю того, наскільки темні можуть з’являтися чорні на зображенні та як яскраві білі.
Як я згадував мить тому, глибокі темношкірі на фотографії, як правило, з часом світлішають, тому, щоб полегшити негрів на нашому зображенні, просто натисніть на чорний повзунок зліва та перетягніть його вправо. Під час перетягування ви побачите, що найтемніші частини зображення починають світлішати. Ми не хочемо йти занадто далеко, тому продовжуйте перетягувати, поки ви не встановите число в полі зліва значення опції Вихідні рівні приблизно 30:
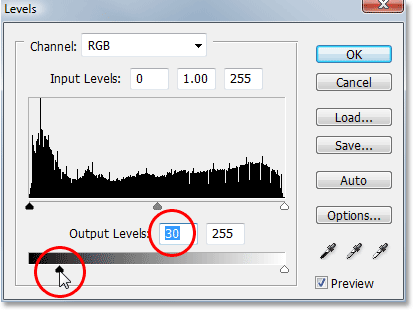
Перетягуйте нижній чорний повзунок праворуч, поки не встановите чорний рівень виходу на 30.
Яскравих білих на фотографії також слід трохи затемнити, тому натисніть на білий повзунок праворуч і починайте перетягувати його вліво. Під час перетягування ви побачите, що найяскравіші ділянки зображення починають в’янути. Знову ж таки, ми не хочемо йти занадто далеко, тому перетягуйте повзунок, поки ви не встановите число в правій області значень параметра Вихідні рівні приблизно 235:

Перетягніть нижній бічний повзунок вліво, поки ви не встановите рівень білого рівня на 235.
Натисніть кнопку ОК, коли ви закінчите, щоб вийти з діалогового вікна Рівні. Якщо ми заглянемо в нашу палітру шарів, ми можемо побачити доданий нам рівень коригування рівнів:

Палітра шарів показує нещодавно доданий рівень коригування рівнів, що сидить у верхній частині.
І якщо ми подивимось на наш образ, то можемо побачити, що він зараз втратив трохи свого загального контрасту. Щоб легше було бачити, що ми зробили, я розділив свою фотографію на зображення "до і після". Ліва сторона - це те, як виглядало зображення перед тим, як затухати його за допомогою шару регулювання рівнів, а права - як після його затухання. Зауважте, як чорні вже не чисто чорні, а білі вже не чисто білі:
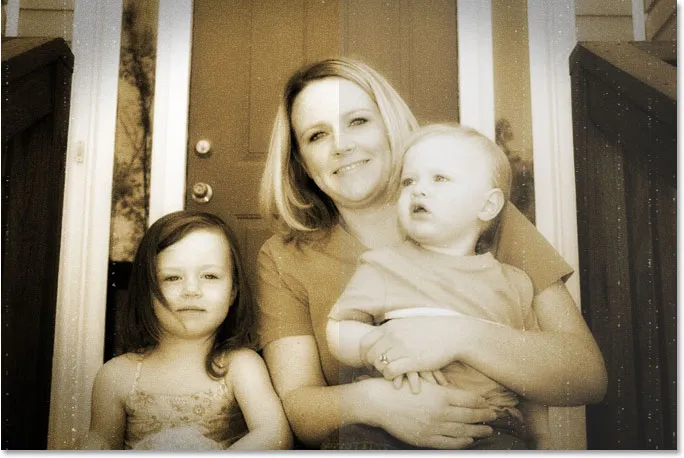
Фотографія тепер втратило частину свого первісного контрасту.
Ми щойно закінчили, і ви насправді могли зупинитися тут, якби хотіли. Але як завершальний крок, я збираюся повернути лише натяк на оригінальний колір фотографії, і я зроблю це далі!
Крок 24: Виберіть шар відтінку / насичення
Як я вже згадував у кінці попередньої сторінки, цей останній крок не є обов'язковим. Я збираюся повернути частину оригінального кольору фотографії, ніби колір на фотографії також з часом зів’яв.
Якщо ви пам’ятаєте з самого початку підручника, ми замінили оригінальний колір фотографії тоном сепії, використовуючи шар коригування відтінку / насичення. Оригінальна фотографія з усіма її оригінальними кольорами сидить безпечно під шаром регулювання на шарі "Фон". Щоб повернути трохи кольору, все, що нам потрібно зробити, - це зменшити непрозорість цього шару відтінку / насичення.
Спочатку нам потрібно вибрати його, тому натисніть на шар регулювання відтінку / насичення в палітрі шарів:
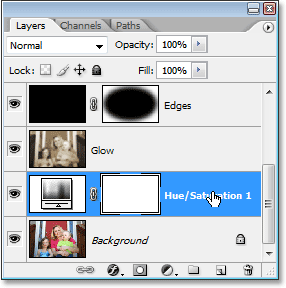
Виберіть шар коригування відтінку / насичення в палітрі шарів.
Крок 25: Опустіть непрозорість шару
Вибравши шар регулювання відтінку / насичення, перейдіть до параметра «Непрозорість» у верхній частині палітри шарів і зменшіть непрозорість приблизно до 90%:
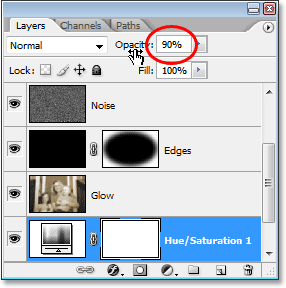
Зменшіть непрозорість шару регулювання відтінку / насичення, щоб повернути частину оригінального кольору фотографії.
Це повертає 10% оригінального кольору фотографії, і ось ось мій остаточний результат "старої фотографії":

Остаточний результат "старої фотографії".
І там ми його маємо! Ось як створити старий, античний фотоефект за допомогою Photoshop! Відвідайте наш розділ Фотоефекти, щоб отримати більше навчальних посібників щодо ефектів Photoshop!