Інструмент " Чарівна паличка", відомий просто як "Чарівна паличка", є одним із найстаріших інструментів вибору у Photoshop. На відміну від інших інструментів вибору, які вибирають пікселі на зображенні на основі фігур або шляхом виявлення країв об'єкта, Чарівна паличка вибирає пікселі на основі тону та кольору . Багато людей схильні розчаровуватися Чарівною паличкою (даючи їй нещасну прізвисько "трагічна паличка"), бо іноді може здатися, що неможливо контролювати, які пікселі вибраний інструмент.
У цьому підручнику ми розберемося за межами магії, дізнаємось, як паличка дійсно працює, та навчимось розпізнавати ситуації, для яких був створений цей древній, але все ще надзвичайно корисний інструмент для вибору.
Як користуватися інструментом "Чарівна паличка"
Вибір Чарівної палички
Якщо ви використовуєте Photoshop CS2 або новішу версію, ви можете вибрати Чарівну паличку, просто натиснувши на її піктограму в палітрі Інструменти. У Photoshop CS3 Adobe представила інструмент швидкого вибору та вклала його в Magic Wand, тому якщо ви використовуєте CS3 або пізніші версії (тут я використовую Photoshop CS5), вам потрібно буде натиснути на інструмент швидкого вибору в на панелі «Інструменти» і утримуйте кнопку миші протягом утримуваної секунди або двох, доки не з’явиться меню з перельотом. Виберіть у меню Чарівну паличку:
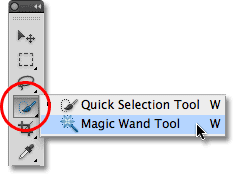
Чарівна паличка вкладається за інструментом швидкого вибору у Photoshop CS3 та пізніших версіях.
"Магія" за паличкою
Перш ніж ми подивимось на дію на прикладі справжнього світу Чарівної палички, давайте подивимось, як інструмент працює і як насправді немає нічого магічного. Ось просте зображення, яке я створив, показуючи чорно-білий градієнт, розділений суцільним червоним горизонтальним штрихом через його центр:
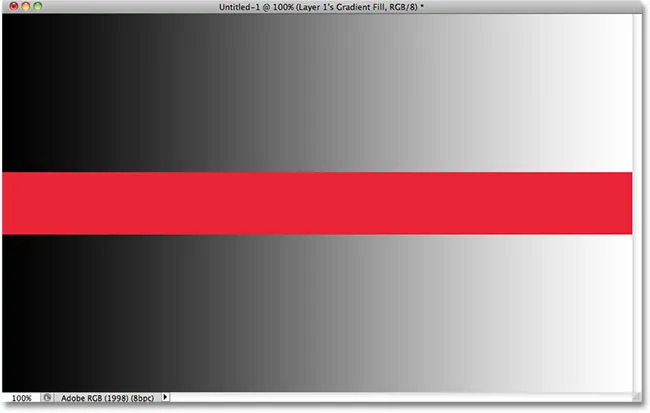
Простий градієнт, розділений червоною смугою, але ви це вже знали.
Як я вже згадував, Чарівна паличка Photoshop вибирає пікселі на основі тону та кольору. Коли ми натискаємо на інструмент зображення на області зображення, Photoshop розглядає тон і колір області, на яку ми натиснули, і вибирає пікселі, які мають однакові значення кольору та яскравості. Це робить Чарівну паличку винятковою при виборі великих ділянок суцільного кольору .
Наприклад, скажімо, що я хочу вибрати горизонтальну червону смужку. Все, що мені потрібно зробити, це натиснути будь-де на червоній смузі за допомогою Чарівної палички. Photoshop побачить, що я натиснув на область червоного кольору і миттєво підбере кожен піксель на зображенні, яке має той самий червоний відтінок, ефективно вибравши для мене червону смугу, просто натиснувши на неї:
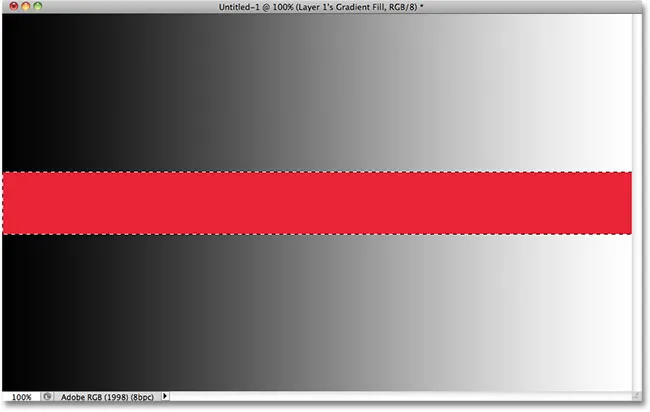
Один клік за допомогою Чарівної палички - це все, що потрібно для вибору всієї червоної смуги.
Толерантність
Вибрати суцільну кольорову червону смужку було досить просто, оскільки на зображенні не було інших пікселів, які мали б такий самий відтінок червоного, але давайте подивимося, що станеться, якщо я натисніть на Чарівну паличку на одному з градієнтів. Я натискаю на область середнього сірого в центрі градієнта над червоною смугою:
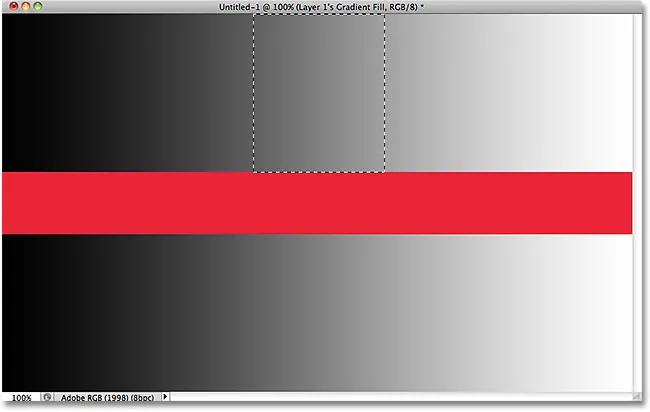
Вибрана область після клацання посередині верхнього градієнта.
Цього разу Photoshop вибрав увесь діапазон значень яскравості, а не обмежувався пікселями, які були точно такого ж тону та кольору, як середня сіра область, на яку я натискав. Чому так? Щоб знайти відповідь, нам потрібно шукати в панелі параметрів у верхній частині екрана. Більш конкретно, нам слід переглянути значення Толерантності :

Варіант толерантності чарівної палички.
Параметр "Толерантність" повідомляє Photoshop, наскільки різними за тоном і кольором можуть бути пікселі від області, на яку ми натиснули, щоб він був включений у вибір. За замовчуванням значення допуску встановлено на 32, а це означає, що Photoshop вибере будь-які пікселі того ж кольору, що і область, на яку ми натиснули, плюс будь-які пікселі на 32 відтінки темніші або на 32 відтінки яскравіші. Що стосується мого градієнта, який містить усього 256 рівнів яскравості між (у тому числі) чисто чорним та чистим білим, Photoshop вибрав увесь діапазон пікселів, які падали між 32 відтінками темнішими та 32 відтінками яскравішими, ніж відтінок сірого я спочатку натиснув на.
Давайте подивимося, що станеться, якщо я збільшить значення допуску і спробую ще раз. Я збільшу його до 64:

Подвоєння значення допуску від 32 до 64.
Коли толерантність тепер встановлена вдвічі більшою, ніж була спочатку, якщо я натискаю Чарівною паличкою на точно таке ж центральне місце в градієнті, Photoshop тепер повинен вибрати площу вдвічі більшу, ніж минулого разу, оскільки вона буде включати всі пікселі, які на 64 відтінки темніші і на 64 відтінки світліші від початкового відтінку сірого, на який натискаю. Впевнений, що ми отримуємо:
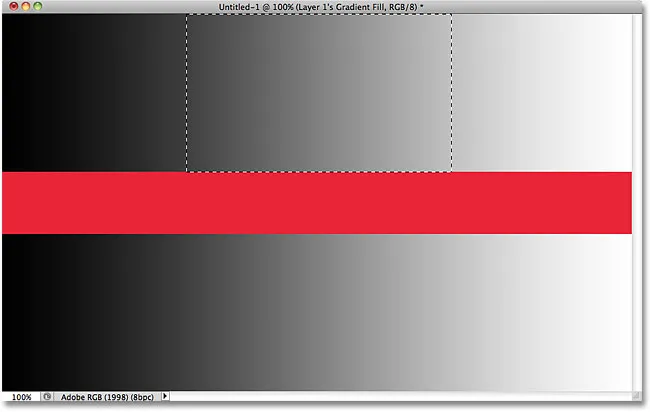
Цього разу, при встановленні толерантності вдвічі більше, обрана площа градієнта вдвічі більша.
Що робити, якщо я хочу вибрати саме той відтінок сірого, який натискаю на градієнті, і нічого іншого? У такому випадку я встановив би значення "Толерантність" до 0, що вказує Photoshop не включати до вибору жодні пікселі, за винятком тих, які мають відповідність кольору та тону області, на яку натискаю:

Встановлення значення допуску до 0.
Якщо допуск дорівнює 0, я знову натискаю на те саме місце в центрі градієнта, і цього разу ми отримаємо дуже вузький контур вибору. Кожен піксель, який не відповідає точно визначеному відтінку сірого, на який я натиснув, ігнорується:
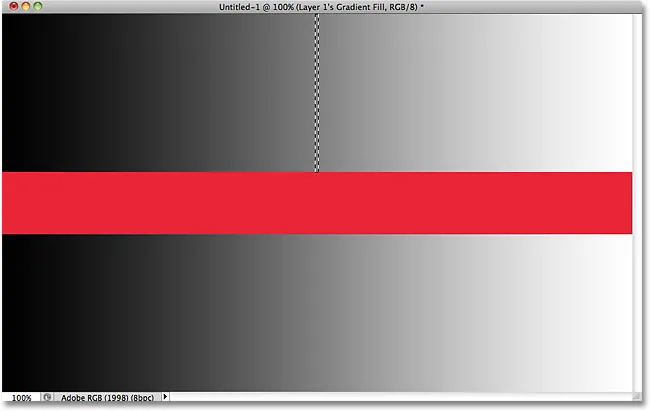
Збільшення або зменшення значення допуску має великий вплив на те, які пікселі на зображенні вибираються за допомогою Чарівної палички.
Ви можете встановити параметр "Толерантність" до будь-якого значення між 0 і 255. Чим вище значення, тим ширший діапазон пікселів, який вибере Photoshop. Настройка допуску 255 ефективно вибере все зображення, тому зазвичай потрібно спробувати нижче значення.
Суміжний
Коли ми вивчали вплив, який має параметр "Толерантність" на вибір "Чарівна паличка", ви, можливо, помітили щось дивне. Кожного разу, коли я клацав на градієнт над червоною смугою, Photoshop вибирав певний діапазон пікселів, але лише в градієнті, на який я натискав. Градієнт нижче червоної смуги, який є ідентичним градієнту, на який я натискав, був повністю проігнорований, хоча він, очевидно, містив відтінки сірого, які повинні були бути включені до вибору. Чому пікселі в нижньому градієнті не були включені?
Причина пов'язана з іншим важливим варіантом на панелі параметрів - Суміжним . Якщо вибрано Contiguous, як і за замовчуванням, Photoshop вибере лише пікселі, які входять у прийнятний тон і кольоровий діапазон, визначений параметром "Толерантність" і розташовані поруч один з одним у тій самій області, на яку ви натиснули. Будь-які пікселі, що знаходяться в межах прийнятного діапазону допуску, але відокремлені від області, на яку ви натиснули пікселями, які виходять за межі діапазону допуску, не будуть включені до вибору.
У випадку моїх градієнтів пікселі в нижньому градієнті, які інакше повинні були бути включені до вибору, були ігноровані, оскільки вони були відрізані від області, на яку я натискав пікселями в червоній смузі, які не знаходилися в межах допуску. Подивимося, що станеться, коли я зніміть прапорець Contiguous. Я також скину налаштування толерантності до значення за замовчуванням 32:

За замовчуванням вибрано Contiguous. Клацніть всередині прапорця, щоб зняти його з необхідності.
Я знову натискаю в центрі верхнього градієнта за допомогою Чарівної палички, і цього разу, без суперечливої перевірки, також вибираються пікселі в нижньому градієнті, які потрапляють в діапазон Толерантності, хоча вони все ще відокремлені від область, на яку натиснув червону смужку:
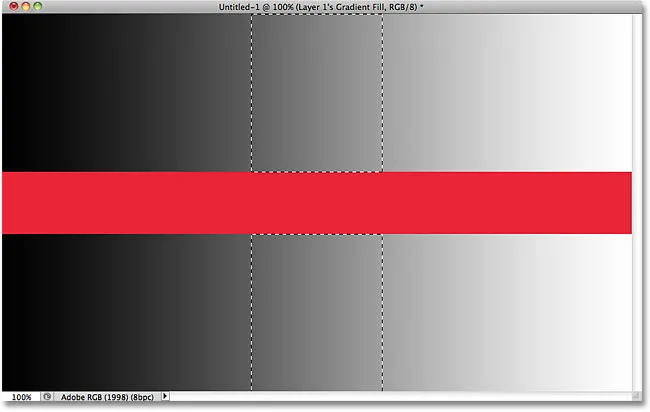
Якщо безперервно не встановлено прапорці, вибиратимуться будь-які пікселі в будь-якій точці зображення, які потрапляють у діапазон Толерантність.
Далі ми розглянемо деякі додаткові параметри Чарівної палички та реальний приклад її в дії, оскільки ми використовуємо її для швидкого вибору та заміни неба на фотографії!
Швидкі коди, дії та фільтри Плагін: Помилка короткого коду (основи реклами-середина)
Додаткові параметри
Толерантність і суміжність - це два варіанти, які мають найбільший вплив на Чарівну паличку, але є кілька інших варіантів, які варто відзначити. Оскільки Чарівна паличка вибирає пікселі, а пікселі мають квадратну форму, краї відбору іноді можуть виглядати суворими та нерівними, що часто називають ефектом "східчастого кроку". Photoshop може згладити краї, застосувавши до них невелике розмивання, процес, відомий як антизгладжування . Ми можемо увімкнути та вимкнути функцію анти-згладжування Чарівної палички, встановивши або знявши прапорець з опцією Анті-Псевдонім на панелі параметрів. За замовчуванням він увімкнено, і в більшості випадків ви хочете залишити його ввімкненим:

Залиште розблокування увімкненим за допомогою Чарівної палички, щоб згладити інакше зубчасті краї вибору.
Також за замовчуванням, коли ви клацаєте на зображення з Чарівною паличкою, пікселі шукають лише для того шару, який зараз активний на панелі "Шари". Зазвичай це те, що ми хочемо, але якщо ваш документ містить кілька шарів і ви хочете, щоб Photoshop включив усі шари у свій вибір, виберіть параметр " Зразки всіх шарів " на панелі параметрів. За замовчуванням це не встановлено:

Залиште прапорець "Зразки всіх шарів" не включеним, щоб обмежити свій вибір активним шаром.
Швидкі коди, дії та фільтри Плагін: Помилка короткого коду (оголошення-основи-середина-2)
Приклад реального світу
Ось зображення, яке я відкрив у Photoshop. Фотографія мені взагалі подобається, але небо могло виглядати цікавіше. Я думаю, що я заміню небо на інше:

Ясне блакитне небо виглядає трохи спокійно.
Заміна неба означає, що спершу потрібно його вибрати. Як я вже згадував раніше, Чарівна паличка надає перевагу у виборі великих ділянок суцільного кольору, а оскільки небо ясно-синього кольору лише з невеликими відхиленнями тону, Чарівна паличка зробить вибір його легким. Вибравши інструмент та всі його параметри на панелі параметрів, повернених до значень за замовчуванням (Толерантність 32, Постійно перевірений), я натискаю десь у верхньому лівому куті зображення:
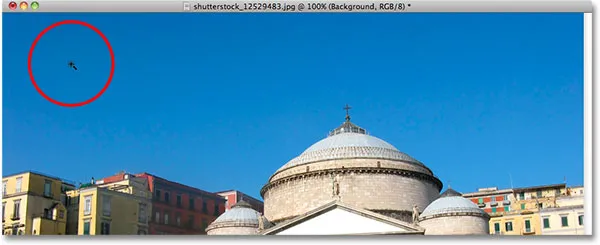
Клацаючи Чарівною паличкою у верхньому лівому куті неба.
Якби небо було суцільно блакитним, Чарівна паличка не мала б проблем вибрати все це одним кліком. Однак небо насправді переходить від більш світлого відтінку синього трохи вище будівель до більш темного відтінку біля верхньої частини фотографії, і значення моєї толерантності 32 не було досить високим, щоб покрити весь діапазон тональних значень, залишаючи велика площа неба безпосередньо над будівлями з вибору:
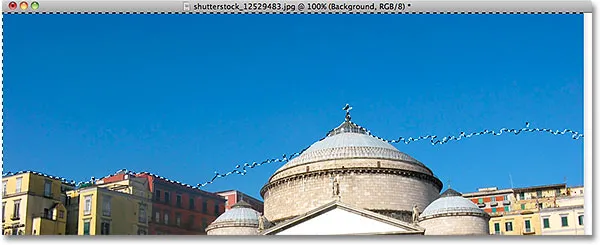
Деякі світліші ділянки неба над будівлями не були включені у вибір.
Додавання до вибору
Оскільки в моїй початковій спробі не вдалося вибрати все небо, оскільки значення моєї толерантності було занадто низьким, я можу спробувати ще раз з більш високим значенням допуску, але є більш простий спосіб усунення проблеми. Як і в інших інструментах вибору Photoshop, Чарівна паличка має можливість додати до існуючих виборів, а це означає, що я можу зберегти вибір, з якого я почав, і просто додати до нього більше неба!
Щоб додати до вибору, утримуйте клавішу Shift і натисніть область, яку потрібно додати. У нижньому лівому куті піктограми курсора Чарівної палички з’явиться невеликий знак плюс ( + ), який повідомляє, що ви збираєтесь додати до вибраного. У моєму випадку, коли утримується Shift, я натискаю десь усередині неба, яке спочатку не було включено до вибору:
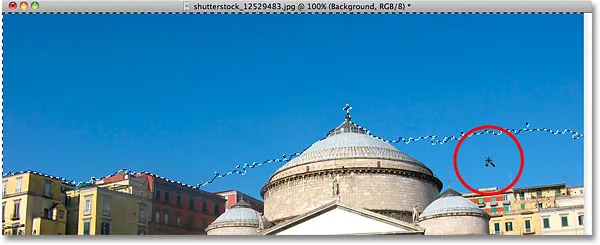
Утримуючи клавішу Shift вниз і натискаючи область, яку мені потрібно додати.
І просто так, Photoshop зміг додати до вибору залишок неба. Два кліки за допомогою Чарівної палички було все необхідне:
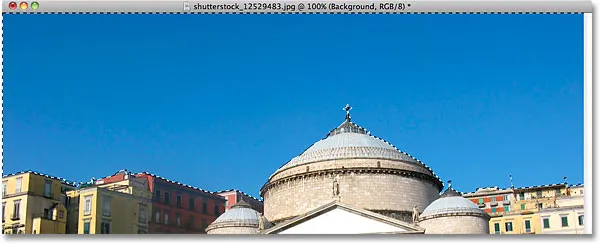
Зараз вибрано все небо.
Вибір того, що ви не хочете спочатку
Звичайно, оскільки небо змінюється, то, що я мав би обрати на зображенні, було все, що знаходиться під небом, оскільки це область, яку я хочу зберегти. Але нанесення контуру вибору вздовж вершин будівель одним із інших інструментів вибору Photoshop, як-от «Полігональний інструмент Лассо» або «Магнітний інструмент Лассо», зайняло б більше часу та зусиль, а вибір неба за допомогою Чарівної палички був швидким та простим. Це приводить нас до популярної та дуже зручної техніки для використання з Чарівною паличкою, яка полягає в тому, щоб спочатку вибрати область, яку ви не хочете, а потім перевернути вибір!
Щоб перевернути виділення, яке вибере все, що не було вибрано (у моєму випадку - усе під небом) і скасувати вибір усе, що було (саме небо), перейдіть до меню Select у верхній частині екрана та оберіть Inverse . Або для більш швидкого способу інвертувати виділені елементи, скористайтесь комбінацією клавіш Shift + Ctrl + I (Win) / Shift + Command + I (Mac):
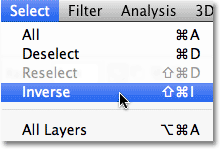
Перейдіть до пункту Вибрати> Обернено.
Коли виділення перевернуто, небо більше не вибирається, а все, що знаходиться під ним на зображенні:

Зараз вибрано область, яку мені потрібно зберегти.
Щоб замінити небо в цей момент, я натискаю Ctrl + J (Win) / Command + J (Mac), щоб швидко скопіювати область, яку я зберігаю, на новий шар на панелі "Шари":
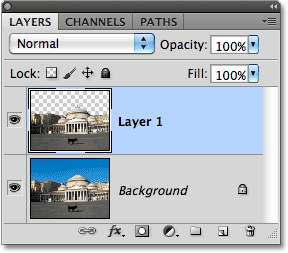
Виділення було скопійовано у новий шар над початковим зображенням.
Далі я відкрию зображення, на яке хочу замінити оригінальне небо. Я натискаю Ctrl + A (Win) / Command + A (Mac) для швидкого вибору всього зображення, потім Ctrl + C (Win) / Command + C (Mac), щоб скопіювати його у буфер обміну:
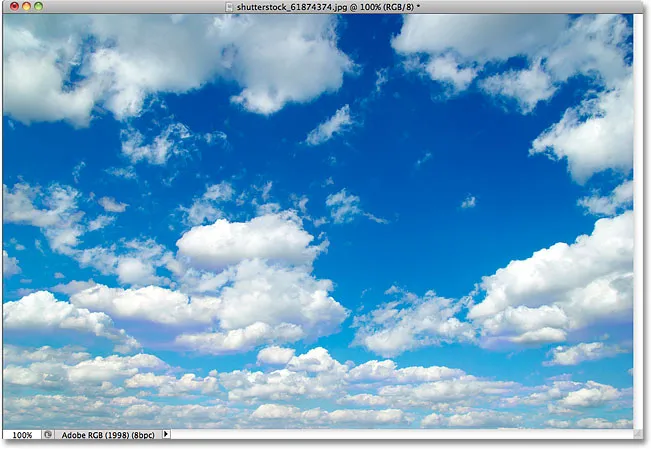
Фото, яке замінить небо у вихідному зображенні.
Я повернусь до свого початкового зображення і натискаю на шар "Фоновий фон" на панелі "Шари", щоб вибрати його так, що коли я вставляю іншу фотографію неба в документ, вона з’явиться між двома існуючими шарами:
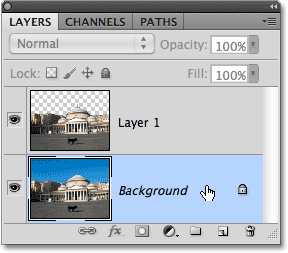
Вибір фонового шару.
Нарешті, я натискаю Ctrl + V (Win) / Command + V (Mac), щоб вставити нове зображення в документ. Усі люблять блакитне небо, але іноді кілька хмар можуть зробити більший вплив:
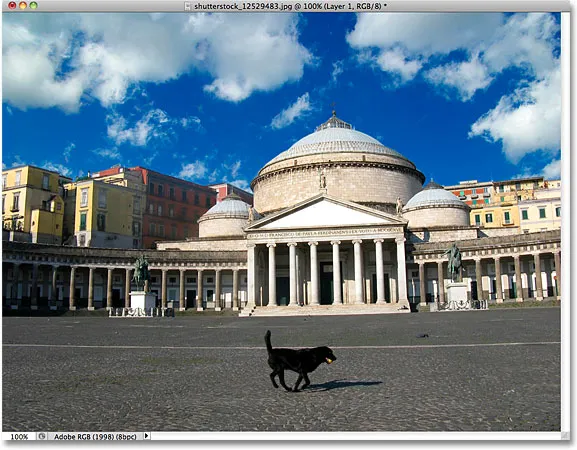
Небо вдало (і досить легко) було замінено.
Як і інші інструменти для вибору Photoshop, хитрість успішного використання Чарівної палички та уникнення розладу - це знати, коли її використовувати та коли спробувати щось інше. Як ми бачили в цьому навчальному посібнику, найбільша сила Чарівної палички полягає в її здатності вибирати великі площі пікселів, які мають однаковий або подібний колір і тон, що робить її ідеальною для таких речей, як вибір і заміна простого неба на фотографії, або для будь-якого зображення, де об'єкт, який потрібно вибрати, знаходиться перед суцільним або подібним кольором фоном. Використовуйте трюк "Вибрати те, що ви не хочете спочатку", коли вибирати область навколо об'єкта за допомогою Чарівної палички було б швидше і простіше, ніж вибирати сам об'єкт за допомогою іншого інструменту.