
Формат дати у VBA
Щодня ми зазвичай форматуємо дати, функція формату VBA допомагає відформатувати дату в різні типи дат та її появу відповідно до вашої потреби. Функція формату VBA класифікується під функцією Text / String. Функція формату VBA повертає або призводить до форматованого рядка з рядкового вираження. У вікні макросів VB, коли ви натискаєте або вводите CTRL + SPACE, з'являється спадне меню VBA Intellisense, яке допоможе вам написати текст коду, і ви можете автозаповнювати слова в редакторі VB.
Синтаксис формату дати VBA в Excel
Синтаксис функції формату дати VBA у excel такий:

Він містить один необхідний або обов’язковий параметр, а три інші - як необов’язкові параметри.
- Вираз (обов'язковий або необхідний аргумент): воно представляє або вказує значення дати, яке ви хочете відформатувати.
- (Формат) : це формат, який потрібно застосувати до вибраного аргументу Expression.
- (FirstDayOfWeek) (необов'язковий аргумент): константа, яка вказує перший день тижня.
Якщо порожній або аргумент не введено, він використовує значення за замовчуванням vbSunday (Sunday).

(FirstWeekOfYear) (необов’язковий аргумент): константа, яка визначає перший тиждень року.
Він представляє або вказує перший тиждень року. Якщо цей аргумент залишено порожнім або аргумент не введено, тоді використовується значення за замовчуванням vbFirstJan1 (1 січня).
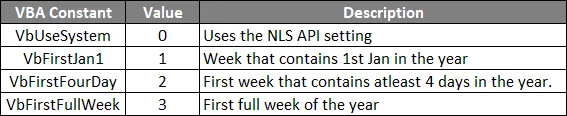
Різні типи попередньо визначеного формату дати
- Загальна дата
- Коротка дата
- Середня дата
- Довга дата
Різний формат дати, визначений користувачем, який можна використовувати для встановлення значення дати
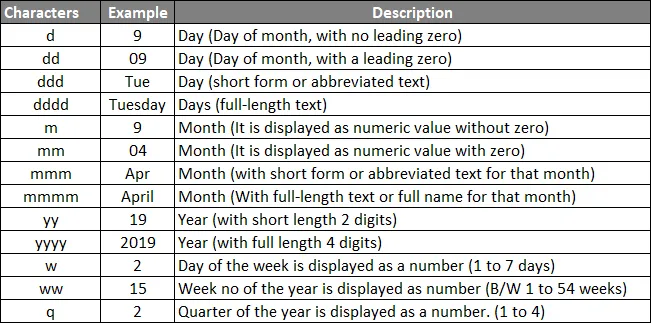
Як використовувати формат дати VBA в Excel?
Нижче наведено різні приклади використання функції формату дати VBA в Excel.
Ви можете завантажити цей шаблон формату дати VBA Шаблон Excel тут - VBA Формат дати Шаблон ExcelФормат дати VBA - приклад №1
Крок 1: Перейдіть на вкладку Developer і натисніть на Visual Basic.
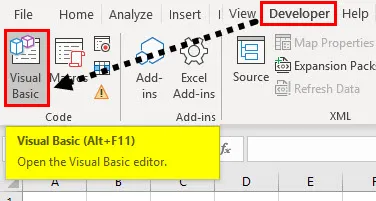
Крок 2. Відкрийте модуль у меню Вставка, як показано нижче.
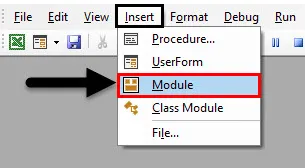
Крок 3: Щоб створити порожній модуль, Під об’єктами Microsoft excel клацніть правою кнопкою миші на аркуші 1 (VB_DATE_FORMAT) Вставте та в розділі меню виберіть «Модуль», щоб створився новий порожній модуль.
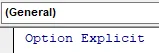
Формат дати VBA - приклад №2
Тепер створений порожній модуль, його також називають вікном коду, де ви можете почати писати коди операторів виклику функції VBA DATE FORMAT. Припустимо, у мене є значення дати "12 квітня 2019 року", давайте застосуємо до нього різний формат дати VB
Крок 1: Відкрийте модуль у меню Вставка, як показано нижче.
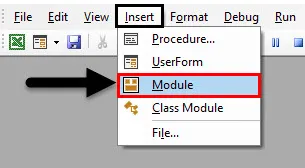
Крок 2: Оскільки функція формату VB класифікується за текстовими / рядковими змінними, DIM (Dimension) використовується в коді VBA для оголошення імені змінної та її типу. тому тут я визначив змінну як "рядковий" тип даних.
Код:
Sub VBA_FORMAT_SHORT_DATE () Dim A As String End Sub
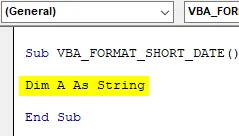
Крок 3: Я використовував функцію діапазону після функції форматування для отримання виводу в конкретній комірці, остаточний формат коду, який буде використаний на коротку дату, є:
Код:
Sub VBA_FORMAT_SHORT_DATE () Dim A As String A = 4 - 12 - 2019 A = Формат ("04 - 12 - 2019", "коротка дата") Діапазон ("G6") = Кінець Sub
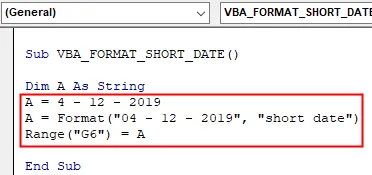
Крок 4: Якщо запустити вищевказаний код, це призведе до наведеного нижче результату на аркуші Excel. аналогічно, ви можете протестувати різний формат дати (короткий або середній), виходячи з вашого вибору (інші приклади пояснюються у вікні макросу).
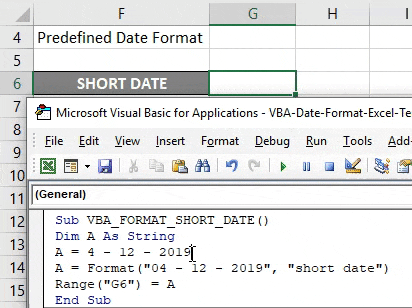
Формат дати VBA - приклад №3
Крок 1. У цьому прикладі ви можете створити формат значення дати на ваш вибір, тобто визначені користувачем формати дати.
Код:
Sub TODAY_DATE () Dim date_example As String date_example = Now () Діапазон ("D6") = Формат (date_example, "dd") Діапазон ("D7") = Формат (date_example, "ddd") Діапазон ("D8") = Формат (date_example, "dddd") Діапазон ("D9") = Формат (date_example, "m") Діапазон ("D10") = Формат (date_example, "mm") Діапазон ("D11") = Формат (date_example, " mmm ") Діапазон (" D12 ") = Формат (date_example, " mmmm ") Діапазон (" D13 ") = Формат (date_example, " yy ") Діапазон (" D14 ") = Формат (date_example, " yyyy ") Діапазон ( "D15") = Формат (date_example, "w") Діапазон ("D16") = Формат (date_example, "ww") Діапазон ("D17") = Формат (date_example, "q") Кінець Sub
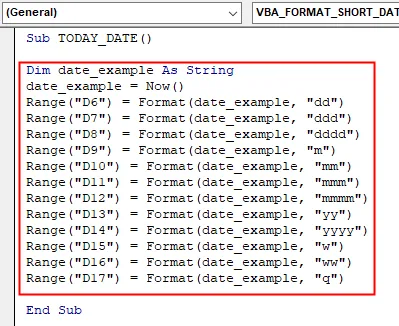
Крок 2 : У згаданому вище коді функція форматування застосовується до різних визначених користувачем форматів дати на сьогоднішню дату, якщо я запускаю вищевказаний код, це призведе до згаданого нижче виводу у відповідному діапазоні комірок.
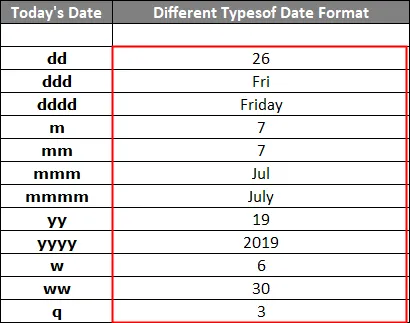
Збережіть свою робочу книгу як "Робоча книга з підтримкою макросу Excel". Натиснувши кнопку "Зберегти", як у лівому куті робочого аркуша. З'являється спливаюче вікно "Зберегти як", тепер ви можете зберегти цей файл як робочу книгу з підтримкою макросу Excel під збереженням як тип.
Якщо ви знову відкриєте файл, ви можете натиснути клавішу швидкого доступу, тобто Fn + Alt + F8, з'явиться діалогове вікно "Макрос", де ви можете запустити збережений макрокод на ваш вибір або натиснути на Fn + Alt + F11 для повне вікно макросу
Що потрібно пам’ятати
- Його можна використовувати як процедуру чи функцію у вікні редактора VBA для форматування дати.
- Зазвичай Excel зберігає всі дати як цілі числа.
- У аргументі "Формат" значення "Дата" потрібно вводити в подвійних лапках, щоб отримати правильний результат.
Рекомендовані статті
Це посібник щодо функції формату дати VBA. Тут ми обговорюємо, як використовувати функцію формату дати VBA в Excel разом з кількома практичними прикладами та шаблоном Excel, який можна завантажити. Ви також можете ознайомитися з іншими запропонованими нами статтями -
- Повне керівництво по робочій книжці VBA
- Непряма функція в Excel
- Функція підрахунку VBA
- Функція Excel XOR