
Приклади пиріжкової діаграми (Зміст)
- Визначення кругової діаграми
- Типи пирогів
Визначення кругової діаграми
Діаграма PIE можна визначити як кругову діаграму з декількома поділами в ній, і кожен поділ представляє деяку частину загального кола або загального значення. Просто кожне коло представляє загальне значення 100 відсотків, і кожен поділ вносить деякий відсоток до загальної суми.
Приклади на типи пирогів
Існують різні типи діаграм PIE, доступні в excel. Ми можемо побачити це, натиснувши на випадаючу опцію Кругова діаграма.
Ви можете завантажити приклади пиріжкових діаграм Шаблон Excel тут - Приклади пиріжкових діаграм Шаблон Excel1. 2D діаграма
Клацніть на опцію Вставити, яка доступна вгорі, як показано на зображенні нижче.
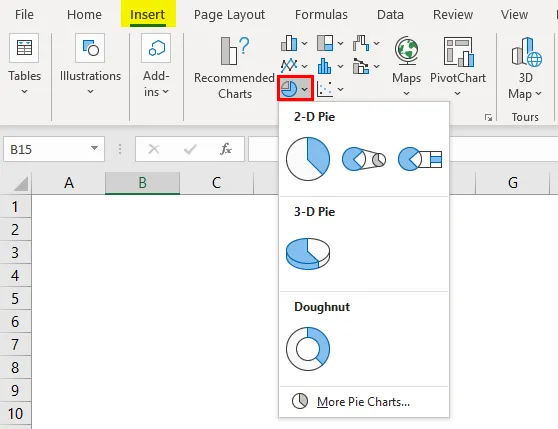
Перейдіть до сегмента діаграм і виберіть спадне меню Пиріг. На яких будуть показані різні типи діаграм PIE, доступних у excel.
Отже, у нас є 3 різних діаграми під 2D пирігом та одна під 3D пиріг та одна під Donut . Ми побачимо всі ці діаграми по черзі з поясненням. Ми можемо використовувати однакові дані для всіх цих діаграм.
Ми візьмемо дуже невелику таблицю даних, яка стосується використання зарплати працівників. Дотримуйтесь нижченаведеної таблиці, яка виражає витрати працівника.

Створення діаграми PIE дуже просто. Виберіть дані таблиці.

Тепер перейдіть до параметрів діаграми PIE, які вже були пояснені раніше. Виберіть тип діаграми PIE, яку ми хочемо створити. Спочатку ми виберемо першу діаграму PIE з 2D-діаграм. Діаграма буде виглядати нижче.
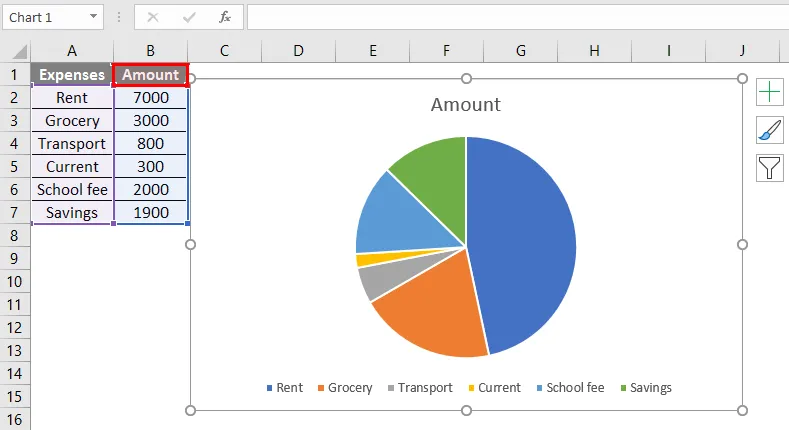
Діаграма PIE створюється з різними підрозділами, і кожен поділ представлений різними кольорами. Внизу є легенда, яка допоможе зрозуміти, який колір представляє поділ на графіку.
Але буде складно перевірити опис в легенді і перевірити його на графіку. Тепер наше завдання - додати ряд даних до підрозділів діаграм PIE.
Клацніть на графіку PIE, щоб діаграма отримала виділення, як показано нижче.

Клацніть правою кнопкою миші та виберіть опцію "Додати мітки даних" для додаткових параметрів, що випадають. З цього випадаючого меню виберіть параметр "Додати опис даних".
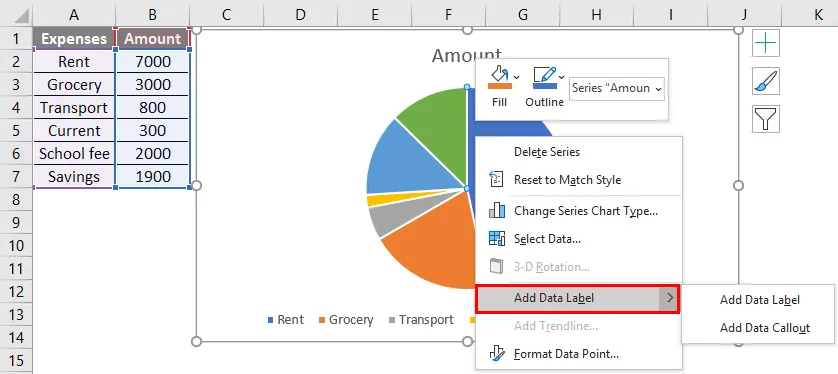
Як тільки ми виберемо «Додати дані опису», на графіку з’являться деталі, як показано нижче.
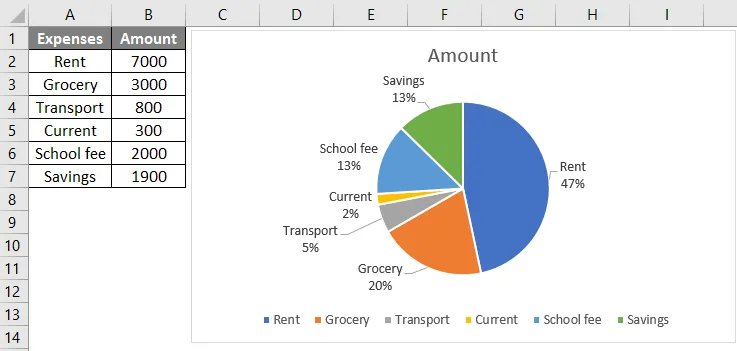
Тепер кожен поділ на графіку представляє свою назву та внесений відсоток. У випадку, якщо ми хочемо внести суму лише до підрозділу. Клацніть на символі «+» та виберіть параметр «Мітки даних».

У випадку, якщо ми хочемо додати до підрозділу категорію витрат. Виберіть діаграму та клацніть правою кнопкою миші у спливаючому меню, виберіть "Форматування міток даних"

У меню "Форматування міток даних" праворуч. Виберіть "Ім'я категорії" та зніміть позначку. Якщо ми хочемо обидва, виберіть обидва варіанти.
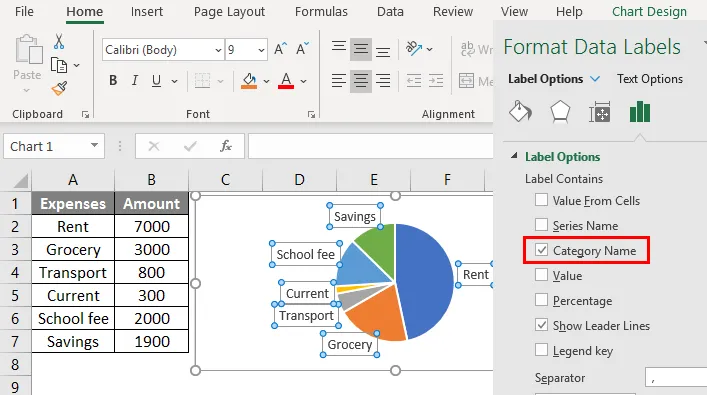
Якщо ми хочемо змінити дизайн, коли ми вибираємо діаграму, вгорі з’явиться меню «Дизайн», і ми можемо вибрати потрібний дизайн.

Якщо ми хочемо змінити кольори поділу, виберіть потрібний поділ, як показано нижче.

Коли ми виберемо поділ, з правого боку з цього меню з’явиться меню «точка форматування даних», яке змінить колір.
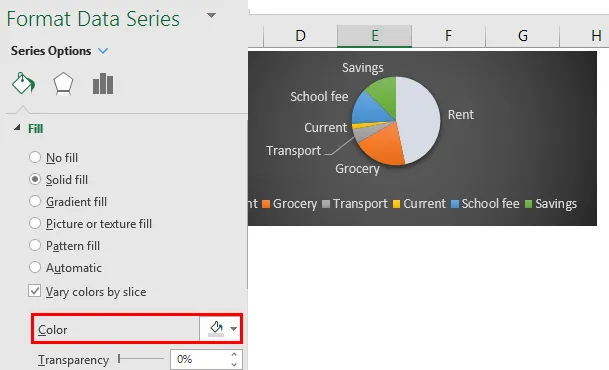
2. PIE діаграми PIE
Тепер з тими ж даними створимо графік PIE PIE. Щоб створити це, нам просто потрібно вибрати варіант «Пиріг пирога» замість «Пиріг», як раніше.

У цій пиріжковій круговій діаграмі у нас буде дві пироги. Перший - це звичайний пиріг, а другий - підмножина основної кругової діаграми. Якщо ми додамо мітки, то зрозуміємо, що висвітлено в піддіаграмі.

Піддіаграма має лише дві категорії, які представляють собою розбиття 3900. Якщо ми додамо мітки, то вона покаже, які категорії охоплюють підгрупову діаграму.
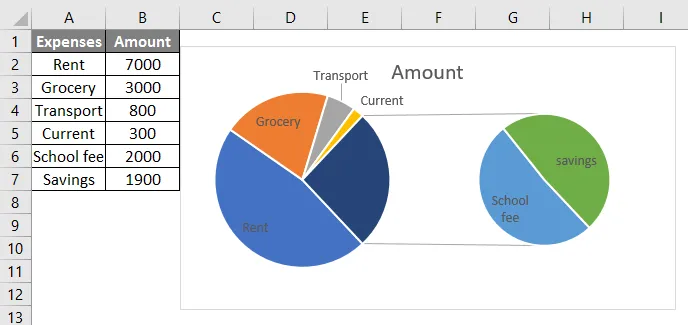
Підрештова діаграма має шкільні збори та заощадження, які відображаються як інші в основній таблиці.
3. Панель діаграм PIE
Тепер, створюючи діаграму, просто виберіть діаграму Bar of Pie, тоді буде створена діаграма нижче.
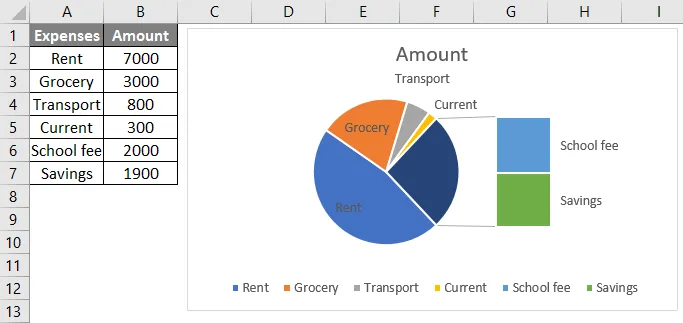
Він схожий на Пиріг з пирогової діаграми, але єдиною різницею є те, що замість точкової діаграми підгрунтя буде створена підвідна діаграма. Цим ми виконали всі 2D-діаграми і тепер створимо 3D-пиріг.
4. 3D PIE Chart
3D кругова діаграма схожа на PIE, але вона має глибину на додаток до довжини та ширині.

Якщо ми хочемо відокремити підрозділи, клацніть правою кнопкою миші на діаграмі та виберіть серію Формати даних. Виберіть варіант серії та збільште вибуховий пиріг, виділений синім кольоровим полем для довідки.
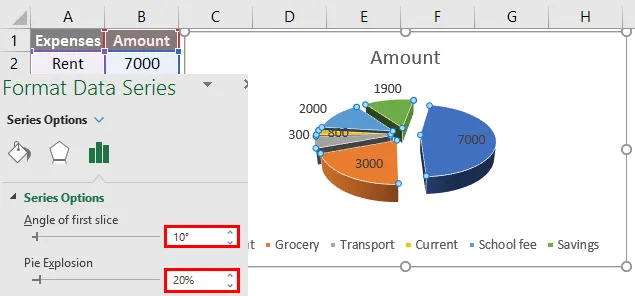
Щоб повернути діаграму, відрегулюйте параметр «Кут першого зрізу».
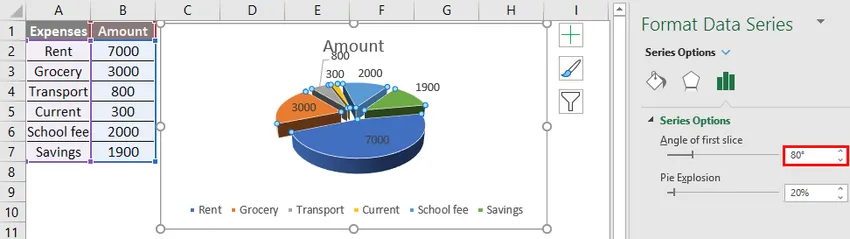
5. Пончикова діаграма
Пончикова діаграма виглядає відмінно від інших пиріжкових діаграм, оскільки ця кругова діаграма має отвір посередині. З цим отвором він схожий на Пончик, що є причиною його іменування "Пончикова діаграма".
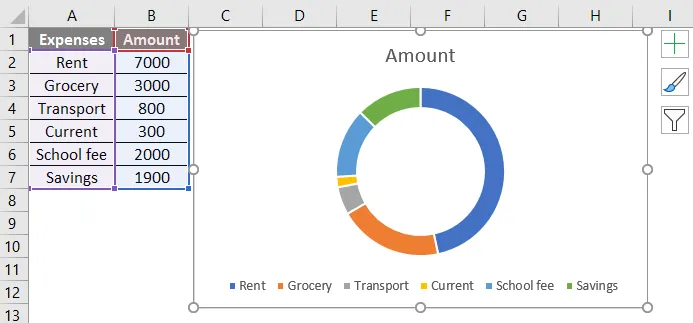
Тепер це схоже на кільце, але, якщо ми зменшимо розмір отвору, то воно буде більше схоже на пончик, як показано нижче.
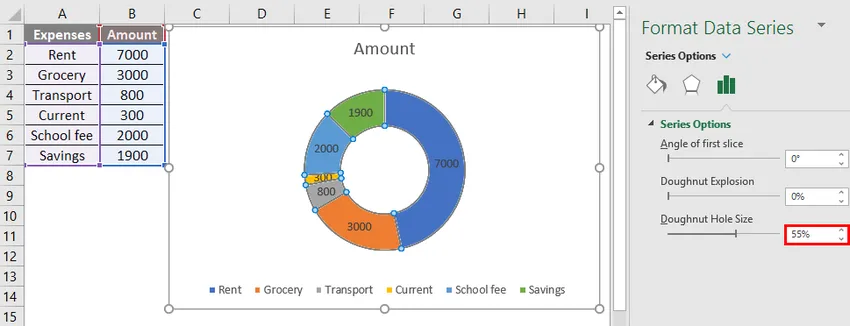
Щоб зменшити розмір отвору, клацніть правою кнопкою миші на діаграмі та виберіть серію «Формат даних» та зменшіть розмір отвору. Спробуйте інші варіанти, такі як зміна кольору, пом’якшення країв, вибух пончиків тощо, відповідно до нашої вимоги.
У випадку, якщо ми додамо ще одну додаткову позицію внизу, тоді нам потрібно буде відредагувати дані. Клацніть правою кнопкою миші на діаграмі та оберіть опцію «вибрати дані».
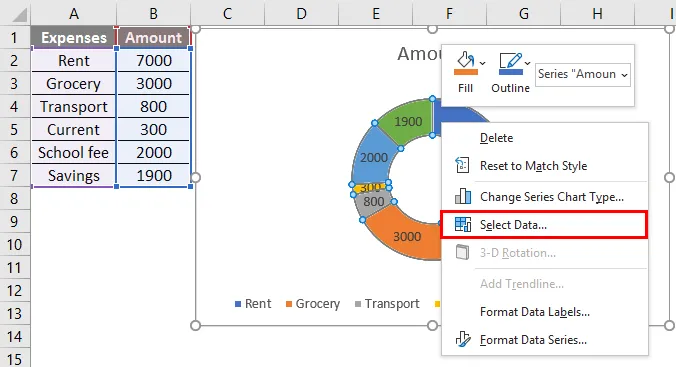
Меню нижче з'явиться після цього натискання на опцію " Редагувати ".
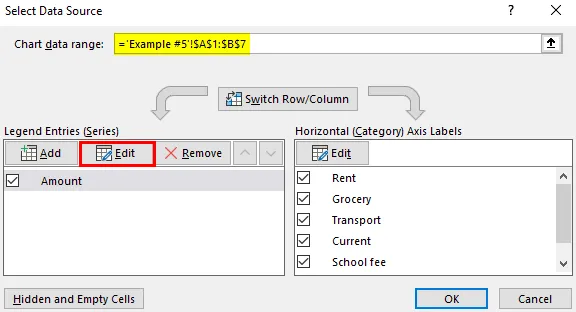
Якщо ми виберемо Редагувати, нижче з'явиться спливаюче вікно. Змініть значення рядів на H8 на H9.

Клацніть на ОК, і тоді діаграма PIE додасть ще один поділ, як показано нижче.

Що слід пам’ятати про приклади кругової діаграми
- Не використовуйте негативні значення, оскільки це не покаже різниці на графіку, і це також може створити плутанину.
- Доцільно використовувати не більше 7 сегментів або поділу, оскільки більша кількість підрозділів не буде виглядати настільки чітко для наочності.
- Спробуйте використовувати різні кольори для кожного поділу на випадок, якщо система створює мало схожих кольорів, оскільки подібні кольори можуть важко диференціювати поділки.
- Графіки PIE корисні для представлення номінальних та порядкових категорій даних.
Рекомендовані статті
Це посібник із прикладів кругової діаграми. Тут ми обговорюємо типи кругової діаграми в Excel разом із практичними прикладами та шаблоном Excel, який можна завантажити. Ви також можете ознайомитися з іншими запропонованими нами статтями -
- Комбіновані графіки Excel
- Формула NPV в Excel
- Як зіставити дані в Excel
- Майстер діаграм в Excel