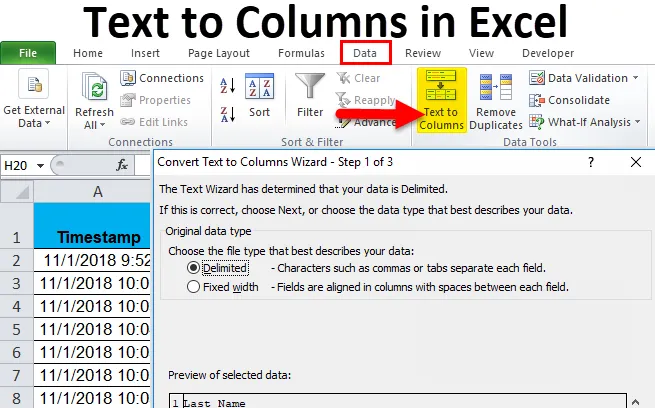
Текст до стовпців (Зміст)
- Текст до стовпців в Excel
- Як перетворити текст у стовпці в Excel?
Текст до стовпців в Excel
Хоча в нашій щоденній роботі та житті ми отримуємо дані, які поєднуються разом із якимсь символом, як “дефіс (-)” чи пробіл. А як нам потрібні ці дані розділені? Ми можемо зробити це вручну, скопіювавши кожну частину даних і вставити їх у певну бажану клітинку, але це буде дуже важким завданням. У програмі Excel є вбудований інструмент під назвою "ТЕКСТ КОЛІНС", який робить саме те саме для нас.
Вступ:
Як випливає з назви, текст надсилає окремі тексти в стовпці. Це дуже унікальна особливість в excel, яка розділяє текст за бажанням.
Наприклад, ми натрапили на телефонну книгу, у якій стовпчик Ім'я, а дані у форматі Ім'я, Прізвище. Якщо я хочу перевірити, скільки людей, таким чином, певне ім’я чи прізвище, я не можу його відфільтрувати, якщо вони обоє разом. За функцією "текст до стовпця" ми можемо розділити ім'я в одному стовпчику та прізвище в іншому, і ми зможемо отримати бажані дані.
Де ми можемо знайти цю функцію в Excel?
Відповідь на це питання знаходиться на вкладці Дані. На вкладці даних є розділ тексту до стовпця (див. Малюнок нижче).
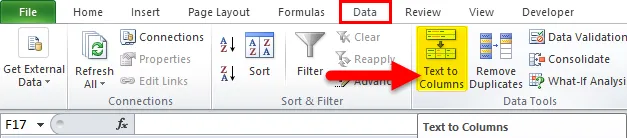
Є дві особливості "Текст до стовпця":
- Розмежовано:
Ця функція розбиває текст, до якого приєднуються символи, коми, вкладки, пробіли, крапка з комою або будь-який інший символ, наприклад дефіс (-).
- Фіксована ширина :
Ця функція розбиває текст, який з'єднується з пробілами з певною шириною.
Як перетворити текст у стовпці в Excel?
Текст до стовпців у Excel дуже просто та легко створити. Дозвольте зрозуміти роботу тексту до стовпців в Excel за деякими прикладами.
Ви можете завантажити цей текст у стовпці Шаблон Excel тут - Текст у стовпці Шаблон ExcelТекст до стовпців у прикладі Excel №1
Візьмемо для прикладу зразок телефонної книги. У ньому десять контактів із їхніми номерами клітинок та іменами. Номери комірок мають загальний числовий формат, однак назви містяться у форматі Імені та Прізвища, які розділені пробілом.
Нижче наведено короткий знімок даних,
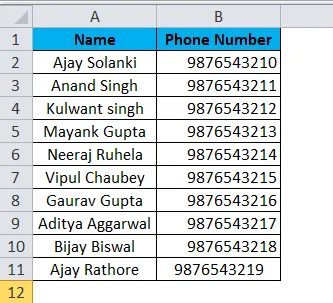
Я хочу зробити це - розділити ім’я та прізвище, щоб побачити, скільки людей у телефонній книзі з прізвищем Аджай.
Виконаймо наступні кроки.
- Оскільки ми хочемо розділити Дані у стовпці А на дві частини, Вставте стовпчик між стовпцями A і B, щоб розмістити другу частину тексту. Щоб вставити інший стовпець, виберіть стовпчик B і клацніть правою кнопкою миші на ньому, а потім натисніть кнопку вставити, або ми можемо скористатися клавішею швидкого доступу (Ctrl з +)
( Порада : Якщо ми не вставимо інший стовпець, то інша частина даних замінить наші дані у стовпці B)
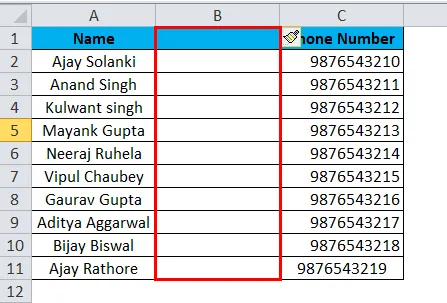
- Назвіть нову комірку B як прізвище. Виберіть стовпчик А, як його потрібно відокремити, і перейдіть на вкладку "Дані" та натисніть текст на стовпець.
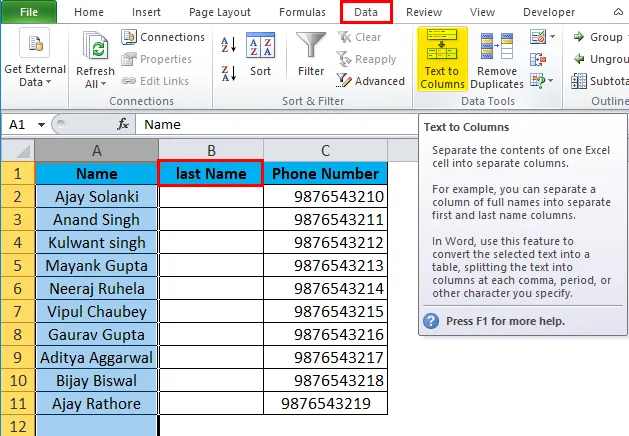
- З'явиться діалогове вікно, яке має два варіанти:
Розмежована та фіксована ширина. У поточному прикладі ми будемо використовувати розмежування, оскільки кількість символів між іменем та прізвищем не однакова у всіх клітинках.
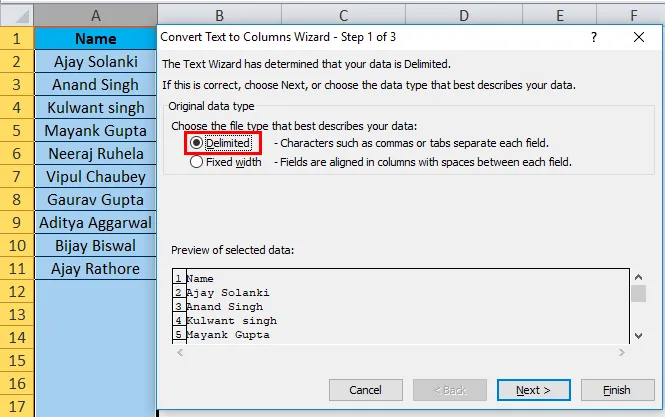
- У розділеному розділі натисніть на наступний, і ми побачимо, що у нас є роздільники - це символи, за якими текст відокремлюється. У поточному сценарії це пробіл, тому натисніть на пробіл.
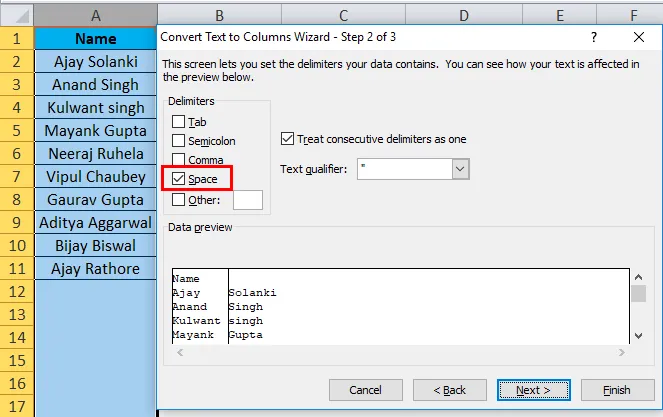
( Порада : У нас є невелика скринька, де ми можемо побачити, як розмежувачі впливатимуть на наші поточні дані або в інший термін, як буде виглядати наш вихід).
- Клацніть на Далі, і з’явиться ще одне діалогове вікно, яке дозволяє нам вибрати потрібний формат даних.
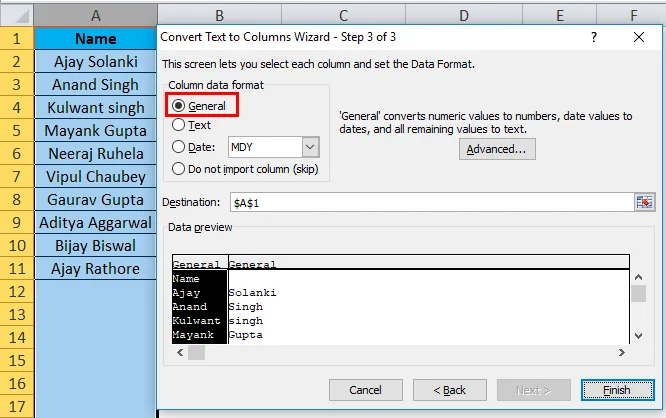
- Знову ж таки, на вищенаведеному кроці наші дані - це текст, і ми не хочемо змінювати формат, щоб ми могли натиснути на закінчення.
( Порада : У цьому прикладі ми можемо просто натиснути на закінчення, щоб побачити вихід)
Нижче наведено результат,
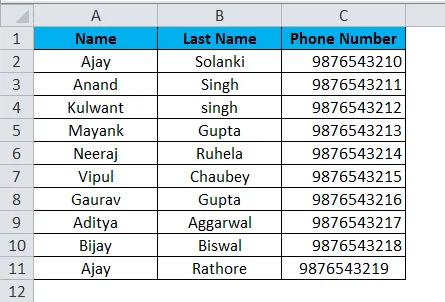
Текст до стовпців у прикладі Excel №2
Я попросив своїх учнів заповнити форму Google, щоб надіслати свої відповіді, що вони закінчили домашнє завдання чи ні. Нижче наведені дані,

Дані у стовпці А - це часова марка, яку форма Google автоматично записує під час заповнення даних. Він містить дату та час виконаної дії. Я хочу розділити дані та час в окремі стовпці.
- Вставте стовпчик між стовпцями A і стовпцем B.
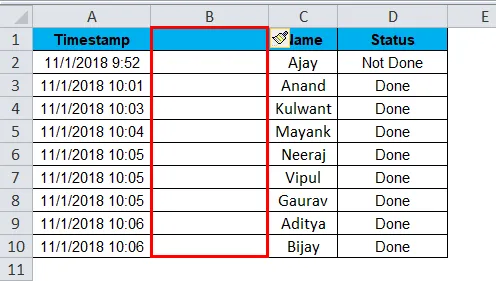
- Виберіть стовпчик А та перейдіть до тексту до стовпця на вкладці даних та натисніть його.
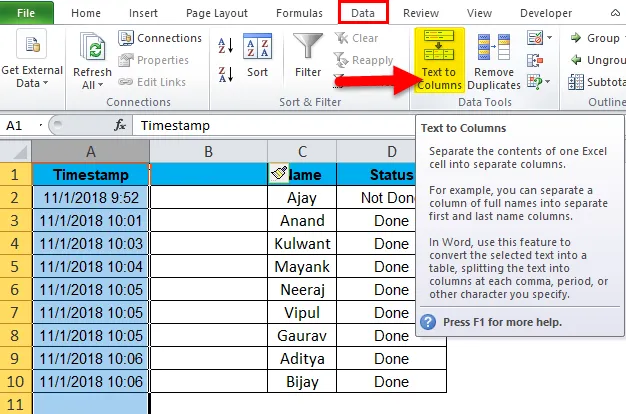
- У поточному прикладі дані в стовпці А також зафіксували час, що означає, що дані також можна розділити на AM & PM. Таким чином, ми будемо використовувати функцію під назвою "Фіксована ширина" в тексті до стовпців.
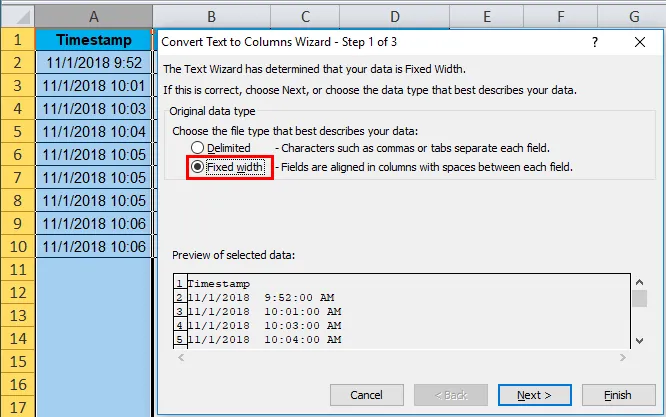
- Клацніть на Далі і з'явиться ще одне діалогове вікно, у цьому діалоговому вікні воно дозволяє встановити ширину поля як те, як ми хочемо розділити дані. Або ми можемо розділити його на два стовпці, тобто дата у форматі дати та час у форматі AM PM, або ми можемо мати дату в одному стовпчику, час в іншому та AM-PM в іншому.
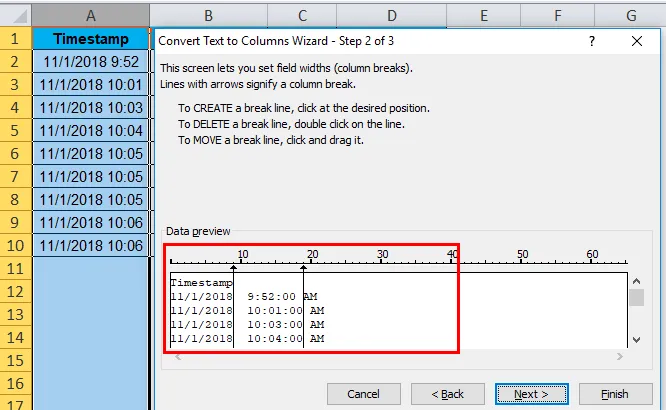
- У діалоговому вікні ми побачимо процедури, як створити лінію, розбити лінію та перемістити лінію. У цьому прикладі я хочу розділити дані на два стовпці, а не на три, як показано в попередньому перегляді. Тому мені потрібно видалити рядок між другим і третім стовпчиком. Для цього ми двічі клацнемо другий рядок.
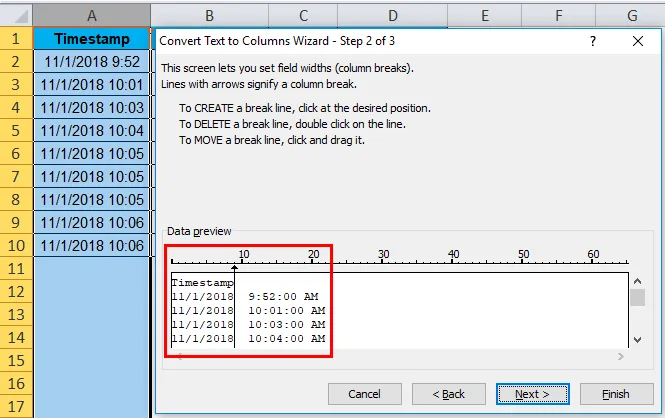
- Коли ми натискаємо на наступний, з'явиться діалогове вікно, яке дозволяє нам змінити формат обох стовпців.

- Я хочу, щоб дані були в тому самому форматі, щоб ми могли натиснути закінчити, щоб побачити результат.
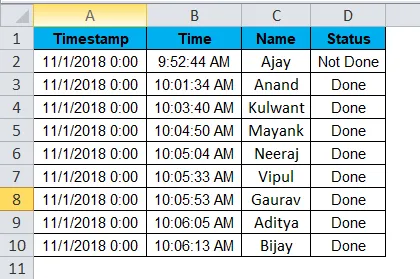
Текст до стовпців у прикладі Excel №3
У мене є такі дані, коли у колонці B три тексти розділено разом із дефісом (-). Я хочу, щоб усі три тексти були в окремому стовпчику.
Нижче наведені дані,

Дотримуйтесь тієї самої процедури, але цього разу є три тексти, тому ми вставимо два стовпчики замість одного.
- Виберіть стовпчик С та вставте три стовпці.
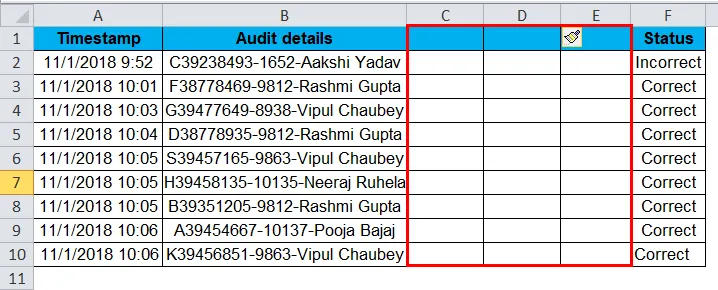
- Виберіть стовпчик B, а потім перейдіть до тексту до стовпця на вкладці даних та натисніть його.
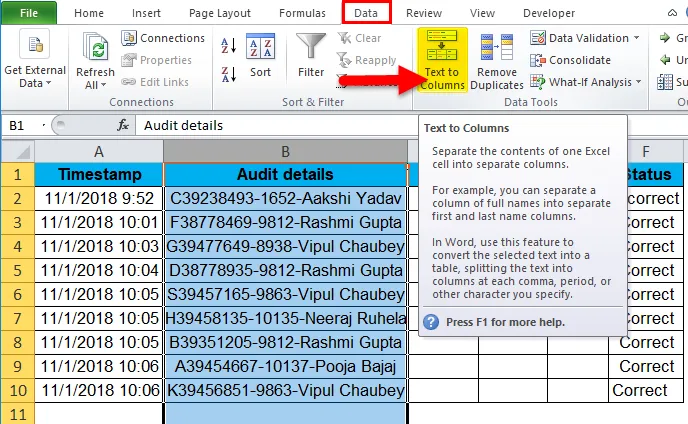
- У поточному прикладі символ розділяє дані, тому ми знову будемо використовувати розмежувану функцію.

- Оскільки наші дані не розділяються ні Tab, Semi Colon, ні комою, але це дефіс (-) та пробіл. Отже, ми виберемо інше, а в іншому полі поставимо «-».
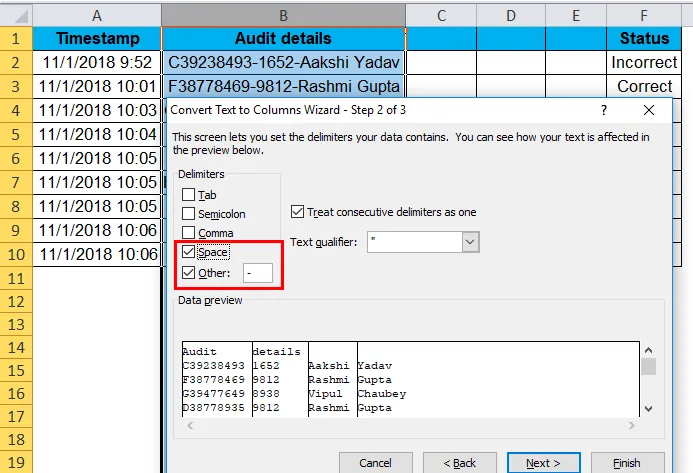
- Натисніть кнопку Готово, як ми бачимо в попередньому перегляді. Це результат, який ми хочемо, щоб ми могли пропустити діалогове вікно формату даних.
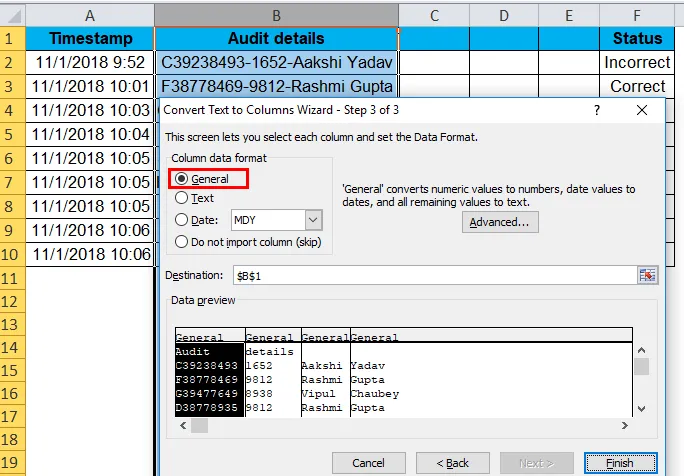
- Нижче наведено наші бажані дані,
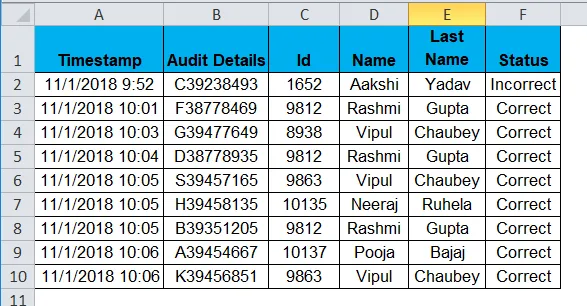
Пояснення тексту до стовпців в Excel:
З наведеного вище прикладу дуже ясно, що текст у стовпчик розділяє текст на стовпці.
Це дуже унікальна особливість в excel, яка розділяє текст за бажанням.
Що потрібно пам’ятати
- Завжди Вставте кількість стовпців, рівних кількості даних, які необхідно окремо у комірці. Наприклад, якщо значенням комірки є ABC, два дані потрібно розділити, тому вставити два стовпці.
- Визначте роздільник у разі функції обмеження. У знаку "Джон, Давид" кома (, ) є роздільником.
- У фіксованій ширині перемістіть стрілку на потрібну ширину.
Рекомендовані статті
Це було керівництвом по тексту «Текст до стовпців» в Excel. Тут ми обговорюємо його використання та способи перетворення тексту в стовпці в Excel з прикладами excel та шаблонами Excel, які можна завантажити. Ви також можете переглянути ці корисні функції у відмінність -
- Текстова функція в MS Excel
- Керівництво по функційному значенню Excel
- Як використовувати функцію CHAR Excel?
- Функція TRIM Excel - Ви повинні знати