У цьому підручнику Photoshop ми розглянемо, як підфарбовувати та покращувати кольори на фотографії, використовуючи Photohop Photo Filter. Якщо фотофільтр Photoshop не є однією з найпоширеніших функцій програми, це, безумовно, заслуговує на це. Він не тільки простий у використанні, це єдина функція у Photoshop, яка дозволяє вибирати кольори, просто вибираючи назви кольорів зі списку!
Він також має декілька цінних цілей, одне з яких ми вже розглянули в попередньому підручнику - Нейтралізація кольорових каст із фільтром фотографій - і цього разу ми дізнаємось, як використовувати його для тонування та покращення кольорів у зображення.
На самому базовому рівні Фотофільтр можна використовувати для розігріву або охолодження загальних кольорів на фотографії, але оскільки ми будемо використовувати версію шару коригування, яка постачається із вбудованою маскою шару, ми можемо комбінуйте кілька фільтрів для фотографій, щоб підфарбовувати та покращувати окремі ділянки зображення окремо, що ми будемо робити у цьому підручнику.
Ось зображення, з яким я буду працювати. Я зробив це фото під час заходу сонця під час недавньої подорожі до озера, і кольори того вечора були вражаючими. Небо було повне гвоздик і пурпурів, а земля майже світилася теплим помаранчевим. На жаль, мій цифровий фотоапарат не дуже захоплював речі так, як я їх бачив, а кольори на фотографії виглядали трохи тьмяними:

Завдяки фотофільтру Photoshop, я можу легко повернути кольори так, як їх запам’ятав, і навіть взяти їх далі, якщо хочу:

Кольори зараз виглядають набагато яскравіше та яскравіше, що робить саме зображення більш привабливим, і все це було зроблено лише за допомогою декількох простих шарів регулювання фотофільтра. Давайте розпочнемо!
Швидкі коди, дії та фільтри Плагін: Помилка короткого коду (оголошення-фоторетуш-середина)
Крок 1: Виберіть першу область, над якою ви хочете працювати
Як я вже згадував, я використовую пару шарів коригування фільтра для фотографій для покращення кольорів у конкретних областях зображення окремо, і перша область, над якою я хочу працювати, - це небо, тому перш ніж додати свою першу фотографію Фільтр, мені потрібно вибрати небо. Ви можете використовувати той інструмент вибору, який вам найбільше подобається (Інструмент Lasso, Pen Too тощо). Я буду використовувати для цього інструмент Lasso, тому виберу його з палітри інструментів :
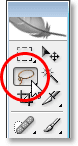
Вибір інструмента Lasso з палітри інструментів Photoshop.
Я також міг натиснути клавішу L на клавіатурі, щоб отримати доступ до неї за допомогою ярлика. Потім, вибравши мій інструмент Lasso, я збираюся зробити вибір у небі:
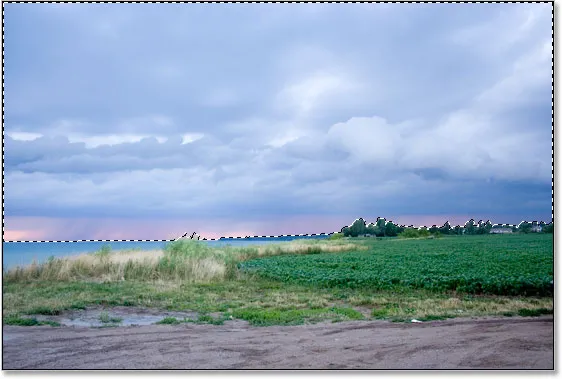
Використовуючи інструмент Lasso, щоб намалювати виділення навколо неба, це перша частина зображення, над яким я хочу працювати.
Контур виділення можна побачити на зображенні вище.
Крок 2: Додайте шар коригування фільтра для фотографій
Тепер, коли у мене вибрано небо, я можу додати свій перший фотофільтр. Для цього я натискаю на піктограму « Новий шар коригування» внизу палітри шарів:
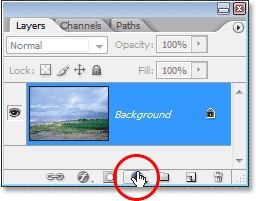
Клацніть піктограму «Новий шар коригування» внизу палітри шарів.
Потім я виберу фотофільтр зі списку коригувальних шарів:

Виберіть у списку "Фільтр фотографій".
Це відкриває діалогове вікно «Фотофільтр Фотошопа», і оскільки ми вибрали частину зображення перед додаванням фотофільтра, на нього впливатиме лише вибрана область.
Крок 3: Виберіть колір, яким ви бажаєте підфарбувати вибрану область
Фотофільтр базується на ідеї фотографів, що додають кольорові фільтри в об'єктив камери для тонування фотографії, і ми можемо досягти такого ж ефекту у Photoshop, але з значно більшою гнучкістю, оскільки ми можемо змінити колір фільтра на все, що завгодно .
Фотофільтр дає нам два способи вибору кольору. У верхній частині діалогового вікна є два варіанти: Фільтр і Колір . Вони обидва роблять точно те саме, що дозволяє нам вибрати колір, під який буде відтіняти наш образ. Єдина відмінність між ними полягає в тому, що опція «Фільтр» дозволяє нам вибрати зі списку попередньо встановлених кольорів, включаючи такі, які базуються на загальних фільтрах зігріваючих та охолоджуючих лінз (у них кольори мають слова «зігрівання» та «охолодження») назви), тоді як опція "Колір" просто відображає програму вибору кольорів Photoshop і дозволяє нам вибрати саме той колір, який ми хочемо. Я буду дотримуватися попередньо встановлених кольорів, оскільки вони будуть чудово працювати для мого зображення тут, і я пам’ятаю, коли я робив цю фотографію, що на небі було набагато більше рожевого та фіолетового, ніж те, що на зображенні в даний час . На жаль, у Фільтр фотографій немає встановленого для мене рожевого або фіолетового кольору, але він має пурпуровий колір, який буде добре працювати, тому я натискаю стрілку вниз для параметра "Фільтр" і виберіть зі списку "Пурпурову" (звичайно, ви можете вибрати той колір, який вам сподобається):
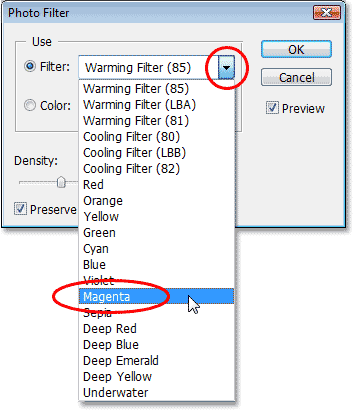
Виберіть колір, з яким ви бажаєте підфарбувати зображення, із списку попередньо встановлених кольорів «Фільтр» або виберіть колір із програми «Вибір кольорів», натиснувши на кольоровий зразок «Колір».
Тепер, коли я вибрав свій колір, я хочу трохи збільшити інтенсивність кольору, і я можу це зробити за допомогою параметра Густина . Перетягування повзунка Щільність праворуч додає більше кольору зображенню для більш сильного тонування, а перетягування його вліво зменшує кількість кольору для отримання більш тонкого ефекту тонування. Під час перетягування повзунка ви можете переглянути попередній перегляд того, що відбувається на вашому зображенні. Я збираюся трохи збільшити інтенсивність свого кольору, перетягнувши повзунок Щільність приблизно до 30%:
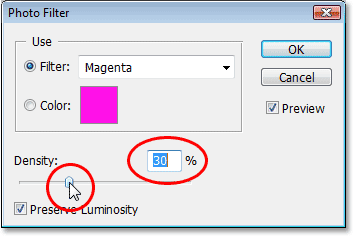
Збільшити або зменшити кількість кольору, доданого до зображення, перетягуючи повзунок "Щільність" вправо або вліво.
Переконайтесь, що параметр « Зберегти освітленість» у нижньому лівому куті встановлено, щоб ви не затемнювали зображення. Коли ви задоволені застосованим відтінком, натисніть ОК у верхньому правому куті діалогового вікна, щоб вийти з нього. Ось моє зображення після тонування мого неба пурпуровим. Зауважте, що тонується лише небо. Все, що знаходиться під ним, залишається недоторканим:

Небо зараз виглядає набагато рожевішим і фіолетовим після фарбування його пурпуровим.
Зараз небо виглядає набагато барвистіше. Можливо, я взяв речі трохи далі, ніж це насправді виглядало того вечора, але мені подобається загальний ефект, і у Photoshop немає закону, який би сказав, що завжди потрібно прагнути до реалізму. Земля напевно виглядає менш барвистою, ніж я її пам’ятаю, але я не хочу, щоб вона була рожевою або фіолетовою. Його потрібно прогріти помаранчевим кольором, а це означає, що нам знадобиться другий фільтр для фотографій, встановлений на інший колір.
Оскільки я хочу, щоб мій другий фільтр фотографій впливав на землю, мені доведеться його вибрати, але оскільки я вже вибрав небо, вибір землі стане простим, як ми побачимо далі .
Я закінчую з покращенням кольорів на небі, і тепер я хочу зробити те ж саме з землею, але використовуючи інший колір, тому для цього я використовуватиму другий шар налаштування фільтра.
Так само, як я це робив із небом, перш ніж додати новий коригувальний шар, потрібно спочатку вибрати грунт. Оскільки я вже вибрав верхню частину зображення (небо), і тепер я хочу вибрати все, що знаходиться під ним, все, що мені потрібно зробити, - це завантажити свій оригінальний вибір неба і потім інвертувати його. Для цього я затримаю клавішу Ctrl (Win) / Command (Mac) на клавіатурі і натисніть на мініатюру шару маски шару " Фільтр" у палітрі шарів:
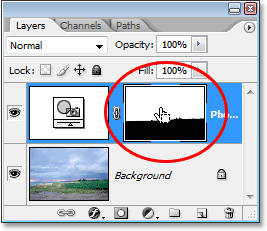
"Ctrl-клік" (Win) / "Command-click" (Mac) безпосередньо на мініатюрі шару маски в палітрі шарів.
Якщо ви уважно подивитеся на мініатюру шару маски, то помітите, що її верхня частина біла, а нижня частина чорна. Біла зона вгорі - це вибір, який я зробив по небу перед тим, як додати шар коригування, і оскільки він білий, це означає, що Фотофільтр впливає на ту область, що ми цілком очевидно бачили на зображенні. Площа на дні, заповнена чорним кольором, означає, що коригувальний шар не впливає на цю ділянку, тому земля не була зафарбована пурпуровим кольором.
Клацнувши по клавіші "Ctrl" (Win) / "Command-click" (Mac) безпосередньо на ескізі маски шару, я завантажив свій оригінальний вибір назад у зображення:
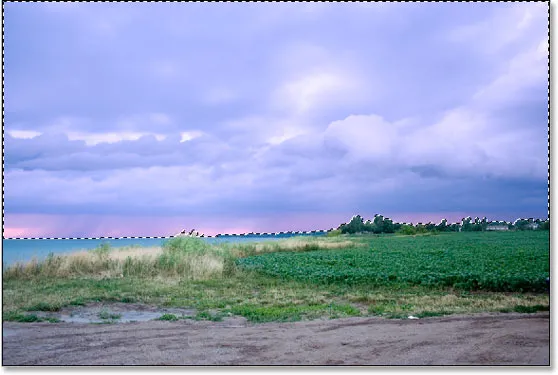
Оригінальний вибір навколо неба був завантажений у документ.
Наразі небо вибрано, але я хочу, щоб усе, що знаходиться під ним, було вибране замість нього. Все, що мені потрібно зробити, це інвертувати виділення, і я можу це легко зробити за допомогою комбінації клавіш Shift + Ctrl + I (Win) / Shift + Command + I (Mac). Це призводить до того, що все, що було вибрано, відміняється, і все, що раніше не було вибрано. Іншими словами, я в основному перевернув вибір, так що тепер земля вибрана, а небо не:
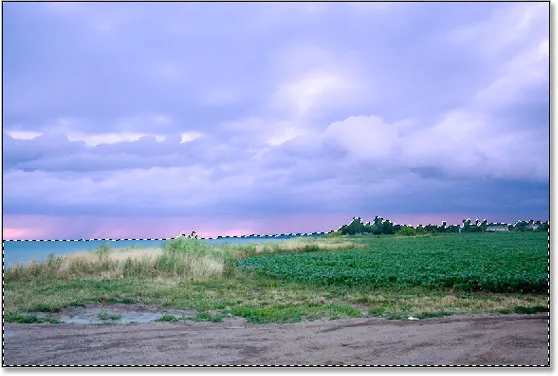
Зараз земля вибрана, і небо стало відмінено.
Єдина проблема тут полягає в тому, що я не тільки вибрав грунт, а й вибрав невелику площу води ліворуч, на яку я не хочу впливати жодним із моїх фотофільтрів. Я легко можу це виправити, хоча після того, як розігрію кольори на землі, тож я зараз про це не хвилююся.
Крок 5: Додайте другий шар регулювання фільтра для фотографій
Вибравши місце, я можу додати свій другий шар коригування фільтрів для фотографій, і я зроблю це так само, як і раніше, натиснувши піктограму « Новий шар коригування» внизу палітри шарів:

Додаючи другий фільтр фотографій, натиснувши ще раз на іконку "Новий шар коригування".
Знову я виберу фотофільтр зі списку, який з’являється:

Виберіть зі списку "Фільтр фотографій".
Photoshop додає мій другий шар налаштування фільтру фотографій вище першого на палітрі шарів і з'являється діалогове вікно "Фільтр фотографій", як і раніше.
Крок 6: Виберіть колір, який ви хочете використовувати
Я хочу, щоб земля на фотографії стала набагато теплішою, а значить, я хочу додати до неї теплий колір, як помаранчевий. На щастя, теплі та охолоджуючі зображення - саме те, для чого Фотографський фільтр Photoshop спочатку був розроблений, і замість того, щоб вибрати "Помаранчевий" зі списку кольорів або з Колекції кольорів, я можу просто використовувати фільтр за замовчуванням, який є "Фільтр зігрівання (85 ) ":

Використання за замовчуванням «Фільтр зігрівання (85)» за замовчуванням.
Є два інші фільтри зігрівання - "Зігріваючий фільтр (LBA)" та "Фільтр зігрівання (81)" - але після експерименту з усіма трьома, здається, перший дає найкращі результати з цим зображенням. Значення "Щільність", яке, як ми бачили мить тому, визначає, скільки кольорів змішується із зображенням, за замовчуванням встановлено на 25%, і це майже недостатньо, щоб зігріти моє зображення, тому я збираюся натисніть на повзунок і перетягніть його праворуч, стежачи за своїм зображенням під час перетягування, щоб я міг побачити попередній перегляд того, що я роблю, і я буду збільшувати значення Щільність майже до 85 %, щоб відповідати тій же інтенсивності кольорів, що і небо над нею:

Підвищення ефекту зігрівання на зображенні за рахунок збільшення значення щільності.
Я натискаю ОК, щоб вийти з діалогового вікна, і ось моє зображення після прогрівання землі:

Тепер земля виглядає набагато теплішою, а інтенсивність кольорів збігається з рівнем неба над нею.
Як я вже згадував, єдиною проблемою зараз є те, що я прогрів зону води зліва, що я не хотів робити, тому я виправлю це далі.
Щоб видалити зігріваючий колір над водою, я просто зафарбую його за допомогою інструмента «Щітка».
Все, що мені потрібно зробити, це фарба чорним кольором на будь-яких ділянках, де я хочу приховати ефекти Фотофільтра. Незважаючи на те, що це буде виглядати так, що я малюю безпосередньо на самому зображенні, я дійсно буду малювати маску шару, і де завгодно, коли ви малюєте чорним кольором на шарі маска, приховує шар від подання (або в цьому випадку приховує ефекти коригування). По-перше, мені потрібен мій інструмент кисті, тому я захоплю його з палітри інструментів:
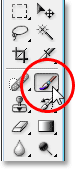
Вибір інструмента "Щітка" з палітри інструментів.
Я також міг натиснути кнопку B, щоб вибрати його за допомогою комбінації клавіш.
Мені потрібно пофарбувати чорним кольором, тому мені потрібно встановити чорний як колір переднього плану, оскільки кисть фарбує тим кольором, який ви вказали як колір переднього плану. В даний час кольором переднього плану встановлено білий, а колір тла - чорний. Щоб змінити їх, я натискаю X на клавіатурі, і тепер чорний колір - це колір переднього плану. Я бачу це в зразках кольорів переднього плану та фону біля нижньої частини палітри інструментів (передній план - лівий верхній край, фон - праворуч знизу):
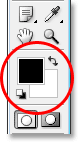
Зображення кольорів переднього плану та фону в палітрі інструментів Photoshop.
Тепер я готовий фарбувати зігріваючий колір з води. Щоб змінити розмір кисті під час малювання, я можу використовувати ліву та праву дужки на клавіатурі. Ліва клавіша на кронштейні робить пензлик меншим, а правий - більшим. Щоб зробити край кисті жорсткішим або м'якшим, я можу утримувати клавішу Shift, натискаючи ліву та праву кнопки дужок. "Shift + ліва дужка" робить краї кисті більш м'якими, а "Shift + права дужка" робить їх більш жорсткими. Я збираюся фарбувати над водою, і, як це роблю, повертається початковий синій колір:
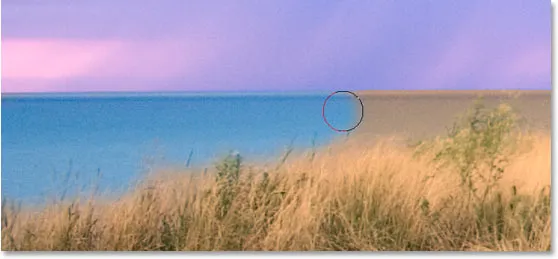
Фарбування чорним кольором над водою, щоб приховати ефекти Фотофільтра та повернути первісний синій колір.
Я продовжую малювати, поки не поверну в зображення весь оригінальний водний колір, і ось результат:

Вода повертається до свого первісного синього кольору після фарбування її чорним кольором.
На даний момент ми закінчили наше підфарбовування та покращення кольорів, але є ще одна річ, яку я хотів би зробити з цим зображенням. Контраст може використовувати трохи прискорення, тому в якості бонусного кроку давайте швидко збільшити контрастність зображення, використовуючи рівень коригування кривих.
Бонусний крок: Підвищення контрасту за допомогою шару регулювання кривих
У цьому маленькому бонусному кроці (який, звичайно, необов’язково), я збираюся закінчити своє зображення, підсилюючи контраст за допомогою регулюючого шару Кривих, і те, що зазвичай називають кривою S, названою не з іншої причини, ніж це крива у формі літери "S" (свого роду, все одно). Не хвилюйтесь, якщо ви нічого не розумієте про Криві. Все, що вам потрібно знати, - це як натискати та перетягувати мишкою, і ви зможете використовувати цю техніку, щоб надати всім вашим зображенням приємний приріст контрасту. По-перше, переконайтеся, що у палітрі шарів вибрано верхній шар, оскільки ми хочемо додати цей рівень регулювання кривих вище всіх інших шарів. Потім натисніть на піктограму New Adjustment Layer у нижній частині палітри Шари та виберіть Криві зі списку:

Клацніть піктограму «Новий шар коригування» ще раз та виберіть зі списку «Криві».
Photoshop додає рівень коригування та спливає діалогове вікно "Криві". За замовчуванням ви побачите велику сітку 4x4 у діалоговому вікні, і якщо це те, що ви бачите, утримуйте клавішу Alt (Win) / Option (Mac) і натисніть будь-де всередині сітки, що змінить її на сітка 10х10:
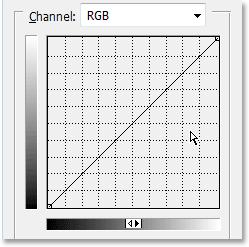
Утримуйте "Alt" (Win) / "Option" (Mac) і натисніть всередині сітки за замовчуванням 4x4, щоб змінити його на 10x10.
Бачите цю діагональну лінію, що проходить від лівого нижнього кута до верхнього правого кута? Ми переглянемо її на більшу частину "S", яка збільшить контраст зображення. Для цього натисніть на мишу в точці перетину сітки у верхньому правому куті. На діагональній лінії, де ви натиснули, ви побачите маленьку чорну крапку. Потім або перетягніть крапку трохи вгору за допомогою миші, або, якщо вам зручніше, ви можете натиснути її вгору, натиснувши клавішу зі стрілкою вгору на клавіатурі. Коли ви перетягуєте або натискаєте на нього вище, ви побачите, що ваше зображення стає яскравішим. Не піднімайте його занадто високо, хоча ви втратите деталі в яскравих областях зображення. Я натискаю клавішу зі стрілкою вгору 4 рази, щоб натиснути її трохи згодом:
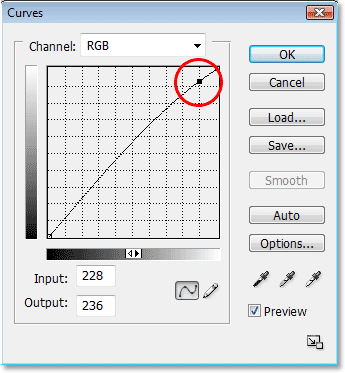
Клацніть на точці перетину сітки у верхньому правому куті та злегка перетягніть її мишкою або натисніть її вгору за допомогою клавіші зі стрілкою вгору на клавіатурі, щоб зробити зображення яскравішим.
Тепер зробимо прямо протилежне в нижньому лівому куті сітки Кривих. Клацніть мишкою в точці перетину сітки або в нижньому лівому куті або злегка перетягніть її мишею або натисніть її вниз за допомогою клавіші зі стрілкою вниз на клавіатурі. Однак ви вирішите опустити його, спробуйте опустити його на ту саму суму, коли ви підняли крапку у верхньому правому куті. Коли ви опускаєте точку, ви побачите діагональну лінію у формі "S", і ви побачите, що темні ділянки на зображенні стають темнішими. Я натискаю клавішу зі стрілкою вниз 4 рази, щоб опустити крапку на стільки ж, на яку я підняв іншу точку:
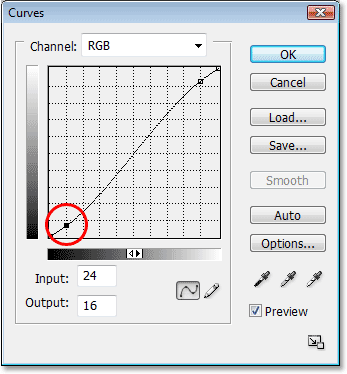
Клацніть на або поблизу точки перетину сітки в лівому нижньому куті та злегка перетягніть її мишею або натисніть на клавішу зі стрілкою вниз на клавіатурі, щоб темні ділянки зображення були темнішими.
Закінчивши, натисніть кнопку ОК, щоб вийти з діалогового вікна Криві. Зараз ми зробили яскраві ділянки на зображенні яскравішими, а темні - темнішими завдяки нашій "S-кривій" та підвищили загальний контраст у зображенні. Не знаючи нічого більше про те, як працює Curves, тепер ви можете використовувати ту саму техніку, щоб покращити вигляд усіх своїх зображень!
І з цим ми закінчили! Ось ще раз моє оригінальне зображення для порівняння:

Оригінальне зображення.
І ось після закінчення речей з невеликим підсиленням контрасту є остаточний результат "покращеного кольору":

Кінцевий результат.
І там ми його маємо! Ось як покращити кольори на зображенні за допомогою налаштування Photo Filter у Photoshop! Перегляньте наш розділ ретушування фотографій, щоб отримати більше навчальних посібників із редагування зображень Photoshop!