Цей підручник показує, як легко додати дощ на фотографію та як зберегти ефект дощу не руйнівним та повністю редагованим за допомогою Smart Filters та шарів налаштування. Для Photoshop CC та CS6.
Як дощ, але не думка пошкодити камеру? У цьому підручнику ви дізнаєтесь, як додати дощ на свої фотографії за допомогою Photoshop! Цей простий ефект дощу може стати прекрасним способом додати настрій та атмосферу образу, і не змочити камеру.
Ви також дізнаєтесь, як зберегти ефект дощу повністю редагованим за допомогою смарт-фільтрів та шарів налаштування у Photoshop. Таким чином, ви зможете повернутися назад і відрегулювати кількість дощу, напрямок, з якого падає дощ, і загальну яскравість та контрастність ефекту.
Ось зображення, яке я буду використовувати. Я завантажив цю з Adobe Stock:

Оригінальне фото.
А ось як це виглядатиме після додавання дощу:

Кінцевий ефект.
Давайте розпочнемо!
Як додати дощ у Photoshop
Для цього підручника я використовую Photoshop CC, але кожен крок сумісний з Photoshop CS6. Ви також можете переглядати моє відео цього підручника на нашому каналі YouTube. Або завантажте цей підручник як готовий до друку PDF!
Крок 1: Додайте новий порожній шар
Якщо ми подивимось на панель «Шари», ми побачимо наше нещодавно відкрите зображення, що сидить на шарі «Фон»:
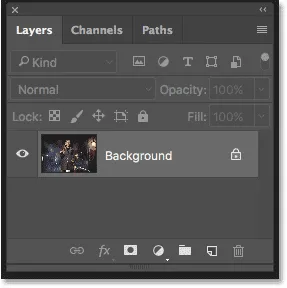
Панель "Шари", що показує зображення на фоновому шарі.
Почніть з додавання нового порожнього шару. Натисніть і утримуйте клавішу Alt (Win) / Option (Mac) на клавіатурі та натисніть на піктограму New Layer внизу панелі "Шари":

Клацання піктограми «Новий шар», натискаючи і утримуючи Alt (Win) / Option (Mac).
Тримаючи клавішу Alt (Win) / Option (Mac), повідомляє Photoshop відкрити діалогове вікно " Новий шар ", де ми можемо назвати шар перед його додаванням. Назвіть шар "Дощ" і натисніть кнопку ОК, щоб закрити діалогове вікно:

Іменування нового шару.
Новий порожній шар під назвою "Дощ" з'являється над фоновим шаром:
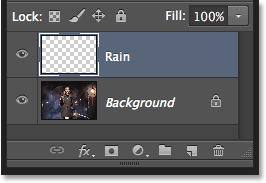
Додано новий шар.
Подивіться відео та діліться своїми коментарями на нашому каналі YouTube!
Крок 2: Заповніть новий шар чорним кольором
Нам потрібно заповнити наш шар "Дощ" чорним кольором, і це можна зробити за допомогою команди Fill Photoshop's Fill. Перейдіть до меню " Правка" в рядку меню та виберіть " Заповнити" :
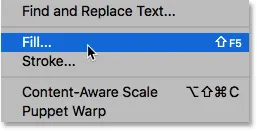
Перейдіть до редагування> заливка.
Це відкриває діалогове вікно Заповнення. Встановіть у верхній частині параметра Зміст чорний . Переконайтесь, що для режиму встановлено значення Нормальний, а непрозорість - 100% . Клацніть OK, щоб закрити діалогове вікно:
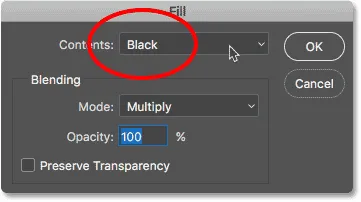
Зміна параметра Зміст на Чорний.
Photoshop заповнює шар "Дощ" чорним кольором, тимчасово приховуючи зображення від перегляду:
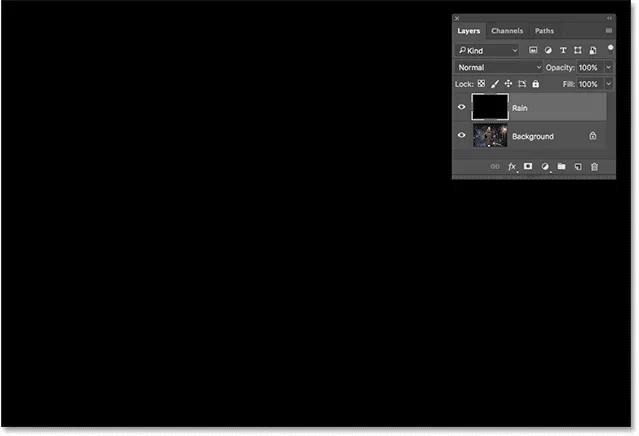
Документ після заповнення шару "Дощ" чорним кольором.
Крок 3: Застосуйте фільтр Add Noise
Щоб створити ефект дощу, ми використаємо фільтр Photoshop’s Add Noise, щоб додати шару випадкових крапок (або “шуму”) до шару. Перейдіть до меню Фільтр на панелі меню, виберіть Шум, а потім виберіть Додати шум :

Перейдіть до фільтра> Шум> Додати шум.
У діалоговому вікні "Додати шум" встановіть значення " Сума" на 25% . У розділі "Розподіл" виберіть Гаусса, а потім виберіть Монохроматичний внизу діалогового вікна, що обмежує колір шуму чорно-білим. Після завершення натисніть кнопку ОК:
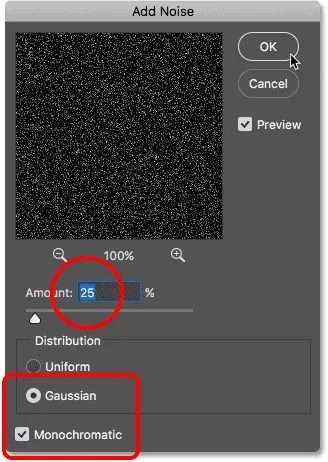
Параметри Додати шум.
Photoshop заповнює шар шумом. Наразі це не дуже яскраво, але ми це трохи виправимо:
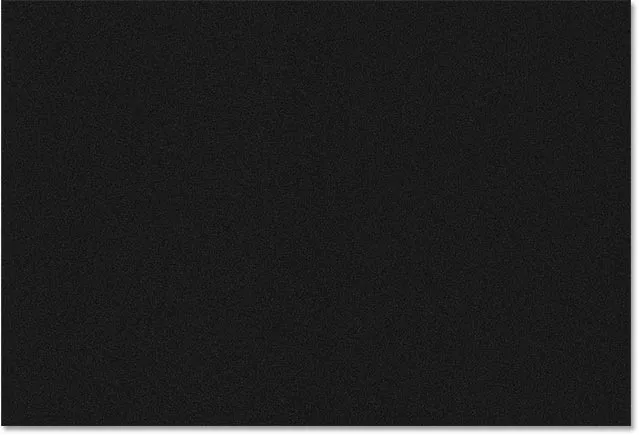
Шар «Дощ» після наповнення його шумом.
Крок 4: Шкала шару дощу до 400%
Крапки занадто маленькі, щоб виглядати як дощ, тому давайте зробимо їх більшими за допомогою команди Photoshop Scale. Перейдіть до меню " Правка" на панелі меню, виберіть " Трансформувати" та виберіть " Шкала" :
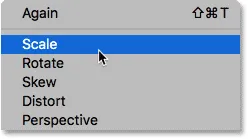
Перехід до редагування> перетворення> масштаб.
На панелі параметрів натисніть значок посилання між значеннями Width ( W ) та Height ( H ). Це пов'язує їх разом, так що зміна одного автоматично змінить інше:
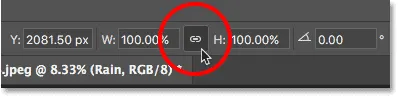
Зв'язування параметрів Ширина та Висота на панелі параметрів.
Встановіть Ширину на 400% . Photoshop встановлює висоту до 400%, щоб відповідати:
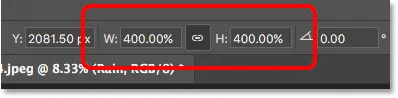
Збільшення ширини та висоти до 400%.
Клацніть галочку на панелі параметрів, щоб прийняти масштабування:
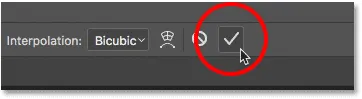
Натиснувши галочку.
Коли шар «Дощ» зменшився до 400% від свого початкового розміру, точок зараз значно більше:
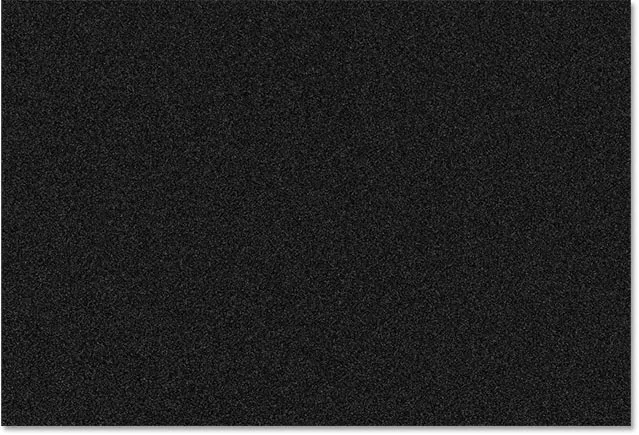
Ефект після масштабування шару "Дощ" на 400%.
Крок 5: Змініть режим змішування на екран
На даний момент великою проблемою є те, що шум блокує наш образ. Щоб виправити це, змініть режим накладання шару "Дощ" з Нормального (режим суміші за замовчуванням) на Екран :
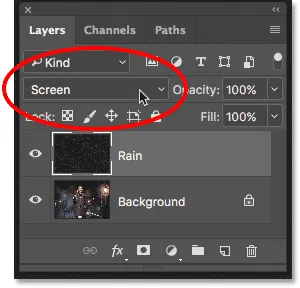
Зміна режиму суміші шарів на екран.
Режим суміші екрану приховує всі ділянки чорного шару на шарі "Дощ", залишаючи видимими лише білі точки:

Ефект після зміни режиму накладання на екран.
Пов'язане: Дізнайтеся про 5 основних режимів суміші для редагування фотографій.
Крок 6: Перетворіть шар дощу в розумний об’єкт
Ми збираємося поміняти ці білі точки на падіння дощу за допомогою фільтра Photoshop's Motion Blur. Але перш ніж це зробити, давайте перетворимо наш шар «Дощ» у розумний об’єкт . Таким чином, фільтр "Розмиття руху" застосовуватиметься як інтелектуальний фільтр . Це дозволить нам експериментувати з налаштуваннями фільтра, не вносячи постійних змін або втрачаючи якість зображення. Вибравши шар "Дощ", натисніть на значок меню у верхньому правому куті панелі "Шари":
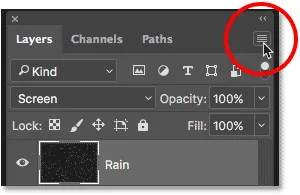
Клацання піктограми меню панелі "Шари".
У меню виберіть « Перетворити на розумний об’єкт »:
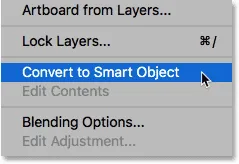
Вибір "Перетворити на розумний об'єкт".
З самим зображенням нічого не відбудеться, але якщо ми подивимось на мініатюру попереднього перегляду шару "Дощ" на панелі "Шари", тепер у нижньому правому куті ми побачимо піктограму Smart Object . Ось як Photoshop повідомляє нам, що шар тепер є інтелектуальним об’єктом:
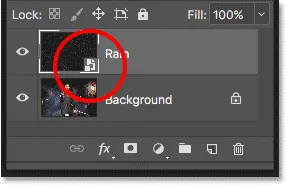
Піктограма Smart Object у ескізі попереднього перегляду.
Крок 7: Застосуйте фільтр розмиття руху
Ми готові додати деякий рух до нашого ефекту дощу за допомогою фільтра Motion Blur. Перейдіть до меню « Фільтр », виберіть « Розмиття» та виберіть « Розмиття руху» :
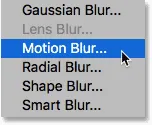
Перехід до фільтра> Розмиття> Розмиття у русі.
Це відкриває діалогове вікно «Розмиття руху». Спочатку встановіть напрямок, який падає дощ, використовуючи опцію Angle . Ви можете ввести значення прямо у поле або повернути циферблат (веселіше повернути циферблат). Я встановлю свій кут на 65 ° . Потім встановіть кількість розмитості руху за допомогою опції Відстань . Перетягніть повзунок по нижній частині, щоб змінити значення та переглянути попередні результати на зображенні. Я встановлю мін на 75 пікселів, але це дуже залежатиме від розміру вашого зображення. Не турбуйтеся про те, щоб отримати це саме зараз, тому що ми завжди можемо змінити значення пізніше, якщо буде потрібно. Після завершення діалогового вікна натисніть кнопку ОК:
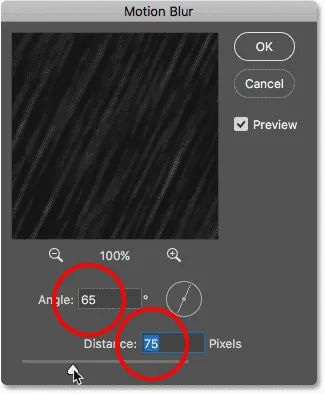
Параметри Розмиття руху.
Photoshop потребує декількох моментів, щоб застосувати розмиття руху, і коли це буде зроблено, шум стає дощовим дощем:

Ефект дощу після застосування фільтра «Розмиття руху» на шум.
І якщо ми знову подивимося на панель «Шари», ми побачимо, що фільтр «Розмиття руху» вказаний як розумний фільтр під смарт-об'єктом «Дощ»
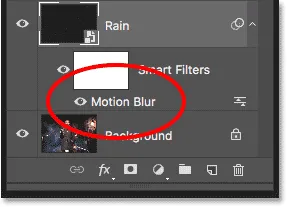
На панелі "Шари" відображається інтелектуальний фільтр "Розмиття руху".
Крок 8: Додайте рівень коригування рівнів
Щоб зменшити кількість дощу та додати ефекту яскравості та контрасту, ми будемо використовувати рівень коригування рівнів. Натисніть і утримуйте клавішу Alt (Win) / Option (Mac) на клавіатурі та натисніть на піктограму New Fill або Adjustment Layer у нижній частині панелі "Шари":
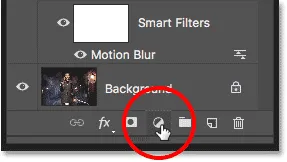
Клацання піктограми "Новий коригувальний шар", утримуючи Alt (Win) / Option (Mac).
Виберіть у списку шар коригування рівнів :
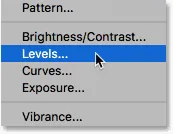
Додавання рівня коригування рівнів.
Photoshop знову відкриває діалогове вікно «Новий шар», на цей раз для рівня коригування рівнів. Виберіть Використовувати попередній шар для створення відсічної маски . Це дозволить зафіксувати рівень коригування рівнів на шарі "Дощ" під ним, а це означає, що ми вплинемо лише на сам дощ. Налагоджувальний шар не матиме жодного впливу на вихідне зображення. Клацніть OK, щоб закрити діалогове вікно:
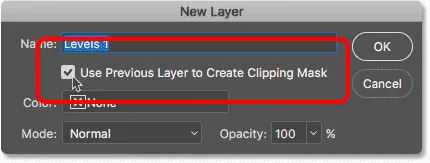
Вибір "Використовувати попередній шар для створення відсічної маски".
Дивлячись на панель «Шари», ми бачимо новий шар коригування рівнів, названий «Рівні 1», над шаром «Дощ». Налагоджувальний шар видається з відступом праворуч невеликою стрілкою, яка спрямована вниз на шар "Дощ" під ним. Це говорить нам про те, що регулювальний шар обрізається на шар "Дощ":
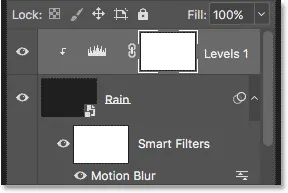
Панель "Шари", що показує рівень коригування рівнів.
Пов'язане: Як використовувати відсічні маски у Photoshop
Крок 9: Перетягніть повзунки з чорної та білої точки
Елементи керування рівнями рівнів відображаються на панелі властивостей Photoshop. У центрі панелі - гістограма, графік, що показує нам тональний діапазон зображення (або в цьому випадку шару "Дощ"). Якщо ви подивитесь безпосередньо під гістограму, ви побачите три повзунки. Лівий бігунок зліва, білий бігунок праворуч, а сірий повзунок посередині. Для регулювання ефекту дощу нам потрібні лише чорно-білі повзунки:

Чорний (лівий) і білий (правий) повзунки нижче гістограми.
По-перше, щоб зменшити кількість дощу, натисніть на чорний повзунок і почніть повільно перетягувати його вправо. Під час перетягування ви побачите, що найтемніші ділянки дощу стають темнішими, а згодом і зовсім зникають. Потім, щоб полегшити дощ, який все ще видно, натисніть на білий повзунок і починайте перетягувати його зліва.
Вам потрібно буде трохи пограти з повзунками, повертаючись між ними назад і назад, щоб знайти налаштування, які найкраще працюють. Але так само, як Smart Filters у Photoshop, шари налаштування повністю редаговані та не руйнуються. Це означає, що ви завжди зможете пізніше налаштувати повзунки, якщо вам потрібно:
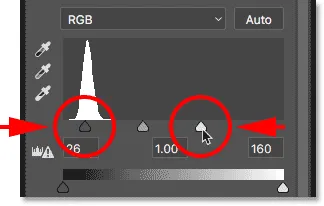
Налаштування чорно-білих повзунків.
Ось мій ефект дощу після перетягування повзунків. Зараз в цілому менше дощу, а ефект має більше контрасту:

Ефект після посилення дощу за допомогою рівнів.
Крок 10: Відкоригуйте параметри розмиття руху або рівнів, якщо потрібно
Ви можете виявити, що після переміщення повзунків, що дощу більше не застосовується рух. Щоб відрегулювати кількість розмитості руху, двічі клацніть на інтелектуальному фільтрі Motion Blur на панелі «Шари»:

Двічі клацніть інтелектуальним фільтром Motion Blur.
Це знову відкриває діалогове вікно «Розмиття руху». Щоб додати більше руху, збільште значення відстані . У моєму випадку я збільшу його з 75 пікселів до 150 пікселів, але знову ж таки, це залежатиме від розміру вашого зображення. Ви також можете регулювати кут, поки ви знаходитесь тут, але я залишаю встановлений на 65 °. Після завершення діалогового вікна натисніть кнопку ОК:
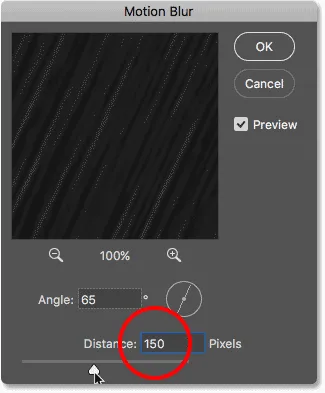
Збільшення значення відстані, щоб додати більше руху дощу.
Якщо після додавання більше руху дощ виглядає занадто слабким, натисніть на рівень рівня регулювання, щоб переділити його. Щоб переконатися, що ви вибираєте сам шар, а не його маску шару, натисніть на значок гістограми :
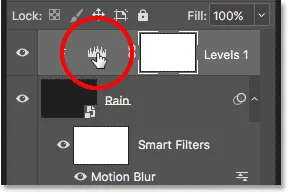
Перебирання рівня коригування рівнів.
Повернувшись на панель " Властивості ", відрегулюйте чорно-білі повзунки за необхідності, щоб полегшити або затемнити дощ і відрегулювати його загальний контраст. У моєму випадку я залишю чорний повзунок в спокої і просто перетягніть білий бігунок вправо, щоб зробити яскравішим ефект:

Внесення остаточних налаштувань чорно-білих повзунків у рівнях.
І з цим ми закінчили! Ось після тонкої настройки повзунків - це мій остаточний ефект дощу Photoshop:

Кінцевий результат.
І там ми його маємо! Ось як додати дощ на фотографію з Photoshop! Чи знаєте ви, що ті ж дії можна використовувати і для інших ефектів Photoshop? Спробуйте додати сніг до фотографії або навіть додати зірки до нічного неба, і я думаю, ви будете вражені тим, наскільки схожі насправді кроки! Або відвідайте наш розділ Фотоефекти, щоб отримати більше навчальних посібників щодо ефектів Photoshop!