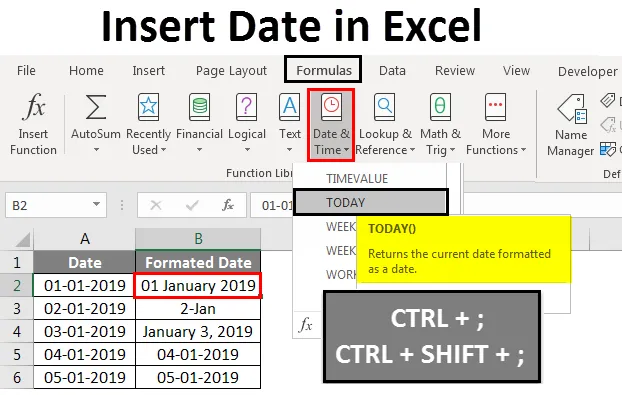
Дата вставки Excel (Зміст)
- Вставити дату в Excel
- Як вставити дату в Excel?
Вставити дату в Excel
У Microsoft Excel ми можемо вставляти дату різними способами, використовуючи вбудовану формулу функції або вставляючи дату вручну, як 01.02.2019, або 01-лютого-19, або 01-го лютого, або 1 лютого 2019 року Ці функції на дату зазвичай використовуються в бухгалтерському обліку та фінансовому аналізі грошових потоків.
У Excel для вставки дати у нас є вбудована функція під назвою TODAY (), яка буде вставляти точну сьогоднішню дату, і ця функція надасть вам оновлену дату кожного разу, коли ми відкриємо робочу книжку. Ми також можемо використовувати вбудовану функцію NOW (), яка вставляє поточну дату та час, і ця функція також буде постійно оновлюватися, коли ми відкриваємо робочу книжку кілька разів.
Як вставити?
Сьогодні вбудована функція класифікується за функцією DATE / TIME на вкладці Формула.
Ми також можемо використовувати альтернативні способи, щоб вставити дату в excel, використовуючи комбінацію клавіш, яку перелічено нижче.
- CTRL +; (Крапка з комою), яка буде вставляти поточну дату.

Щоб вставити поточну дату та час, ми можемо скористатись наведеною нижче клавішею швидкого доступу.
- CTRL +; а потім CTRL + SHIFT +; що дасть нам поточну дату та час.
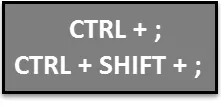
Давайте розберемося, як вставити дату в Excel різними методами разом з деякими прикладами.
Вставити дату в Excel - приклад №1
Автоматично вставляйте дату в Excel, використовуючи функцію TODAY:
Ви можете завантажити цей шаблон Excel Date Excel тут - Вставити шаблон Excel DateУ цьому прикладі ми побачимо, як автоматично вставити дату за допомогою вбудованої функції СЬОГОДНЯ, дотримуючись наведених нижче кроків, як описано нижче
Крок 1 - Відкрийте нову робочу книжку.
Крок 2 - Перейдіть на вкладку Формули .
Крок 3 - Виберіть ДАТУ ТА ЧАС, щоб ми отримали список функцій, як показано нижче.
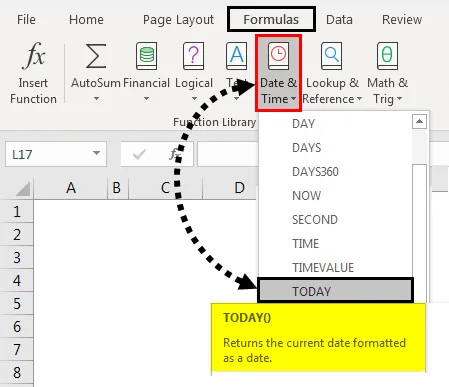
Крок 4 - Виберіть функцію СЬОГОДНЯ
Крок 5 - Після натискання на функцію сьогодні ми отримаємо діалогове вікно « Аргументи функції» . Потім натисніть кнопку ОК.
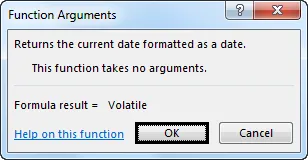
Excel буде вставляти поточні дані, як показано нижче.

Крок 6 - Ми можемо набрати функцію безпосередньо як СЬОГОДНІ, тоді натисніть клавішу Enter, щоб ми отримали поточну дату на аркуші, який показаний нижче.

Крім того, ми також можемо використовувати клавішу швидкого доступу для вставки дати як CTRL +;

Вставити дату в Excel - Приклад №2
Автоматично вставляйте дату в Excel за допомогою функції NOW:
У цьому прикладі ми побачимо, як використовувати функцію NOW для вставки дати в excel, дотримуючись наведених нижче кроків.
Крок 1 - Спочатку відкрийте новий аркуш.
Крок 2 - Введіть на робочому аркуші функцію = NOW () . Потім натисніть клавішу Enter, щоб ми отримали поточну дату та час, як показано нижче.

Крок 3 - Ми можемо відформатувати дату та час, клацнувши правою кнопкою миші осередки, щоб отримати опцію клітинок формату, показану нижче.
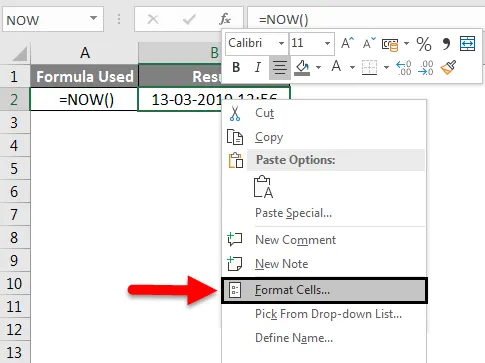
Крок 4 - Після того, як ми натиснемо на формат ячеек, ми отримаємо діалогове вікно нижче. Потім вибираємо потрібний формат, який нам потрібно відобразити тут у цьому прикладі.
Ми виберемо формат дати другого варіанту, тобто дата / місяць / рік, як показано нижче.

Крок 5 - Клацніть OK, щоб ми отримали дату в бажаному форматі, як показано нижче.
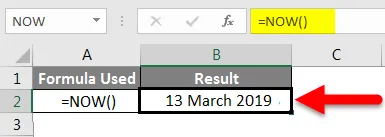
Вставити дату в Excel - Приклад №3
Дата вставки вручну в Excel:
У цьому прикладі ми дізнаємось, як вставити дату вручну за допомогою наведеного нижче прикладу
У excel, якщо ми за умовчанням введемо звичайні дані, Excel перетворить номер у формат дати, в рідкісних випадках, якщо ми імпортуємо аркуш з інших джерел, excel не розпізнає формат. У такому випадку нам потрібно ввести дату вручну та змінити її на формат дати.
Для вставки дати виконайте наведені нижче дії
Крок 1 - Відкрийте нову робочу книжку.
Крок 2 - Введіть різні дати вручну як 01-01-19, 01-02-19, 03-03-19, що показано нижче.

Крок 3 - Ми можемо змінити формат дати, вибравши параметр формату, який показано нижче.
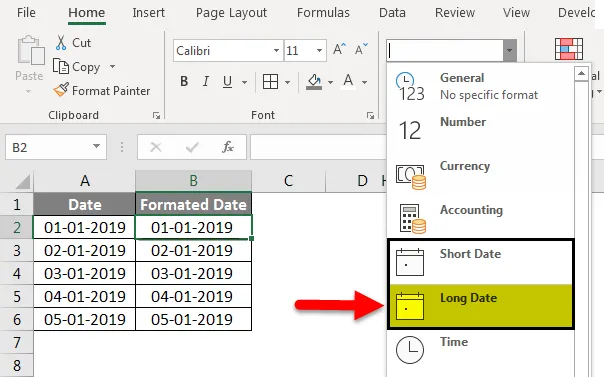
На наведеному вище скріншоті ми можемо побачити формат дати як Коротка дата та Довга дата .
Крок 4 - Клацніть на Довга дата, щоб ми отримали дату в бажаному форматі, як показано нижче.
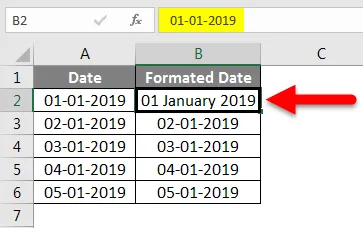
Ми можемо вставити дату в різних форматах, відформатувавши дату наступним чином
Крок 5 - Клацніть на комірці B3 і клацніть правою кнопкою миші на комірці, щоб ми отримали варіант клітинки формату, який показаний нижче.
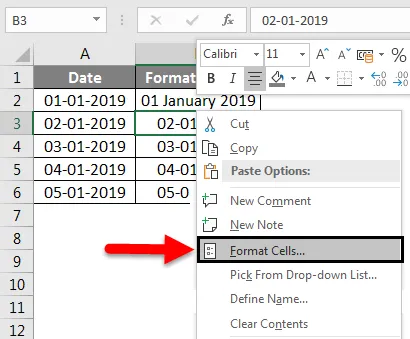
Крок 6 - Клацніть на клітинках формату, щоб ми отримали діалогове вікно параметрів формату, яке показано нижче.
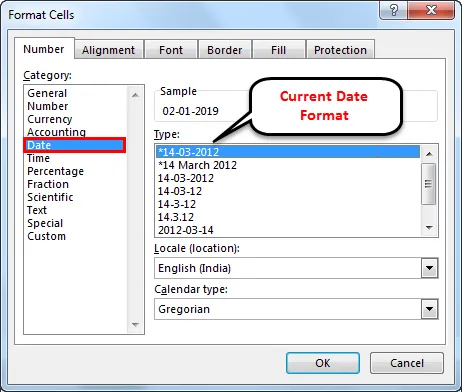
У наведеному вище варіанті формату за замовчуванням excel покаже позначку * (Зірочка), що означає, що поточний формат дати
Крок 7 - Виберіть інший формат дати як 14-березня, що означає дата - місяць, що показано нижче.

Крок 8 - Тепер натисніть кнопку ОК, щоб ми отримали бажаний вихід дати наступним чином.
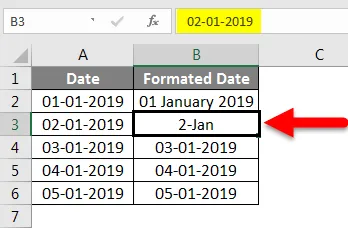
Ми можемо змінити третю дату також в іншому форматі дати, застосувавши параметр форматування, як зазначено вище, де ми вибрали нижченаведений варіант як Місяць, Дата, Рік.

Крок 9 - Клацніть ОК, щоб отримати кінцевий результат, який показано нижче.
На скріншоті нижче ми вставили дату в іншому форматі за допомогою параметра форматування.

Вставити дату в Excel - приклад №4
Автоматично вставляйте дати, перетягуючи комірки:
У програмі excel ми можемо просто вставити дату та автоматично перетягнути клітинку, виконавши наведені нижче кроки.
Крок 1 - Відкрийте нову робочу книжку та введіть дату як 01-січня-19, що показано нижче.
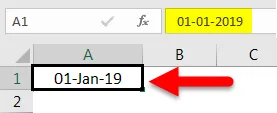
Крок 2 - Тепер перетягніть клітинки за допомогою миші, як показано нижче.

Як тільки ми перетягнемо вниз, миша Excel відобразить дату автоматичного збільшення в клітинку нижче.
Крок 3 - Перетягніть клітинки вниз до 05-січня-19, як показано нижче.
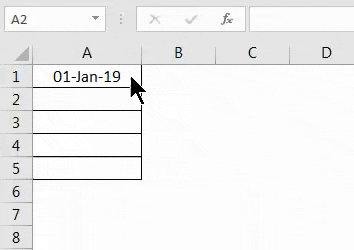
Ми вставили дату, просто перетягнувши комірки, і ми можемо помітити, що є символ + (плюс), який дозволяє нам автоматично заповнити дату.
Як тільки ми натиснемо на знак "+", ми отримаємо такі параметри, як Дні заповнення. Заповнити будні, заповнити місяці, заповнити роки.

Крок 4 - Тепер просто натисніть на опцію Заповнити роки, щоб excel автоматично вставив роки, як показано нижче.

Тепер ми можемо побачити різницю в тому, що автоматичне заповнення змінило дату, збільшивши лише роки та зберігаючи їх усі датою як загальне число.
Що потрібно пам’ятати
- Ми повинні бути дуже обережними, якщо ми використовуємо вбудовану функцію TODAY в excel, тому що сьогодні функція завжди поверне поточну дату, наприклад, якщо ми застосуємо функцію сьогодні у звіті вчора, і якщо ви спробуєте відкрити той самий звіт, ми не отримати вчорашню дату, і сьогодні функція оновить лише поточну дату.
- Ми можемо вставити дату за допомогою параметрів автоматичного заповнення, але переконайтеся, що ми вставляємо правильні дати у excel, оскільки автоматичне заповнення змінить дату для всієї комірки.
Рекомендовані статті
Це керівництво щодо вставки дати в Excel. Тут ми обговорили дату вставки в Excel та як вставити дату, використовуючи різні методи в Excel, а також практичні приклади та шаблон для Excel, який можна завантажити. Ви також можете ознайомитися з іншими запропонованими нами статтями -
- DATEDIF Функція в Excel
- Дізнайтеся про функцію СЬОГОДНЯ в Excel
- Як використовувати функцію місяця Excel?
- Формула для буднього дня в Excel