Поки в цій серії навчальних посібників про багато способів перетворення кольорових фотографій у чорно-білі у Photoshop ми розглянули, як перетворити зображення в кольоровий режим сірого кольору та як видалити колір шляхом зневоднення зображення .
У цьому третьому підручнику з серії ми дізнаємось, як коригування градієнтної карти Photoshop дозволяє нам легко "зіставляти" оригінальні кольори зображення на кольори в градієнті. Ви можете годинами грати з картою градієнта, яка створює всілякі дикі та шалені кольорові ефекти, але для наших цілей тут ми розберемося, як градієнтна карта робить чорно-білі перетворення одразу! (Отримаєте? "Карта", "оснастка"? Це римується! Так, я знаю, просто продовжуйте. Гез.)
Ось ще раз зображення, яке я використовую протягом цієї серії навчальних посібників:
 Оригінальне повнокольорове зображення.
Оригінальне повнокольорове зображення.
Крок 1: Скидання кольорів переднього плану та фону
За замовчуванням для налаштування градієнтної карти Photoshop використовується градієнт, заснований на наших поточних кольорах переднього плану та фону . Якщо, наприклад, наш поточний колір переднього плану був червоним, а колір тла - фіолетовим, і ми застосували коригування «Градієнтної карти», ми закінчилися фотографією, що складається з червоних та фіолетових кольорів. Хоча це може (або не може) бути цікавим з творчої точки зору, це точно не той ефект, на який ми прагнемо. Ми хочемо перетворити наше зображення в чорно-білий, а це означає, що ми хочемо зіставити кольори на зображенні на чорно-білий градієнт. Тож перш ніж робити щось інше, давайте переконайтеся, що наші кольори переднього плану та фону встановлені за замовчуванням, які, як на щастя, просто бувають чорними (колір переднього плану) та білими (колір фону)!
Оскільки чорний і білий кольори є кольором переднього плану та фону за замовчуванням Photoshop, є хороший шанс, що для вашого вже встановлено чорно-білий. Ви можете перевірити, якими є ваші поточні кольори, переглянувши зразки кольорів переднього плану та фону біля нижньої частини палітри інструментів. Зображення у верхньому лівому куті представляє колір переднього плану, тоді як зразок у нижньому правому куті - колір тла:
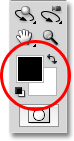 За замовчуванням колір переднього плану (зліва вгорі) чорний, а колір тла (нижній правий зразок) білий.
За замовчуванням колір переднього плану (зліва вгорі) чорний, а колір тла (нижній правий зразок) білий.
Якщо вони вже налаштовані на чорно-біле, як у мене, ви добре піти. Якщо вони встановлені на інші кольори, просто натисніть букву D на клавіатурі (подумайте "D" для "За замовчуванням"), щоб скинути кольори переднього плану та фону на чорно-білий.
Крок 2. Додайте шар коригування карти градієнта
Ми готові додати нашу градієнтну карту. Як і у більшості коригувань зображення Photoshop, включаючи коригування відтінку / насичення, які ми розглянули раніше, карта градієнтів доступна нам як шар коригування, який ми будемо використовувати. Клацніть піктограму « Новий шар коригування» у нижній частині палітри шарів та виберіть « Градієнтна карта» зі списку коригувальних шарів, який з’являється:
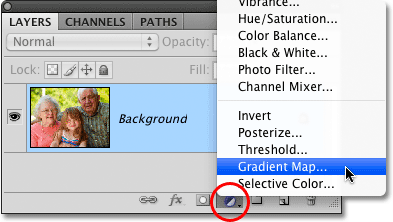 Клацніть піктограму New Adjustment Layer та виберіть зі списку Gradient Map.
Клацніть піктограму New Adjustment Layer та виберіть зі списку Gradient Map.
Якщо ви використовуєте Photoshop CS4 як я тут, параметри карти градієнтів з’являться на панелі коригувань, яка є новою для CS4. Якщо ви використовуєте Photoshop CS3 або новішу версію, на екрані відкриється діалогове вікно "Градієнт". Головною особливістю параметрів «Градієнтна карта» є панель попереднього перегляду градієнта, яка показує нам поточні кольори у градієнті, які застосовуються до нашого зображення. Як ми вже згадували, цей градієнт за замовчуванням базується на наших кольорах переднього плану та фону, і оскільки ми передбачили встановити їх на чорно-білий перед додаванням карти градієнтів, ми отримаємо градієнт чорно-білий, який саме те, що нам потрібно:
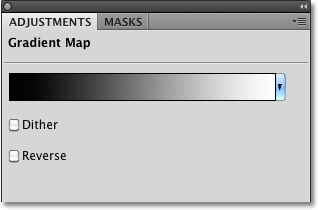 Рядок попереднього перегляду градієнта показує нам чорно-білий градієнт, який застосовується до зображення.
Рядок попереднього перегляду градієнта показує нам чорно-білий градієнт, який застосовується до зображення.
Виходячи зі своїх значень яскравості, всі початкові кольори на фотографії тепер замінюються кольорами (або в цьому випадку відтінками сірого) у градієнті, і якщо ми подивимось на наше фото у вікні документа, ми бачимо що чорно-білий градієнт перетворив зображення на чорно-біле:
 Усі оригінальні кольори на зображенні тепер перенесені на чорний, білий або відтінок сірого посередині.
Усі оригінальні кольори на зображенні тепер перенесені на чорний, білий або відтінок сірого посередині.
Це не поганий старт, але ми можемо внести деякі корективи в наш градієнт, щоб покращити наші чорно-білі результати. Ми розглянемо, як це зробити далі!
Крок 3: Відкрийте редактор градієнтів
Просто зіставивши оригінальні кольори на фотографії до нашого чорно-білого градієнта за допомогою коригування Gradient Map, нам вдалося досягти гідних результатів для нашого перетворення чорно-білого. Але це було лише відправною точкою. Ми можемо спробувати ще більше покращити результати, внісши кілька простих змін у градієнт, який ми використовуємо.
Клацніть прямо на панелі попереднього перегляду градієнта у діалоговому вікні «Градієнт» (або Панель коригування у CS4), щоб відкрити редактор градієнтів Photoshop. Редактор градієнтів містить ще одну панель попереднього перегляду градієнта, яка показує нам поточні кольори градієнта, але на відміну від діалогового вікна «Градієнтна карта», Редактор градієнтів дозволяє нам змінювати та / або коригувати кольори в градієнті. Внесення змін у зовнішній вигляд градієнта, ми можемо тонко налаштувати зовнішній вигляд нашого чорно-білого зображення.
Крок 4: Відрегулюйте півтони маркером середньої точки
Якщо ви подивитесь безпосередньо під будь-який кінець рядка попереднього перегляду градієнта, ви побачите зупинку кольору . Ці дві кольорові зупинки керують двома основними кольорами, що складають наш градієнт. Той, що знаходиться вліво зліва, буде чорним, а крайній правий - білим (оскільки наш градієнт переходить від чорного зліва до білого справа):
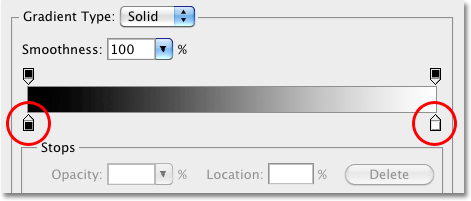 Колір зупиняється нижче рядка попереднього перегляду градієнта на будь-якому кінці керування двома основними кольорами у градієнті.
Колір зупиняється нижче рядка попереднього перегляду градієнта на будь-якому кінці керування двома основними кольорами у градієнті.
Якщо натиснути будь-яку з двох кольорових зупинок (неважливо, яка з них), безпосередньо під серединою градієнта з’явиться невеликий маркер середньої точки:
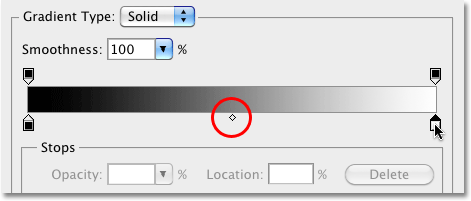 Натиснувши на будь-яку зупинку кольору, з'являється середній маркер нижче середини градієнта.
Натиснувши на будь-яку зупинку кольору, з'являється середній маркер нижче середини градієнта.
Як ви могли здогадатися з його назви, маркер Midpoint визначає, де середина градієнта падає між двома кольорами, що зупиняються на будь-якій його стороні. За замовчуванням це, ну, посередині, але це не повинно бути. Ми можемо перемістити середину градієнта, просто натиснувши на маркер і перетягнувши його вліво або вправо. Якщо ви знайомі з тим, як працює налаштування рівнів Photoshop, ви знаєте, що за допомогою регулювання рівнів ми можемо яскравіше або затемнити півтони в зображенні (рівні яскравості, що потрапляють між чисто чорним і чисто білим), перетягуючи повзунок середньої тони. Ми можемо зробити те ж саме тут і з маркером Midpoint градієнта. Перетягуючи маркер вліво або вправо, ми можемо регулювати яскравість півтонів на нашому чорно-білому зображенні.
Якщо ви натиснете на маркер Midpoint і подивіться вниз на опцію Location внизу діалогового вікна «Редактор градієнтів», ви побачите, що він встановлений на 50%. Це означає, що середина градієнта спочатку знаходиться на півдорозі між зупинками кольору на будь-якому кінці градієнта. Я перетягну маркер середньої точки на невелику відстань вліво, що перемістить середину градієнта ближче до чорного. Значення Location зменшується, коли ми переміщаємо повзунок ближче до чорного. Я зупинюсь, коли значення Location буде встановлено приблизно на 43%, оскільки нам зазвичай не потрібно перетягувати маркер дуже далеко, щоб побачити помітні зміни в зображенні (вам потрібно буде відпустити кнопку миші після перетягування маркера для зображення у вікні документа для оновлення із змінами):
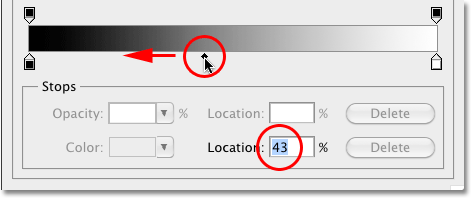 Маркер Midpoint працює як повзунок середньої тони в налаштуваннях рівнів, освітлення або затемнення середніх тонів.
Маркер Midpoint працює як повзунок середньої тони в налаштуваннях рівнів, освітлення або затемнення середніх тонів.
Переміщення середини градієнта ближче до чорного освітлює півтони, і моє зображення тепер стає яскравішим:
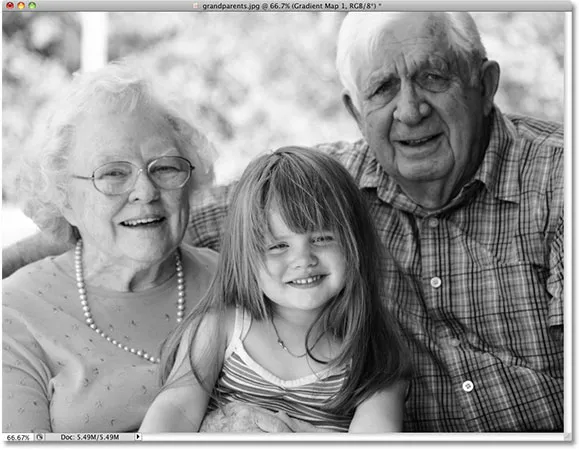 Переміщення маркера за середньою точкою лише на невеликій відстані вліво значно полегшило півтони.
Переміщення маркера за середньою точкою лише на невеликій відстані вліво значно полегшило півтони.
Так само ми можемо перетягнути маркер середньої точки вправо, що перемістить середину градієнта ближче до білого. Значення Location збільшується, коли ми переміщаємо маркер ближче до білого:
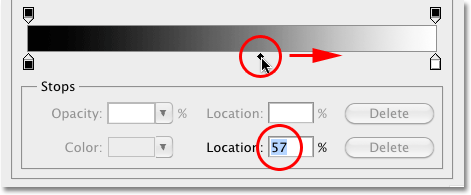 Не перетягуйте маркер Midpoint занадто далеко, оскільки невеликі рухи можуть показувати великі зміни середніх тонів.
Не перетягуйте маркер Midpoint занадто далеко, оскільки невеликі рухи можуть показувати великі зміни середніх тонів.
Переміщення середини градієнта ближче до білого затемнює півтони. У моєму випадку фотографія зараз виглядає занадто темною, але, звичайно, ваше зображення буде іншим, тому ви хочете стежити за своєю фотографією у вікні документа, коли ви перетягуєте маркер Midpoint, щоб оцінити результати:
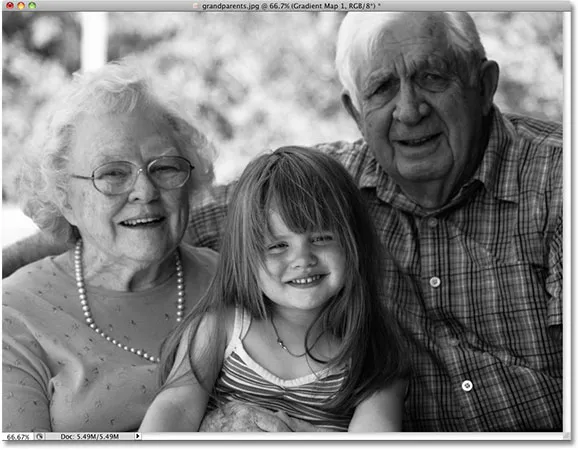 Усі фотографії різні, тому дивіться зображення, перетягуючи маркер Midpoint, щоб визначити правильну настройку для вашої конкретної фотографії.
Усі фотографії різні, тому дивіться зображення, перетягуючи маркер Midpoint, щоб визначити правильну настройку для вашої конкретної фотографії.
Далі ми побачимо, як покращити загальний контраст нашого чорно-білого зображення за допомогою зупинок чорно-білого кольору!
Крок 5: Відрегулюйте контраст із зупинками чорно-білого кольору
Ми також можемо спробувати покращити загальну контрастність чорно-білого зображення, якщо це необхідно, використовуючи чорно-білий колір, зупиняється на будь-якому кінці панелі попереднього перегляду градієнта, хоча залежно від зображення, ваші чорно-білі точки можуть бути вже встановлені на їх оптимальні рівні і більше не слід проводити коригування. Ви обов'язково захочете, щоб палітра гістограми Photoshop була відкритою на екрані, якщо ви вирішите таким чином відрегулювати контраст, оскільки ви хочете переконатися, що ви не вирізаєте якусь важливу тінь або виділяєте деталі на зображенні (дивіться наш Як Щоб прочитати гістограму зображення у навчальному посібнику Photoshop для отримання більш детальної інформації). За замовчуванням палітра гістограм вкладена в палітри Навігатора та Інформації. Якщо ви не бачите палітри гістограм на екрані, перейдіть до меню « Вікно » у рядку меню у верхній частині екрана та виберіть « Гістограма» :
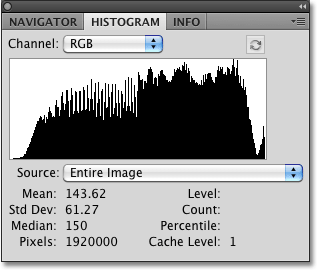 Гістограма показує нам, як значення яскравості на зображенні розподіляються між чисто чорним та чисто білим.
Гістограма показує нам, як значення яскравості на зображенні розподіляються між чисто чорним та чисто білим.
Щоб наблизити найтемніші ділянки зображення до чистого чорного, просто натисніть на зупинку чорного кольору нижче лівого краю панелі попереднього перегляду градієнта та перетягніть його вправо. Якщо ви продовжите перетягувати кольорову зупинку вправо, все більше і більше зображення буде темніти:
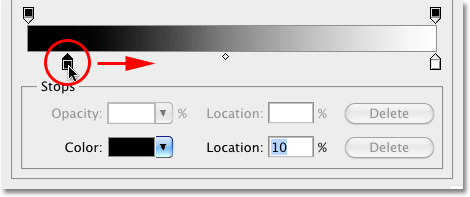 Зробіть темніші ділянки на зображенні ще темнішими, перетягуючи зупинку чорного кольору вправо.
Зробіть темніші ділянки на зображенні ще темнішими, перетягуючи зупинку чорного кольору вправо.
Після перетягування чорного кольору зупиніться праворуч, найтемніші ділянки на моїй фотографії тепер ще темніші:
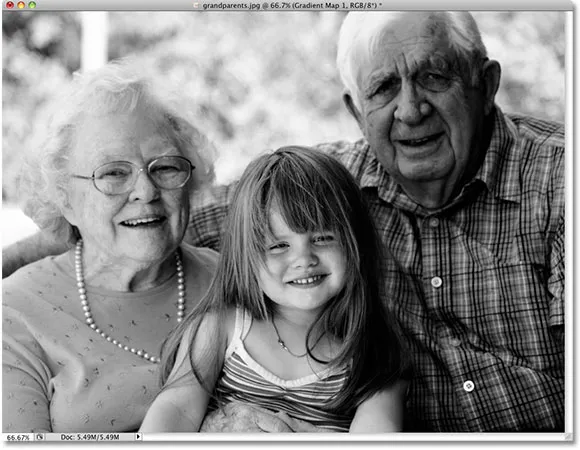 Залежно від вашого зображення, затемнення його зупинкою чорного кольору може або покращити, або зіпсувати загальний вигляд.
Залежно від вашого зображення, затемнення його зупинкою чорного кольору може або покращити, або зіпсувати загальний вигляд.
Однак якщо ми ще раз подивимось на мою палітру гістограми, ми побачимо шип уздовж лівого краю гістограми, що означає, що я зайшов занадто далеко із зупинкою чорного кольору та витягнув багато пікселів на зображенні до чистого чорного, що призводить до втрати деталей у тіньових зонах:
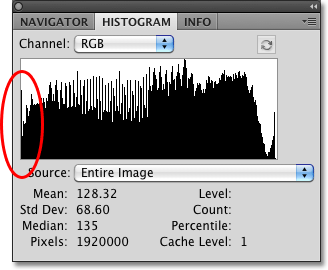 Шип уздовж лівого краю гістограми означає, що ви втратили деталі в тіньових ділянках зображення.
Шип уздовж лівого краю гістограми означає, що ви втратили деталі в тіньових ділянках зображення.
Незалежно від того, чи є у вас приміщення для переміщення зупинки чорного кольору, не втрачаючи тіньових деталей, буде повністю залежати від зображення, над яким ви працюєте, саме тому так важливо стежити за палітрою гістограм.
Ми також можемо натиснути на найсвітліші ділянки зображення ближче до чистого білого, натиснувши стоп білого кольору під правою межею градієнтного перегляду та перетягнувши його вліво. Якщо ви продовжите перетягувати колірну зупинку ліворуч, все більше і більше зображення буде світлішати:
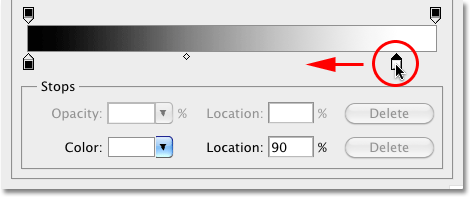 Зробіть світліші ділянки на зображенні ще світлішими, перетягуючи стоп білого кольору ліворуч.
Зробіть світліші ділянки на зображенні ще світлішими, перетягуючи стоп білого кольору ліворуч.
Найлегші частини мого зображення тепер світліші після переміщення стоп білого кольору:
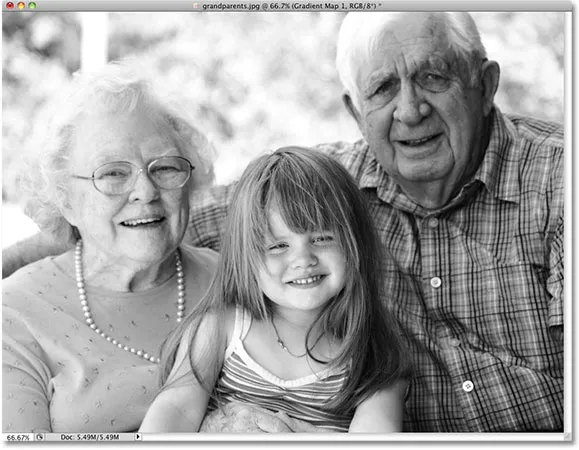 Так само, як і при зупинці чорного кольору, переміщення зупинки білого кольору може покращити або пошкодити результати залежно від зображення.
Так само, як і при зупинці чорного кольору, переміщення зупинки білого кольору може покращити або пошкодити результати залежно від зображення.
Однак якщо ми ще раз подивимось на мою гістограму, ми побачимо шип уздовж правого краю, а це означає, що ми втратили деталі підсвічування, зайшовши занадто далеко із зупинкою білого кольору та змусивши занадто багато пікселів до чисто білого:
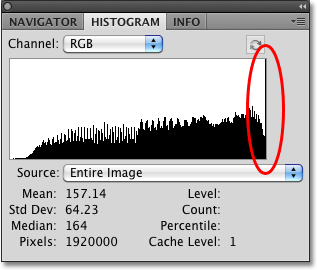 Шип уздовж правого краю гістограми означає, що ви втратили деталі в місцях виділення зображення.
Шип уздовж правого краю гістограми означає, що ви втратили деталі в місцях виділення зображення.
Знову ж, чи є у вас кімната для переміщення зупинки білого кольору без видування виділень, повністю буде залежати від вашого зображення, оскільки кожна фотографія різна. Для кращого способу покращення загальної контрастності зображення, що зазвичай слід зробити перед перетворенням фотографії в чорно-біле, обов'язково ознайомтеся з настановою «Покращення тону зображення за допомогою рівнів» .
Коли ви задоволені результатами, натисніть «ОК», щоб вийти з діалогового вікна «Редактор градієнтів», а потім натисніть «ОК», щоб вийти з діалогового вікна «Градієнтна карта» (Користувачі Photoshop CS4 можуть залишити панель коригувань відкритою, оскільки немає потреби закривати з неї).
Як ми бачили в попередньому підручнику цієї серії, коли ми дивилися на перетворення зображення в чорно-біле за допомогою шару регулювання відтінку / насичення, нічого, що ми зробили для зображення, тут не є постійним. Весь створений нами чорно-білий ефект міститься в самому шарі коригування «Градієнтна карта», тоді як оригінальне зображення залишається безпечним та неушкодженим на шарі «Фон» під ним. Якщо в будь-який час ви хочете ще раз переглянути повнокольорову версію зображення, просто вимкніть шар коригування «Градієнтна карта», натиснувши на піктограму видимості її шару ( піктограму «очне яблуко») зліва від шару коригування в Шарах. палітра:
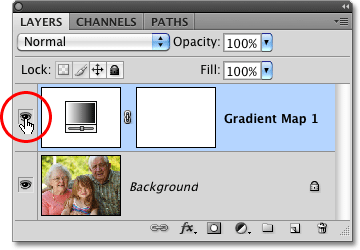 Увімкніть або вимкніть шар коригування «Градієнтна карта», щоб показати або приховати чорно-білий ефект.
Увімкніть або вимкніть шар коригування «Градієнтна карта», щоб показати або приховати чорно-білий ефект.
Вимкнення шару регулювання миттєво відновлює весь колір на зображенні:
 Оригінальне повнокольорове зображення залишається неушкодженим завдяки гнучкості шарів регулювання.
Оригінальне повнокольорове зображення залишається неушкодженим завдяки гнучкості шарів регулювання.
Клацніть ще раз на піктограмі видимості шару, щоб повернути шар коригування карти градієнтів і повернутися до чорно-білої версії.
Далі ми розглянемо, як ми можемо використовувати режим суміші Luminosity Photoshop для створення чорно-білої версії нашої фотографії, просто ігноруючи колір, і побачимо, як ми можемо покращити початкові результати за допомогою пари додаткових режими змішування та маски шару!