У першому підручнику цієї серії ми дізналися, як ми можемо динамічно керувати розміром, кутом та круглості пензлів, коли ми малюємо за допомогою Photoshop's Shape Dynamics, однієї з шести категорій Brush Dynamics, знайдених на панелі «Щітки». У цьому підручнику ми розглянемо другий набір варіантів динамічної пензлі « Розсіювання» та те, як це дозволяє нам розкидати кілька копій кінчика кисті уздовж кожного мазка пензля, створюючи ілюзію, що ми «розпорошуємо» пензлик всередині наш документ!
Щоб отримати доступ до елементів керування розсіюванням, натисніть безпосередньо на слово « Розсіювання» зліва на панелі «Щітки». Якщо натиснути всередині поля зліва від слова, увімкніть параметри розсіювання, але не надасте нам доступ до будь-якого з елементів управління, тому обов'язково натисніть безпосередньо на саме слово:
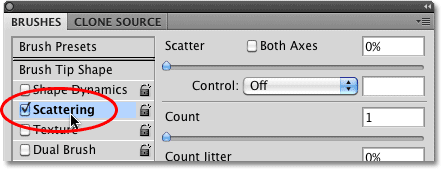 Клацніть прямо на слово Scattering, щоб отримати доступ до його елементів управління.
Клацніть прямо на слово Scattering, щоб отримати доступ до його елементів управління.
Як тільки ви натиснете на слово, параметри розсіювання з’являються в правій частині панелі «Щітки». Варіанти розсіювання поділяються на два основні розділи - « Розсіювання» та « Підрахунок» . Параметри Scatter керують тим, наскільки окремі кінчики кисті будуть розкинуті, а Count визначає, скільки додаткових кінчиків кисті буде додано:
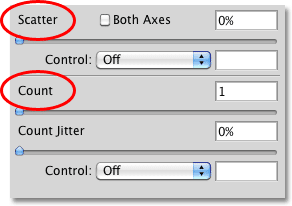 Розсіювання поділяється на два розділи - «Розсіювання» та «Лічильник».
Розсіювання поділяється на два розділи - «Розсіювання» та «Лічильник».
Давайте докладніше розглянемо кожен розділ.
Розсип
Як я вже згадував, параметри Scatter дозволяють нам контролювати, наскільки далеко один від одного, або наскільки «розкидані», окремі кінчики пензля з’являться під час малювання. Щоб легко зрозуміти, як працюють ці параметри, я використовую одну зі стандартних круглих щіток Photoshop, але ви можете використовувати будь-яку кисть, яку вам подобається.
При значеннях Scatter 0% не застосовується розсіювання, як ми бачимо в цьому горизонтальному обведення кисті. Я збільшив відстань між кожним наконечником пензля, щоб ми могли легко побачити, що кожна з них просто слідує за попередньою прямою лінією:
 Значення розсіювання 0% означає, що розсіювання вимкнено. Кожен новий наконечник кисті передбачувано відповідає попередньому.
Значення розсіювання 0% означає, що розсіювання вимкнено. Кожен новий наконечник кисті передбачувано відповідає попередньому.
Щоб збільшити кількість розсіювання, просто перетягніть повзунок Scatter вправо. Слідкуйте за областю попереднього перегляду в нижній частині панелі пензлів, щоб побачити, що відбувається. Чим далі ви перетягуєте повзунок, тим більше розбиваються окремі кінчики кисті:
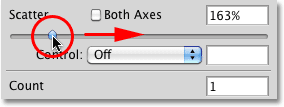 Перетягніть повзунок Scatter вправо, щоб розпорошити кінчики кисті.
Перетягніть повзунок Scatter вправо, щоб розпорошити кінчики кисті.
Я намалюю той же горизонтальний штрих пензля, але тепер, коли я додав деяке розсіювання, ми бачимо, що Photoshop випадково змінює положення кожного нового кінчика пензля вздовж обведення, створюючи ефект розкидання. Якби я перетягнув повзунок Scatter ще далі вправо, підказки були б розкинуті ще більше:
 Кінчики кистей тепер розсипаються, коли я малюю.
Кінчики кистей тепер розсипаються, коли я малюю.
Обидва Сокири
Для ще більшої різноманітності в розсіянні виберіть параметр " Обидві осі ":
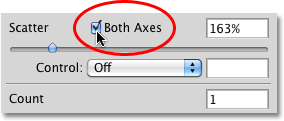 Клацніть всередині обох осей, щоб вибрати його.
Клацніть всередині обох осей, щоб вибрати його.
Це дозволяє Photoshop розкидати кінчики кисті як по ходу, так і перпендикулярно до неї, внаслідок чого деякі кінчики пензля перекриваються, залишаючи більш широкі проміжки між іншими:
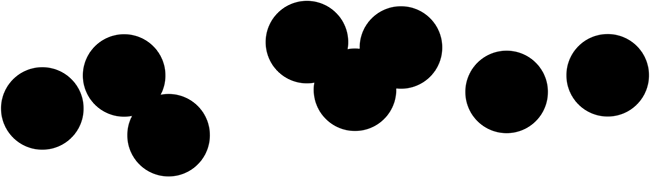 Якщо вибрано обидві осі, кінчики пензля виглядають випадковим чином в усіх напрямках.
Якщо вибрано обидві осі, кінчики пензля виглядають випадковим чином в усіх напрямках.
Контроль розсіювання
Так само, як ми бачили параметри розміру, кута та округлості в розділі « Динаміка форми», Photoshop дає нам різні способи динамічного керування величиною розсіювання, що застосовується для наших мазків пензлем під час малювання, і все це можна вибрати з краплі Control список вниз:
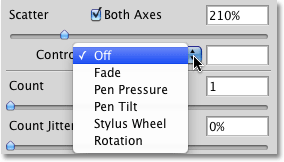 Ті ж самі параметри, які ми бачили з Shape Dynamics, доступні для контролю кількості розсіювання.
Ті ж самі параметри, які ми бачили з Shape Dynamics, доступні для контролю кількості розсіювання.
Більшість із цих варіантів, як-то тиск ручки та нахил ручки, вимагають, щоб на комп’ютері було встановлено планшет-ручку, перш ніж вони працюватимуть. Вибір тиску ручки буде змінювати величину розсіювання залежно від кількості тиску, який чиниться на планшет, в той час як ручка нахилу ручки змінює кількість розсіювання, коли ви нахиляєте ручку під час малювання. Єдиний варіант, який не вимагає використання планшета з ручкою, - це Fade, який поступово зменшує кількість розсіювання, виходячи із кількості вказаних вами кроків. Як тільки кількість розсіювання досягне 0%, подальше розсіювання не застосовуватиметься, поки ви не почнете новий штрих:
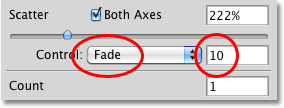 Виберіть Fade, а потім введіть кількість кроків, які знадобляться для повного вицвітання розсіювання.
Виберіть Fade, а потім введіть кількість кроків, які знадобляться для повного вицвітання розсіювання.
Переконайтеся, що ви спочатку збільшили значення Scatter, перш ніж намагатися працювати з будь-яким із параметрів управління, інакше розсіювання не застосовуватиметься незалежно від того, що ви робите. Тут я намалював ще один простий горизонтальний штрих пензля, з розсіюванням, який повинен в’янути за 10 кроків. Зауважте, як продовжується хід кисті по прямій лінії, коли розсіювання повністю зів’яне:
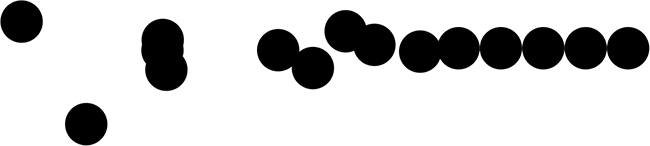 Розсіювання поступово згасає за 10 кроків до того, як хода кисті триватиме по прямій лінії.
Розсіювання поступово згасає за 10 кроків до того, як хода кисті триватиме по прямій лінії.
Рахувати
Ми вже знаємо, що спосіб малювання Photoshop - це багаторазове тиснення кінчиком пензлика по шляху нашого обведення. За замовчуванням Photoshop щоразу відбиває лише один наконечник пензля, але ми можемо змінити це, використовуючи параметри Count . Насправді у нас може бути штемпель Photoshop аж до 16 примірників кінчика пензля кожного разу, коли він звичайно відбиває лише один!
Щоб збільшити значення підрахунку, перетягніть повзунок "Лічильник " вправо, стежачи за областю попереднього перегляду внизу панелі "Щітки", щоб переглянути зміни. Переконайтеся, що ви перш за все збільшили значення Scatter, перш ніж збільшити значення Count, інакше ви не побачите багато чого, оскільки ви просто будете складати кілька копій кінчика пензля прямо один на одного:
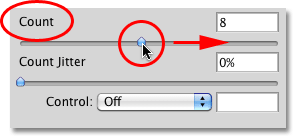 Перетягніть повзунок Count вправо, щоб додати все більше копій кінчика пензля по ходу.
Перетягніть повзунок Count вправо, щоб додати все більше копій кінчика пензля по ходу.
Якщо моє значення "Count" встановлено на 8, а Scatter - на 500%, кінчики пензля тепер "видаються" по документу, коли я малюю:
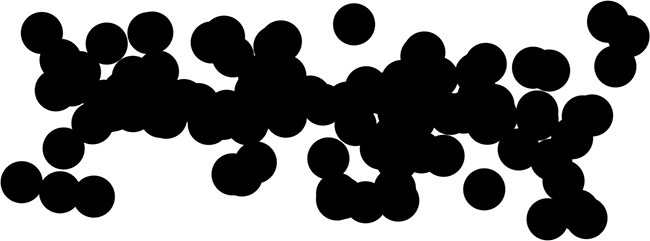 Збільште значення Scatter і Count, щоб отримати повний ефект від динаміки розсіювання.
Збільште значення Scatter і Count, щоб отримати повний ефект від динаміки розсіювання.
Контроль підрахунку
Як і у розділі «Розсіювач» вище, в розділі «Лічильник» є опція « Керування», яка дає нам ті ж звичні способи динамічного керування значенням підрахунку, як і ми. Виберіть будь-який з них зі спадного списку:
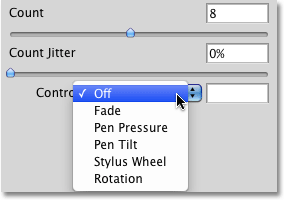 Виберіть, як ви бажаєте динамічно керувати значенням відліку, зі спадного списку Control.
Виберіть, як ви бажаєте динамічно керувати значенням відліку, зі спадного списку Control.
Перш ніж вибрати будь-який із цих параметрів, переконайтеся, що ви спочатку збільшили значення підрахунку за допомогою повзунка, інакше ви ніколи не побачите більше одного наконечника пензля одночасно, незалежно від того, який варіант ви вибрали. Значення Count визначатиме максимальну кількість підказок пензля, якими Photoshop буде друкувати кожен раз. Наприклад, якщо ви вибрали тиск ручки зі значенням Count, встановлене на 8, застосування максимального тиску з ручкою додасть 8 кінчиків пензля.
Як це зазвичай буває, варіант Fade - єдиний, який не потребує планшета з ручкою і поступово знизить значення відліку за кількістю вказаних вами кроків. Цього разу я виберу тиск ручки, і я виберу його як для варіантів Count, так і для розсіювання, щоб обидва динамічно контролювались величиною сили, яку я застосовую до планшета своєю ручкою. Ось мій штрих:
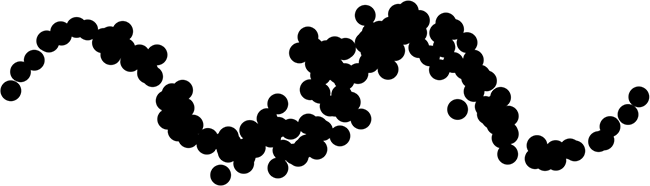 Значення Scatter і Count контролюються тиском пера.
Значення Scatter і Count контролюються тиском пера.
Граф Джиттер
Нарешті, ми можемо дозволити Photoshop випадковим чином змінити значення підрахунку за допомогою параметра Jitter. Чим далі ви перетягнете повзунок Джиттера вправо, тим більше випадковості ви застосуєте до кількості додаткових підказок кистей, які додаються. Ще раз пам’ятайте, що спочатку вам потрібно буде збільшити значення Count понад значення за замовчуванням 1, щоб побачити будь-які зміни. Параметр «Джиттер» можна використовувати самостійно, щоб додати нічого, крім випадкових кількостей кінчиків кистей уздовж обведення, або поєднати його з будь-яким із варіантів контролю кількості:
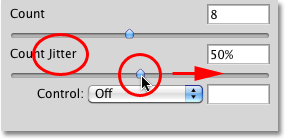 Додайте випадкові кількості додаткових наконечників кисті вздовж обведення, збільшивши значення Джиттера.
Додайте випадкові кількості додаткових наконечників кисті вздовж обведення, збільшивши значення Джиттера.