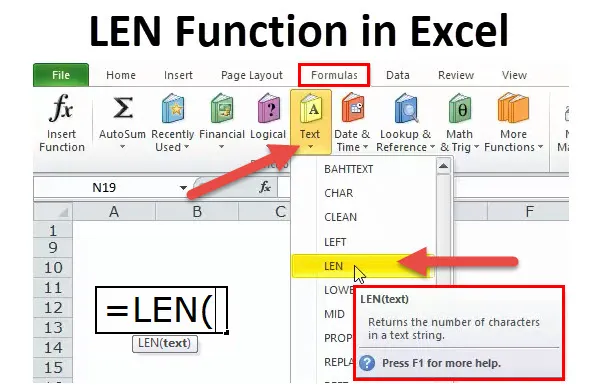
LEN в Excel (Зміст)
- LEN в Excel
- Формула LEN в Excel
- Як використовувати функцію LEN в Excel?
LEN в Excel
Функція LEN - частина текстової функції. Функція LEN корисна, коли ви хочете знайти кількість символів у тексті. Дає кількість символів у заданому текстовому рядку, включаючи пробіли.
Наприклад, LEN ("Karnataka") у цій формулі функція LEN поверне значення 9. Оскільки у Karnatka є 9 літер, вона поверне значення як 9.
Наприклад, LEN ("Karn ataka") у цій формулі LEN функція поверне значення 10. Навіть незважаючи на те, що у Karnatka є 9 літер, воно поверне значення як 10, оскільки воно також враховує простір.
Функція LEN також доступна і в VBA. Ми обговоримо це в кінці цієї статті.
Формула LEN в Excel
Нижче формула LEN.
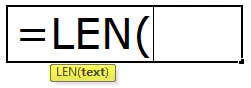
Функція LEN складається лише з одного параметра, тобто TEXT
ТЕКСТ: Текст, який ви хочете знайти за довжиною символів.
Примітка: Пробіл також розглядається як один символ.
Як використовувати функцію LEN в Excel?
Ця функція LEN дуже проста у використанні. Давайте тепер подивимося, як використовувати функцію LEN в Excel за допомогою деяких прикладів.
Ви можете завантажити цю функцію LEN Шаблон Excel тут - Функція LEN Шаблон ExcelПриклад №1
У наведеному нижче прикладі я використовував функцію LEN для підрахунку літер у комірці. "Доброго ранку!" Містить 12 літер з пробілом між ними.
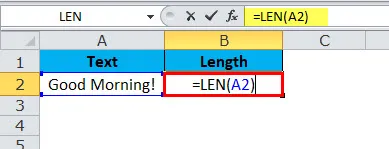
Я отримав 13 результатів.
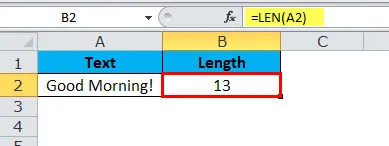
Приклад №2
У наведеному нижче прикладі я використовував функцію LEN для підрахунку літер у комірці. Ось я взяв побачення.
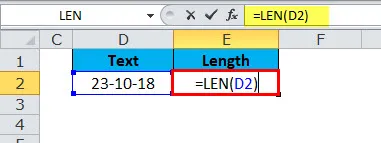
Незважаючи на те, що зазначена дата має 10 символів, я отримав лише 5 в результаті. Причиною цього є те, що функція LEN підраховує символи у комірці і не стосується форматування.
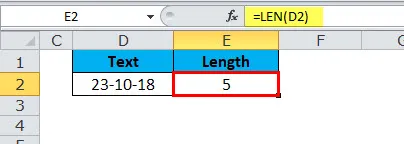
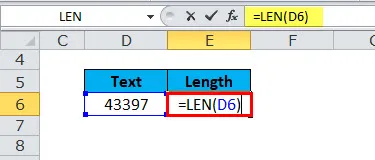
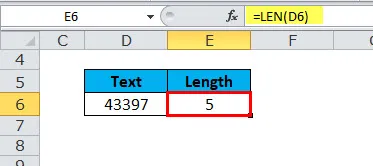
Приклад №3
Тепер я поясню величезну користь функції LEN, коли ви хочете порівняти два подібних набори даних.
Функція LEN з TRIM - це прекрасне поєднання у відмінній формі. У нас є два подібних значення в комірках A1 та B1, і нам потрібно порівняти, чи однакові обидва.
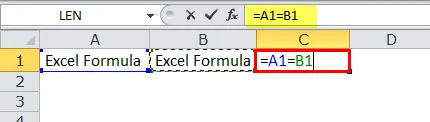
Значення у комірці A1 та B1 виглядають схоже, але коли я порівнюю два значення в комірці C1, то це показує мені НЕПРИКЛАДНІ результати. Дивлячись на початок, схоже, але тут не вдається визнати різницю.
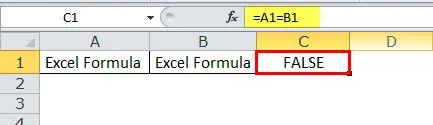
Функція LEN може зберегти мене тут. Застосуйте LEN до A1 та дізнайтеся, скільки символів є в комірці A1
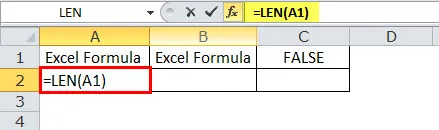
Так у комірці А1 є 14 символів

Застосуйте LEN до B1, щоб дізнатись, скільки символів у комірці B1
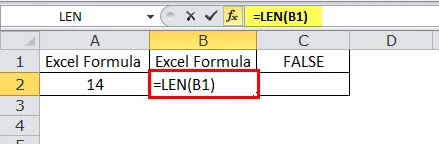
а в комірці B1 - 13 символів
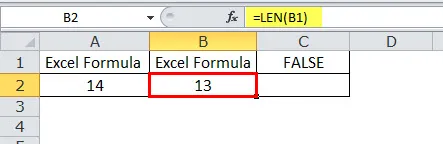
тому формула, що показує його як два різних значення.
Через один додатковий пробіл після слова Excel Formula він відображається як 14 символів. Ми можемо видалити небажані пробіли за допомогою функції TRIM.
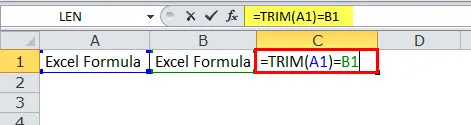
Отже, що тут зробив TRIM - це видалення небажаного простору і повернення лише текстового значення, саме тому саме зараз наша формула у комірці C1 показує обидва значення як ІСТИННА.
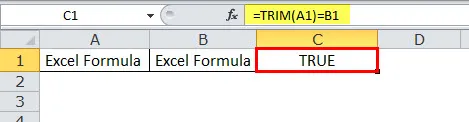
Приклад №4
Нижче наводяться імена працівників, і вам потрібно було витягнути прізвище окремо.
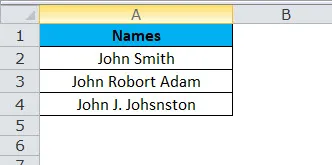
У наведеному вище прикладі ми не можемо просто застосувати ПРАВО із вказаними номерами, оскільки прізвище кожного співробітника відрізняється.
Для першого співробітника останні 4 символи - 5, але для другого - 11 (включаючи пробіл, тобто Роборт Адам), а для третього - 12 (включаючи пробіл, тобто Дж. Джонстон)
Тут нам потрібно використовувати FIND & LEN функцію для визначення кількості символів із заданого тексту.
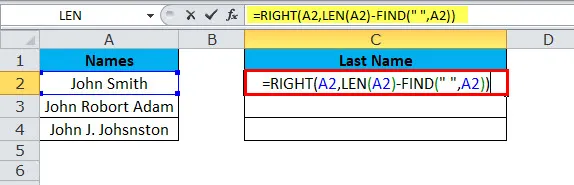
і відповідь буде:
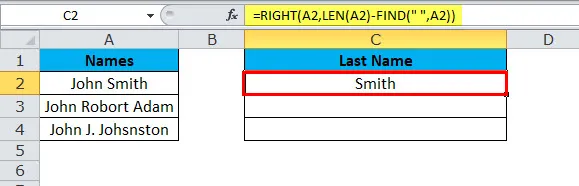
Аналогічно ми знаходимо і інших двох
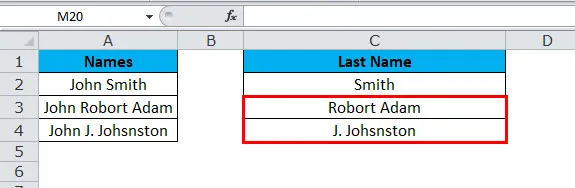
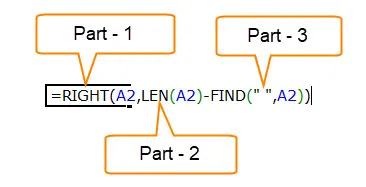
Частина 1: Ця частина визначає потрібний текст, який потрібно витягнути з символів.
Частина 2: Функція LEN надасть вам загальну кількість символів у списку. Детальну статтю про LEN ми побачимо в майбутніх статтях.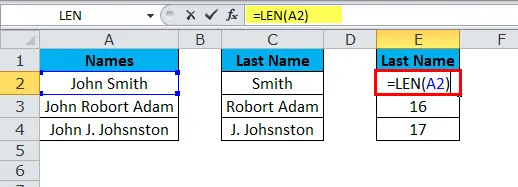
Відповідь:
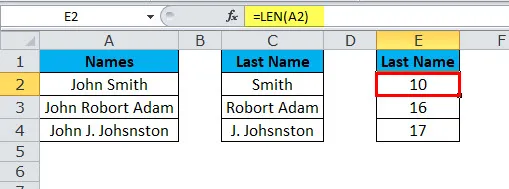
Частина 3: Функція FIND визначає, з якого числа починається простір, тобто кінець імені. Детальну статтю про FIND ми побачимо в майбутніх статтях.
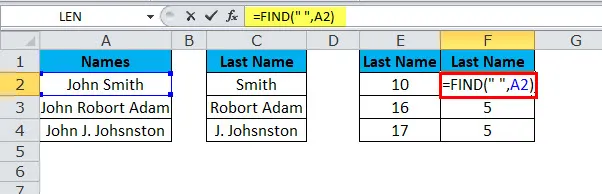
Відповідь:
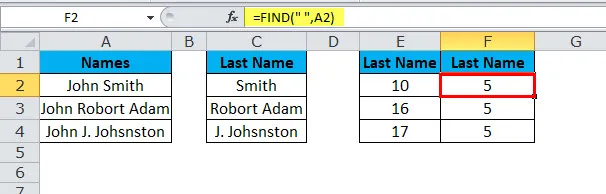
Лен дає 10 символів, а пошук дає 5 символів для першого співробітника. Це означає, що LEN (E2) - FIND (F2) (10 - 5) = 5 символів з правого боку,
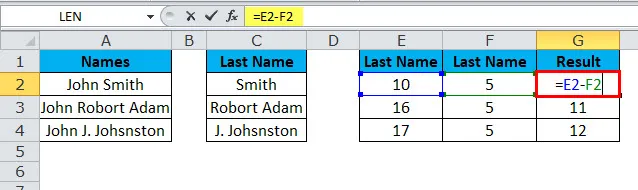
результатом стане Сміт
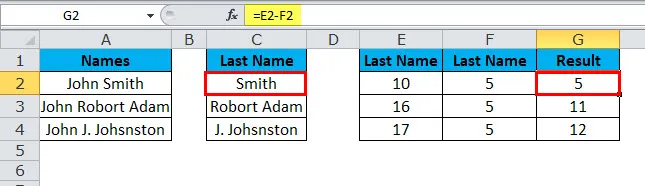
Лен дає 16 символів, а пошук дає 5 символів для першого співробітника. Це означає, що LEN (E3) - FIND (F3) (16 - 5) = 11 символів з правого боку
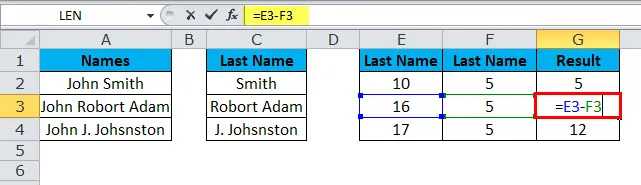
результатом стане Роборт Адам
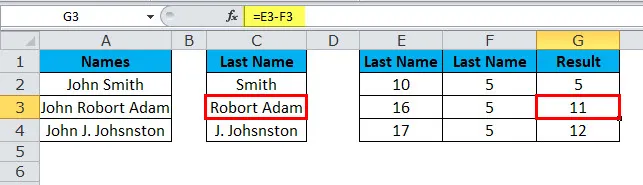
Лен дає 17 символів, а пошук дає 5 символів для першого співробітника. Це означає, що LEN (E4) - FIND (F4) (17 - 5) = 12 символів з правого боку
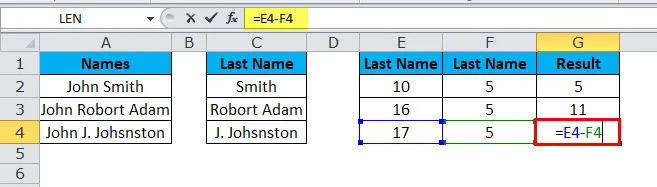
результатом стане Дж. Джонсстон
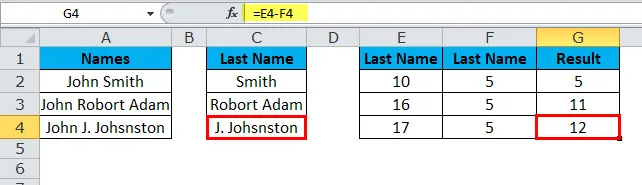
Код VBA для використання функції LEN
Як і у excel, ми також можемо використовувати функцію MID і в коді VBA. Нижче наведено код використання функції LEN у макросах VBA.
Sub LEN_Function_Example Dim Length_String як рядок Len_String = LEN ("Аналіз даних та звітність") Msgbox Len_String End Sub
Якщо запустити вищезазначене кодове поле, у результаті відобразиться 25.
Що слід пам’ятати про функцію LEN
- Функція LEN корисна, коли ви хочете порахувати кількість символів у тексті.
- Форматування чисел не є частиною функції LEN, тобто якщо значення показує $ 1500, 00, воно відображатиметься як 4, а не 8.
- Числа та дати також повернуть довжину.
- Якщо клітинка порожня,
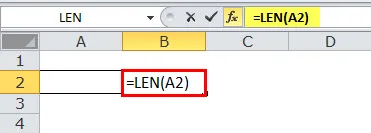
вона поверне 0 в результаті.

- Якщо комірка має значення помилки,
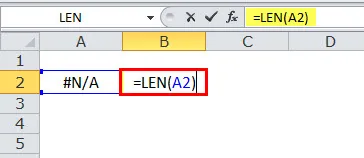
це поверне цю помилку в результаті.
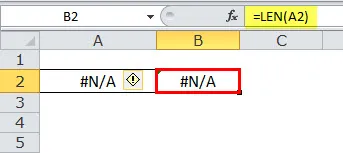
- Ви можете посилатися лише на одну клітинку одночасно.
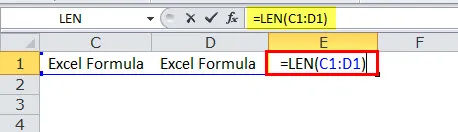
Інакше помилка відобразиться як #Value.
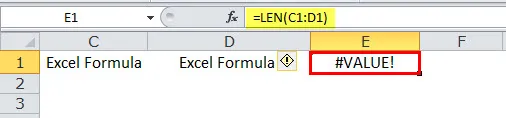
Рекомендовані статті
Це було керівництвом щодо функції LEN. Тут ми обговорюємо формулу LEN і як використовувати функцію LEN в Excel, а також практичні приклади та шаблони Excel, які можна завантажити. Ви також можете ознайомитися з іншими запропонованими нами статтями -
- Використання функції TRANSPOSE
- І Функція у пані Excel
- LOOKUP Excel Функція
- Як використовувати функцію FV в Excel?