Якщо ви деякий час використовуєте Photoshop, ви, ймовірно, користувались режимами змішування шарів, які є простими та потужними способами зміни способу змішування двох або більше шарів або взаємодії один з одним.
Режими змішування можуть бути використані для творчих ефектів, але вони також мають практичне використання для ретушування зображень, як-от використання режиму "Екран суміші" для яскравості недоекспонованого зображення, режиму "Множення суміші" для затемнення переекспонованих зображень або режиму накладання накладених мишей для миттєвого підвищення контрасту в зображення, яке потребує більшої кількості "попсів".
Можливо, ви також скористалися здатністю Photoshop зливати шари між собою. Об’єднання шарів має ряд важливих переваг, таких як збереження чистої та організованої панелі "Шари" та зменшення розміру файлу документа. Об’єднання шарів також може бути необхідним кроком перед застосуванням подальших змін до зображення.
Однак, при всій потужності режимів накладання та переваг об'єднання шарів у Photoshop часто трапляється щось дивне, коли ми намагаємось об'єднати кілька шарів разом, коли ці шари встановлені на різні режими змішування. Що відбувається, це те, що ми зазвичай закінчуємо зображення, яке виглядає інакше, ніж те, що було у нас перед об'єднанням шарів. Іноді це тонка різниця; іноді це велика різниця. Якщо ви ще не стикалися з цією проблемою, швидше за все, ви в якийсь момент. Тож у цьому підручнику ми розглянемо приклад проблеми, пояснимо, чому це відбувається, та навчимося легкому хитрості, щоб його обійти!
Цей підручник передбачає, що ви вже знайомі з режимами змішування шарів у Photoshop. Якщо ні, не забудьте ознайомитись з нашими підручниками з п’яти основних змішань для редагування фотографій, де я висвітлюю все, що вам потрібно знати.
Проблема з об'єднанням режимів суміші
Щоб побачити приклад проблеми, я створити швидке складене зображення, використовуючи три окремих фотографії та кілька режимів змішування. Оскільки композиція зображень у Photoshop - це величезна тема, яка виходить за рамки цього підручника, я пройду це досить швидко. Якщо ми подивимось на панель «Шари», ми побачимо, що я вже додав усі три фотографії до свого документа, і що кожне зображення сидить на своєму окремому шарі:
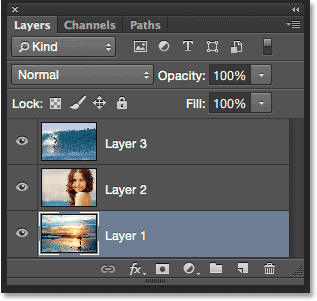
Панель "Шари", що показує кожну фотографію на незалежному шарі.
Дізнайтеся, як відкрити кілька зображень у вигляді шарів у Photoshop!
Давайте розглянемо фотографії по черзі, починаючи з тієї, що знаходиться внизу. Я відключу два верхніх шари, натиснувши їхні піктограми видимості :
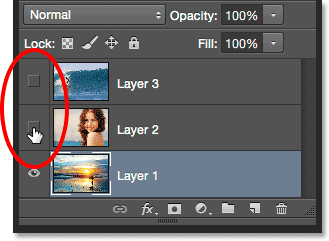
Тимчасово ховаючи два верхні шари в документі.
Приховування двох верхніх шарів дозволяє нам бачити лише зображення на нижньому шарі. Це фото, яке я буду використовувати як вихідний пункт для композиту (фотографій серфера на пляжі від Shutterstock):
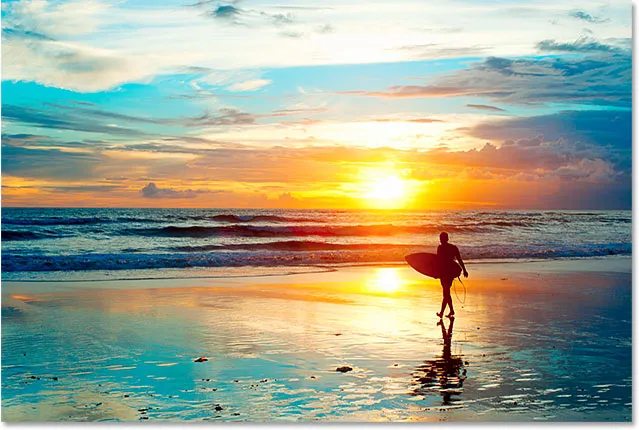
Зображення на нижньому шарі.
Оскільки це нижній шар, я залишу його режим суміші встановити на Звичайний (режим за замовчуванням):
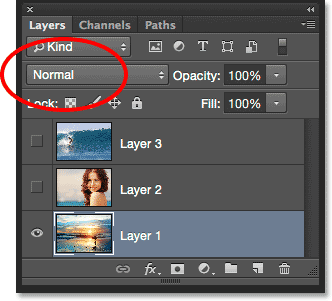
Залишивши нижній шар встановленим у звичайному режимі змішування.
Далі я вмикаю друге зображення (те, що знаходиться на середньому шарі), натиснувши його значок видимості :
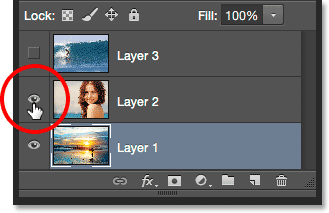
Клацання піктограми видимості для рівня 2.
Ось моє друге фото. Щоб заощадити час, я вже обрізав і переставив його, щоб краще вписатись у композицію (жінка на пляжному фото з Shutterstock):

Зображення на середньому шарі.
Наразі це зображення також встановлено у звичайному режимі накладання, тому воно повністю блокує фотографію під ним із перегляду. Щоб поєднати два зображення разом, спочатку натисніть на шар 2 на панелі «Шари», щоб вибрати його. Потім я зміню його режим суміші з нормального на множення . Я також знижу його значення непрозорості до 60% :
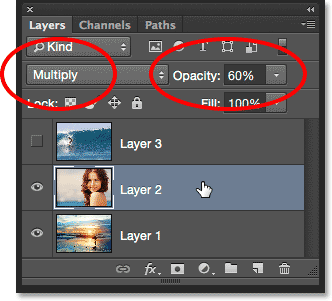
Зміна режиму накладання на множення (та непрозорість до 60%).
Ось результат змішування двох шарів разом. Все йде нормально:

Ефект змішування шару 1 та рівня 2.
Наведемо третє зображення (на верхньому шарі). Я поверну його в документі, натиснувши його значок видимості :
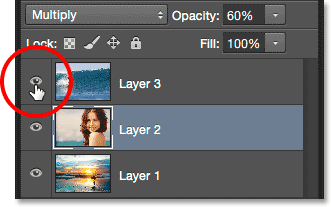
Клацання піктограми видимості для рівня 3.
Ось моє верхнє зображення. Знову ж таки, щоб заощадити час, я його вже обрізав і переставляв (переглядаючи хвильову фотографію від Shutterstock):

Зображення на верхньому шарі.
Щоб змішати це верхнє зображення з фотографіями під ним, натисніть на шар 3, щоб вибрати його, а потім зміню його режим суміші з нормального на накладне :
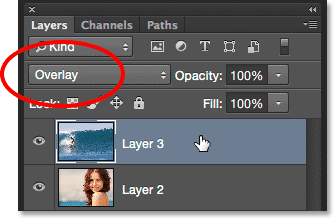
Зміна режиму накладання верхнього шару на Overlay.
Ось результат із усіма трьома шарами, що зараз змішуються між собою. Непогано, враховуючи все, що я повинен був зробити для досягнення цього ефекту - це змінити кілька режимів накладання шару (і зменшити непрозорість середнього шару):

Результат змішування всіх трьох зображень разом.
Скажімо, я задоволений результатами поки що, і тепер я хочу внести додаткові зміни до загального зображення. Перш ніж я можу це зробити, мені потрібно злити шари разом. Тепер ви можете подумати, що все, що мені потрібно зробити, - це злити два верхні шари, оскільки вони встановлені для різних режимів змішування (під "різними", я маю на увазі, що вони встановлені на щось інше, ніж звичайний режим за замовчуванням ). Давайте подивимося, що станеться, якщо я спробую об'єднати саме ці два верхні шари.
Існує кілька різних способів їх злиття. Одним із способів було б використання команди Photoshop Merge Down, яка приймає обраний на даний момент шар і зливає його з шаром безпосередньо під ним. Це звучить як саме те, що нам потрібно, тому з моїм верхнім шаром ( 3 шар), вибраним на панелі «Шари», я перейду до меню « Шар » у рядку меню у верхній частині екрана та оберіть « Об’єднати вниз» :
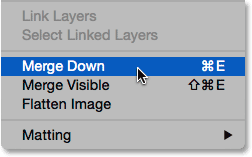
Перехід до шару> Злиття вниз.
Ось результат після злиття верхнього шару (встановленого в режим накладання накладання) з шаром під ним (встановленого в режим множення суміші). Як ми бачимо, щось не так. Зображення раптово втратило більшу частину контрасту. Це також виглядає набагато темніше, ніж раніше:

Результат після застосування команди Merge Down.
Давайте заглянемо в панель «Шари», щоб побачити, чи зможемо ми з'ясувати, що сталося. Тут ми бачимо, що два верхні шари насправді були об'єднані разом на рівень 2, але що сталося з моїм режимом накладання накладок? Це пішло! Залишилося лише режим мультиплікації. Це пояснює, чому зображення зараз виглядає набагато темніше:
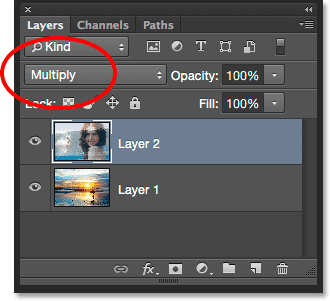
Режим накладання накладок перестав. Залишається лише режим Множення.
Ну, це не спрацювало, тому я швидко натискаю Ctrl + Z (Win) / Command + Z (Mac) на моїй клавіатурі, щоб швидко скасувати команду Злиття вниз. Ще один спосіб я спробувати об'єднати два верхні шари разом - це команда Photoshop Merge Layers . Після того, як мій верхній шар вже вибраний, я натискаю і утримую клавішу Shift і натискаю на середній шар. При цьому вибираються одночасно і шари накладання і множення:
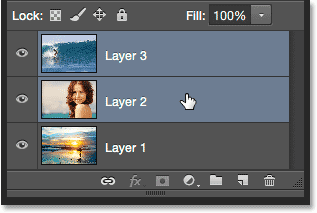
Вибір обох шарів режиму змішування.
Вибрані обидва шари, я повернусь до меню шару у верхній частині екрана, і цього разу я виберу злиття шарів :

Перехід до шару> Злиття шарів.
Це працювало? Ні. Команда Merge Layers дала мені інший результат від того, що я бачив із командою Merge Down, але це все ще неправильно. Два верхніх зображення злилися разом, але що трапилося з моїм третім зображенням (тим, що знаходиться в нижньому шарі)? Він повністю зник:

Результат після застосування команди Merge Layers.
Дивлячись на панель «Шари», ми бачимо, що Photoshop вкотре з’єднав два верхні шари, як очікувалося, але цього разу він відкинув і мої режими «Накладання», і «Помножити», встановивши злитий шар на Звичайний. Ось чому об'єднаний шар тепер повністю блокує зображення на нижньому шарі з виду:

Команда "Злиття шарів" відкинула обидва мої режими накладання.
Швидкі коди, дії та фільтри Плагін: Помилка короткого коду (ads-photoretouch-middle_2)
Чому ми не можемо об'єднати режими змішування
Отже, що відбувається? Чому я не можу просто об'єднати шари накладання та множення разом, не змінюючи загальний вигляд композиту? Це гарне запитання. Насправді це так добре, що насправді є три вагомі причини, чому це не працює.
Швидкі коди, дії та фільтри плагін: помилка в короткому коді (ads-retouch-middle-floatleft)
Перший - через те, які режими поєднання у Photoshop роблять, а точніше - те, що вони не роблять; режими змішування не змінюють фактичні пікселі на шарі . Вони просто змінюють спосіб взаємодії пікселів на шарі з пікселями на шарі або шарами під ним. Що ми бачимо після зміни режиму накладання шару - це не що інше, як попередній попередній перегляд цієї взаємодії. Самі пікселі не змінилися.
Щоб швидко зрозуміти, що я маю на увазі, натисніть Ctrl + Z (Win) / Command + Z (Mac) на моїй клавіатурі, щоб скасувати команду Злиття шарів. Потім я зміню верхній шар (3 рівень) з Overlay назад в режим Normal blend:
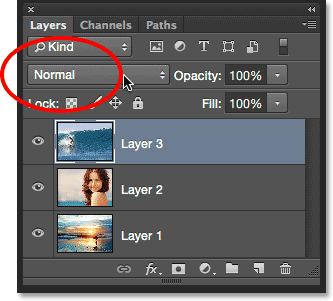
Повернення режиму суміші верхнього шару повернеться до нормального.
"Нормальний", у світі режимів змішування шарів просто означає, що шар взагалі не буде взаємодіяти з шарами (іми) під ним. Це дозволяє нам переглядати фактичний вміст шару, і тут, повернувши верхній шар до Звичайного, ми бачимо, що зображення на шарі жодним чином не змінилося. Все, що я зробив, змінивши режим його накладання на Overlay, - це змінити спосіб взаємодії цих пікселів із пікселями на шарах під ним. Якби я спробував інший режим накладання, щось інше, ніж Overlay, я побачив би інший результат, але знову ж таки, все, що я бачив, - це попередній перегляд в реальному часі. Початкове зображення на шарі ніколи не змінюється:

Режими змішування не руйнуються . Жоден піксель не пошкоджується зміною режиму накладання шару.
Друга причина полягає в тому, що шар у Photoshop може в будь-який момент застосувати до нього лише один режим накладання . Кожен режим накладання змушує пікселі на шарі взаємодіяти по-різному, але тільки один спосіб може бути активним. Наприклад, режим накладання накладок підвищує контрастність у зображенні, тоді як режим множення суміші затемнює зображення. Це вибір між тим чи іншим. Неможливо, щоб один шар одночасно виконував обидва ці речі.
Третя причина, чому я не можу просто об'єднати два шари режиму змішування разом, не змінюючи загальний вигляд, полягає в тому, що загальний вигляд не є просто результатом цих двох шарів. Це результат усіх трьох шарів, які працюють разом, включаючи нижній шар, встановлений у режимі нормальної суміші. Два верхні шари можуть бути такими, які насправді змінили свої режими накладання, але пам’ятайте, що вони змішуються не з собою, а просто між собою; вони також змішуються з нижнім шаром (тим, про який ми зазвичай забуваємо). Це означає, що якщо я хочу зберегти такий самий результат після об'єднання шарів, мені потрібно об'єднати всі шари, які створюють результат, і це включає шар "Нормальний" на дні.
Трюк прихованої клавіатури
Тож погана новина - просто немає способу зробити те, що я спочатку намагався зробити; Я не можу просто об’єднати шари Overlay і Multiply разом, принаймні, не змінивши загальний вигляд зображення. Але тепер ми знаємо чому! Проблема полягала в тому, що я забував про шар на дні (той, який встановлений у режимі Normal blend). Це не лише два моїх верхніх шари, які створюють композицію; це поєднання всіх трьох шарів. Це означає, що якщо я хочу об'єднати результат, мені потрібно об'єднати всі три шари (один набір на Overlay, один на множення та один на Normal).
Одне, чого я не хочу робити, - це просто вирівняти зображення. Я хочу зберегти свої шари недоторканими і просто злити результат, який я досягнув до цього часу, на новий шар. На щастя, Photoshop включає прихований трюк клавіатури для саме цього! Спочатку виберіть верхній шар на панелі "Шари":
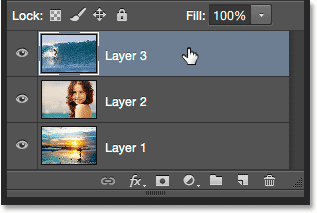
Вибір верхнього шару.
Вибравши верхній шар, ось ось хитрість. Натисніть і утримуйте клавіші Shift, Alt і Ctrl (Win) / Shift, Option і Command (Mac) на клавіатурі та натисніть букву E. Photoshop по суті робить знімок того, як виглядає зображення в даний час (з усіма режимами змішування неушкодженим), а потім розміщує знімок на абсолютно новому шарі над іншими! Це не буде схоже на те, що щось трапилося в документі (вже хороший знак), але якщо ми подивимось на панель «Шари», ми побачимо, що зараз у мене четвертий шар ( шар 4 ), що сидить над початковими трьома шарами:
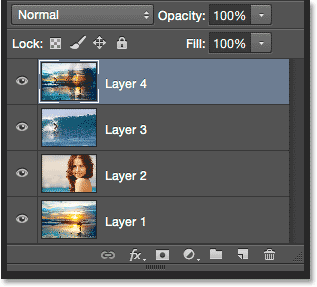
Photoshop робить знімок складеного зображення і розміщує його на новому шарі.
Щоб краще зрозуміти щойно сталося, я натискаю і утримую клавішу Alt (Win) / Option (Mac) і натискаю на піктограму видимості рівня 4. Це зберігає шар 4 видимим, але вимикає всі інші шари в документі:
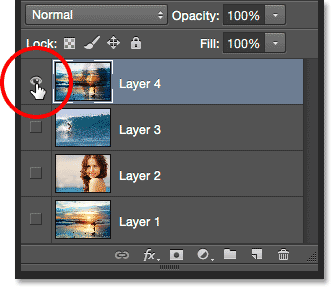
Вимкнення всього, крім верхнього шару, клацніть піктограмою видимості Alt / Option.
Навіть незважаючи на те, що рівень 4 є єдиним видимим шаром у моєму документі, загальний вигляд зображення не змінився. Це тому, що я успішно об'єднав весь ефект на цей один шар:

Всі три шари успішно об'єднані на новий шар.
Щоб знову ввімкнути інші шари (навіть якщо мені це не потрібно), я ще раз натисніть і утримую клавішу Alt (Win) / Option (Mac) і натисніть на значок видимості 4 рівня:

Повторне ввімкнення інших шарів натисканням значка видимості клавіші Alt / Option клацання рівня 4.
На даний момент корисно перейменувати верхній шар. Для цього я двічі клацну на ім'я "Шар 4", щоб виділити його, а потім введу "Злиття" як нове ім'я шару. Щоб прийняти зміну імені, я натискаю клавішу Enter (Win) / Return (Mac) на клавіатурі:
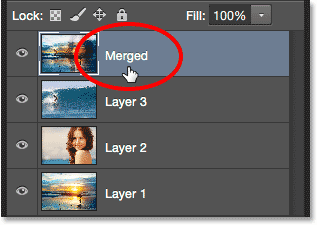
Перейменування нового шару "Об'єднано".
І там ми його маємо! Ось як об’єднати кілька шарів, встановлених на різні режими змішування у Photoshop! Перегляньте наш розділ ретушування фотографій, щоб отримати більше навчальних посібників із редагування зображень Photoshop!