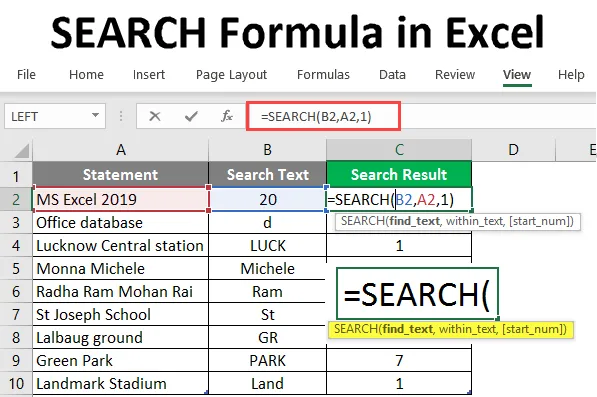
ПОШУК Формула в Excel (Зміст)
- ПОШУК формули в Excel
- Як використовувати формулу ПОШУК в Excel?
ПОШУК формули в Excel
- Функція пошуку - одна з найважливіших вбудованих функцій MS Excel. Він використовувався для пошуку або пошуку одного рядка у другому рядку, простими словами він знайде текст пошуку у рядку. Функція пошуку дозволяє підкреслити символи (наприклад: ??, *, ~), і це не враховує регістри.
- Наприклад, якщо є перша база «рядок», а друга - «база даних», функція пошуку повернеться як 5. Що починається з п’ятої літери другого рядка.
Шукайте синтаксис формули в Excel
SEARCH () - поверне ціле значення, яке відображає позицію пошукового рядка у другій строці. Існує три параметри - find_text, within_text, (start_num) .
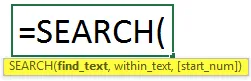
Аргумент у функції ПОШУК
- find_text : це обов'язковий параметр, рядок, який користувач хоче ПОШУК.
- within_text : це обов'язковий параметр, рядок, у якому користувач хоче ПОШУК.
- find_text : це необов'язковий параметр, номер символу, звідки користувач хоче здійснити пошук у межах_тексту.
Як використовувати формулу ПОШУК в Excel?
У таблиці наведено якесь твердження, а також вказаний рядок пошуку, який користувач хоче шукати з даного оператора. Подивимося, як функція SEARCH може вирішити цю проблему.
Ви можете завантажити цей ПОШУК Шаблон формули Excel тут - ПОШУК Шаблон формули ExcelПриклад №1 - Використовуйте формулу SEARCH у тексті
Відкрийте MS Excel, перейдіть до Sheet1, де користувач хоче ПОШУКИТИ текст.
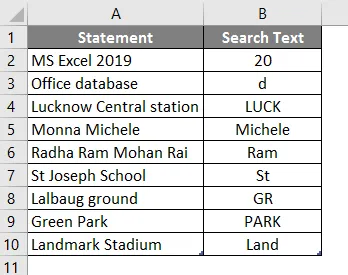
Створіть один заголовок стовпця для результату SEARCH, щоб відобразити результат функції у стовпці C.
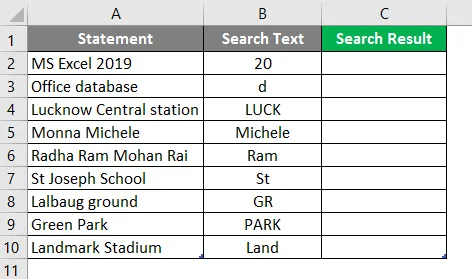
Клацніть на клітинку С2 і застосуйте ПОШУК Формули.
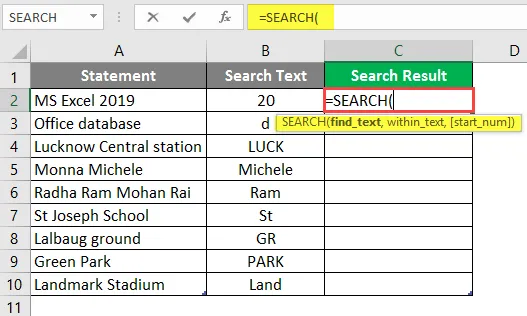
Тепер він попросить знайти текст, виберіть текст пошуку для пошуку, який доступний у B2.
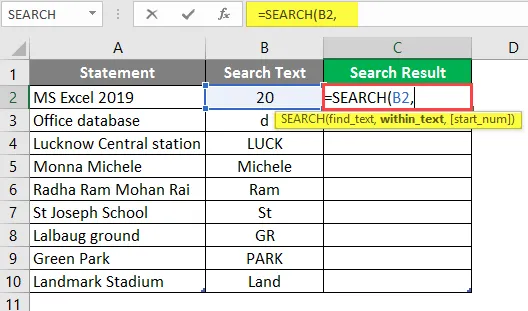
Тепер він запитає в тексті, звідки користувач хоче шукати текст, який доступний у комірці B2.
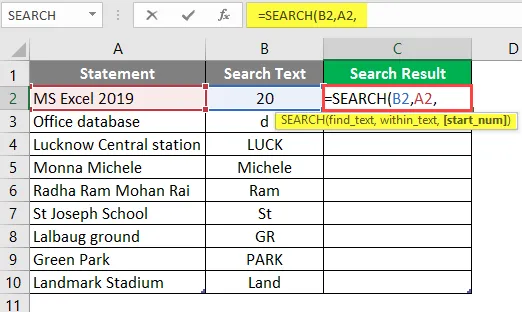
Тепер він попросить запустити Num, який за замовчуванням значення дорівнює 1, тому зараз ми дамо 1 >> запис у комірці С2.
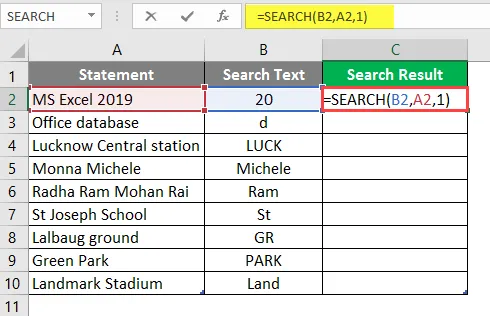
Натисніть клавішу Enter.
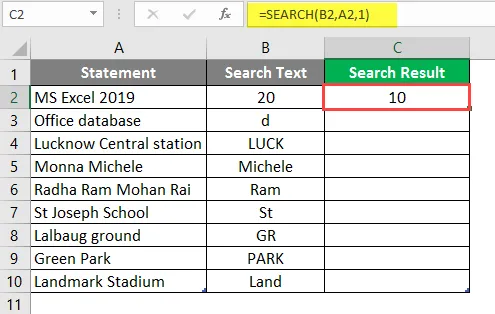
Перетягніть ту саму формулу до іншої комірки стовпця С, щоб дізнатися Результат ПОШУКУ.
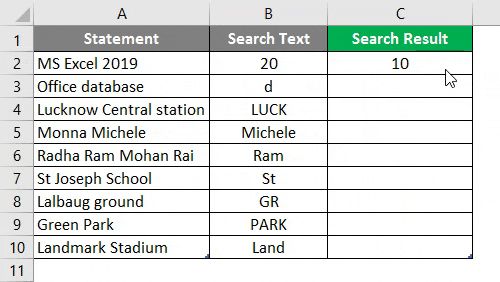
Короткий виклад прикладу 1:
Оскільки користувач хоче ПОШУКТИ текст у даному операторі, те саме він може досягти за допомогою функції пошуку. Доступний у стовпці С як результат пошуку.
Приклад №2 - Використовуйте функцію ПОШУК для Wildcards
Наведено деякі дані, які містять підстановку (наприклад: ??, *, ~) у таблиці та рядок пошуку, який також дає користувач, який хоче шукати за цими даними.
Подивимося, як функція SEARCH може вирішити цю проблему.
Відкрийте MS Excel, перейдіть до Sheet2, де користувач хоче ПОШУКОВИ текст.
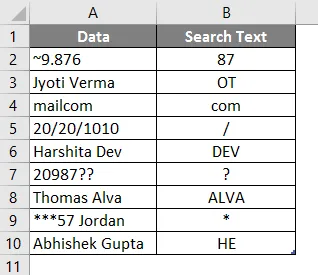
Створіть один заголовок стовпця для результату SEARCH, щоб відобразити результат функції у стовпці C.
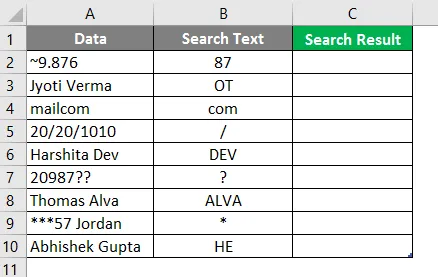
Клацніть на клітинку С2 та застосуйте формулу ПОШУК.
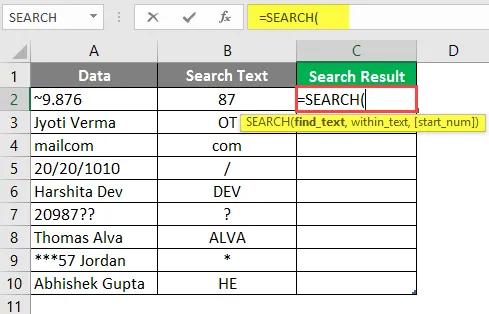
Тепер він попросить знайти текст, виберіть текст пошуку для пошуку, який доступний у B2.
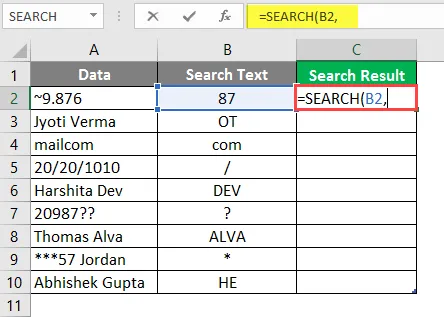
Тепер він запитає в тексті, звідки користувач хоче шукати текст, доступний у комірці В2.
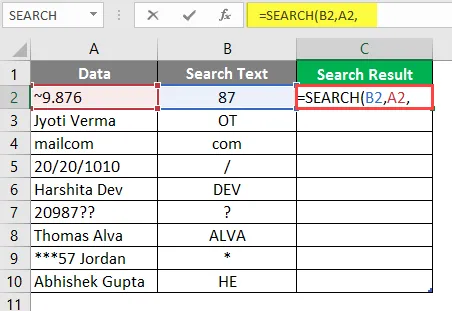
Тепер він попросить запустити Num, який за замовчуванням становить 1, тому зараз ми дамо 1 >> запис у клітинку С2.
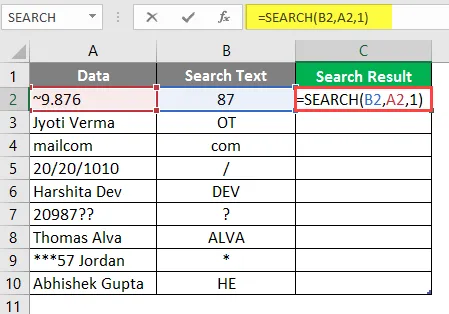
Натисніть клавішу Enter.
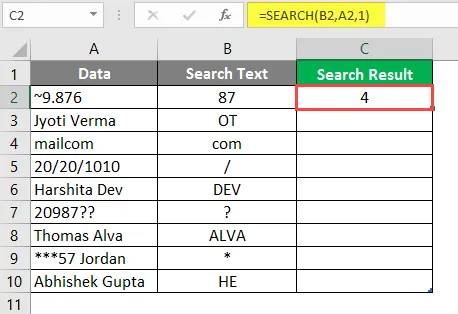
Перетягніть ту саму формулу до іншої комірки стовпця С, щоб дізнатися результат ПОШУК.
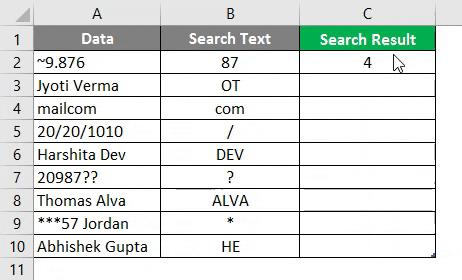
Короткий виклад прикладу 2:
Оскільки користувач хоче шукати текст у даних даних, те саме він може досягти за допомогою функції пошуку. Доступний у стовпці С як результат пошуку.
Приклад №3 - Використовуйте функцію ПОШУК за допомогою лівої функції
У таблиці наведено деякі дані працівника компанії, звідки користувач хоче отримати ім’я всіх працівників.
Відкрийте MS Excel, перейдіть до Sheet3, де користувач хоче отримати ім’я всіх співробітників.

Створіть один заголовок стовпця для результату SEARCH, щоб відобразити результат функції у стовпці B.
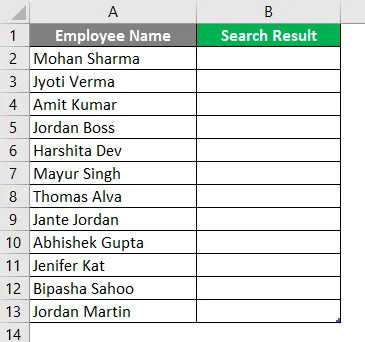
Клацніть на клітинку В2 та застосуйте першу ліву формулу.
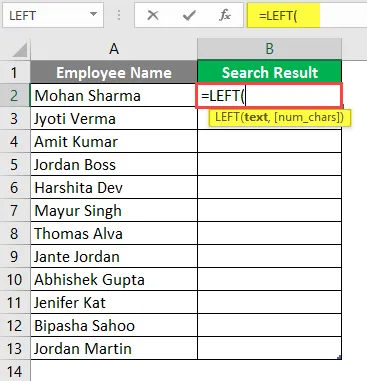
Тепер виберіть комірку В2, де буде застосована формула ВЛИВО.
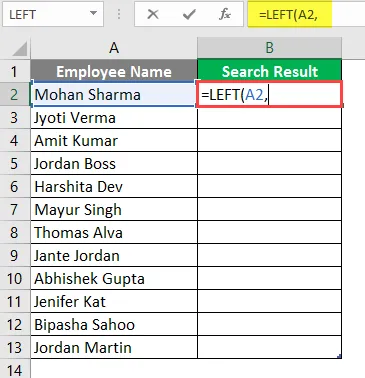
Тепер застосуйте формулу ПОШУК.

Тепер він попросить знайти текст, користувач шукатиме перший проміжок.

Тепер він запитає в тексті, звідки користувач бажає, щоб співробітники мали ім'я, яке є у комірці A2.
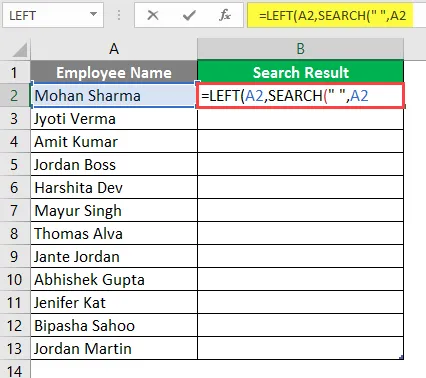
Тепер він попросить запустити Num, який за замовчуванням становить 1, тому зараз ми дамо 1 >> запис у комірці B2.
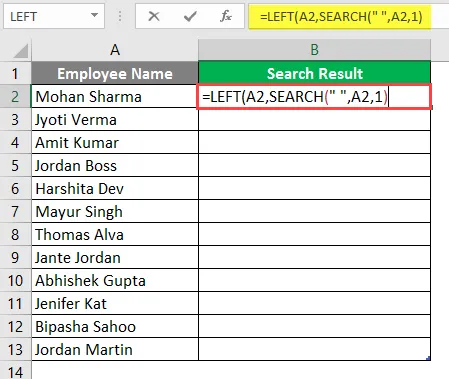
Тепер він попросить num_char, який є результатом функції пошуку >>, тут простір також вважається одним символом, тому потрібно мінус 1 від результату функції пошуку.
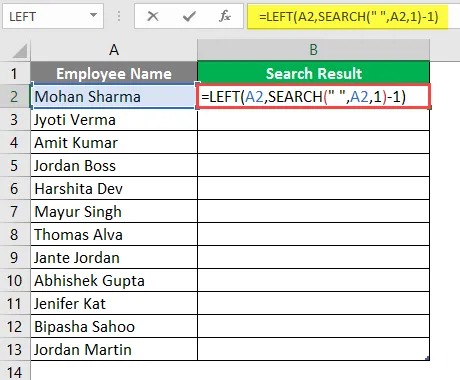
Натисніть клавішу Enter.
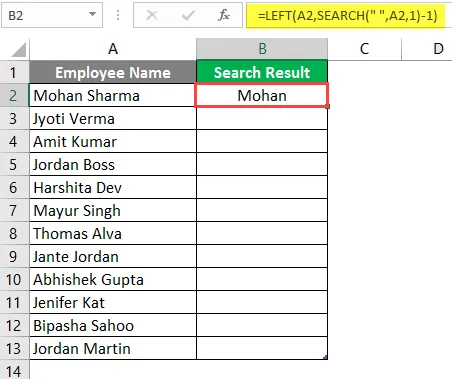
Перетягніть ту саму формулу до іншої комірки стовпця B, щоб дізнатися Результат ПОШУКУ.
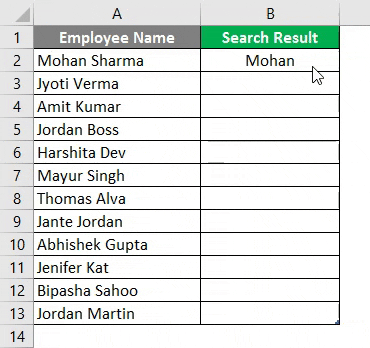
Підсумок прикладу 3:
Оскільки користувач хоче дізнатися ім’я працівника. Те саме він досяг за допомогою функції зліва та пошуку, яка доступна в колонці D як результат пошуку.
Що слід пам’ятати про формулу ПОШУК в Excel
- Функція SEARCH поверне ціле значення. Користувач може використовувати цю функцію з іншими формулами та функціями.
- Функція пошуку дозволяє виконувати підстановку (наприклад: ??, *, ~), і вона не враховує регістри. Якщо користувач хоче шукати регістри, використовуйте функцію FIND.
- Якщо для find_search у межах_serach немає відповідності, то він викине # VALUE! Помилка.
- Якщо start_num більше довжини рядка в межах_serach або не перевищує нуля, то він поверне # VALUE! Помилка.
Рекомендовані статті
Це було керівництвом по пошуку формули в Excel. Тут ми обговорюємо, як використовувати формулу SEARCH в Excel разом з практичними прикладами та шаблоном Excel, який можна завантажити. Ви також можете ознайомитися з іншими запропонованими нами статтями -
- Як використовувати формулу Excel АБО?
- Ліва функція TRIM в Excel
- Способи вставки дати в Excel
- Excel Insert Page Break
- Як використовувати символи підстановки в Excel?