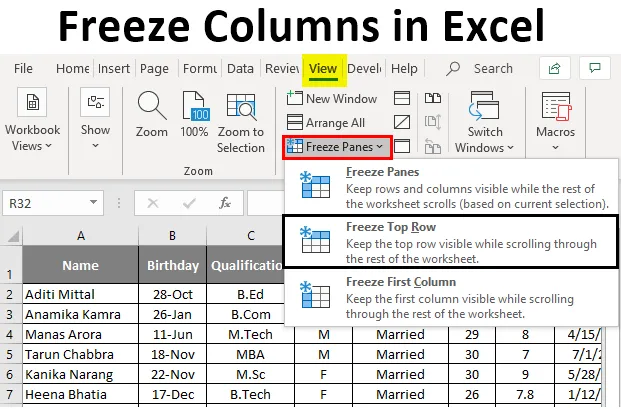
Стовпці заморожування Excel (Зміст)
- Що таке "Заморожувати стовпці" в Excel?
- Як заморозити стовпці в Excel?
Що таке "Заморожувати стовпці" в Excel?
Колонка заморожування - це функція електронної таблиці Excel, яка допомагає заморозити певний стовпець, щоб користувач міг прокручувати вертикально або горизонтально через відкриту електронну таблицю. Він допомагає користувачеві особливо для колонки заголовка, яку він хоче, щоб він був видно.
Чому заморожувати панелі?
Коли ви працюєте над великими даними, можливо, ви не зможете переглянути деякі дані, оскільки вони не вміщуються на екрані. Тож давайте подивимось на нижній лист Excel. Як ви бачите на наведеному вище скріншоті, ви можете бачити лише колонку U та рядок 23. Отже, якщо у вас є заголовки в рядку 1 і ви прокручуєте вниз або вправо, заголовки не будуть видні.
Ось тут на допомогу приходять Freeze Panes. Панелі заморожування можуть залишати видимими рядки або стовпці, прокручуючи решту робочого аркуша.
Як заморозити стовпці в Excel?
Панелі заморожування поставляються з трьома варіантами, і ми розглянемо їх усі по черзі з прикладами.
Ви можете завантажити цей шаблон для заморожування стовпців Excel тут - Заморозити стовпці шаблон ExcelПриклад №1 - Замороження верхнього ряду
Як ви бачите на скріншоті Excel нижче, рядок 1 - це заголовок мого звіту, який містить особисту інформацію співробітників, і я хочу, щоб заголовки були видно весь час.
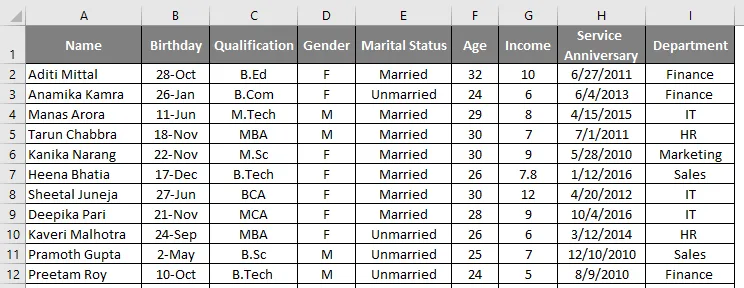
Але коли я прокручую вниз, я не зможу побачити рядок заголовка.
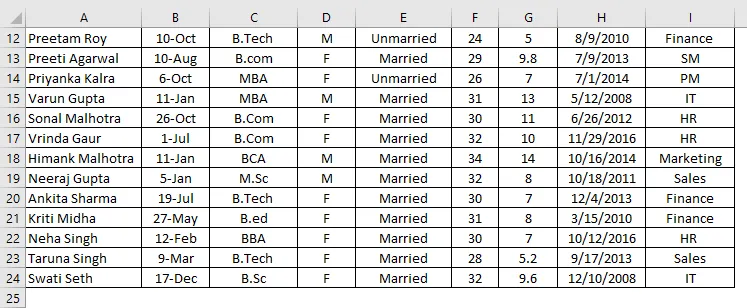
Отже, щоб перший рядок був видимим, мені потрібно заморозити верхній рядок. Щоб заморозити верхній ряд, нам потрібно виконати наступні дії:
- Виберіть рядок 1, як показано на скріншоті нижче.
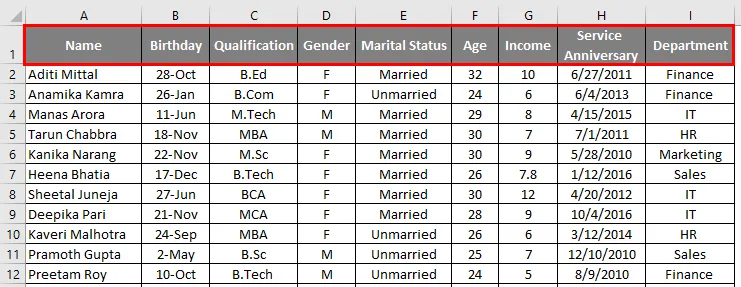
- Перейдіть на вкладку «Перегляд» у таблиці Excel.

- Виберіть «Заморозити панелі».
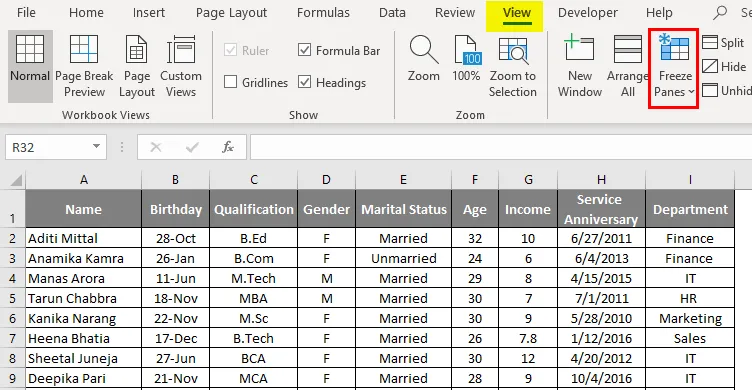
- У спадному списку виберіть «Заморозити верхній рядок».
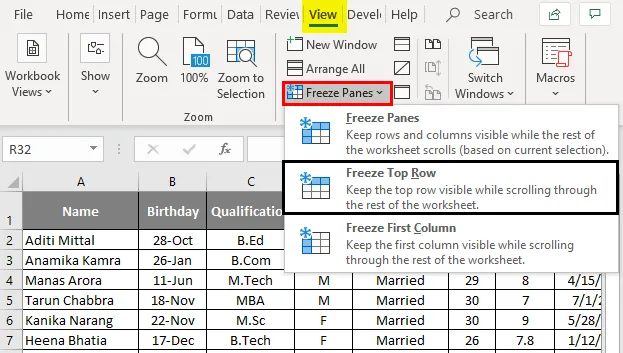
- Отже, вибравши Freeze Top Row, ви зможете заморозити рядок 1 і зможете прокручувати всі дані нижче рядка 1, не втрачаючи видимості в заголовках.
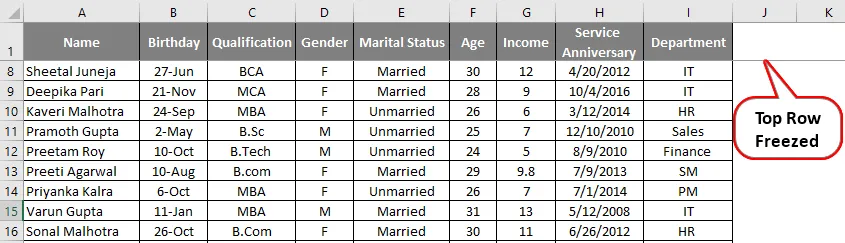
Приклад №2 - Замороження першого стовпця
Тепер якщо у вас є важлива інформація у стовпці А, яку ви хочете бачити, коли ви прокручуєте вправо, вам потрібно скористатися опцією « Заморозити перший стовпець» .
Припустимо, у нашому першому прикладі я хочу заморозити імена працівників у стовпці А. Вам потрібно буде виконати наведені нижче дії.
- Виберіть стовпчик А

- Перейдіть на вкладку «Перегляд» у таблиці Excel.

- Виберіть «Заморозити панелі».
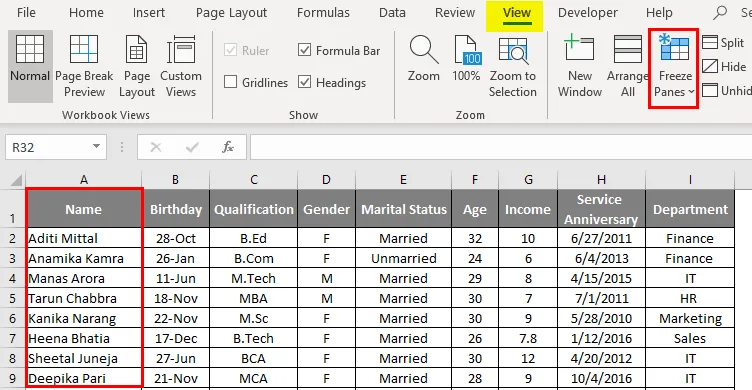
У спадному списку виберіть «Заморозити перший стовпець».
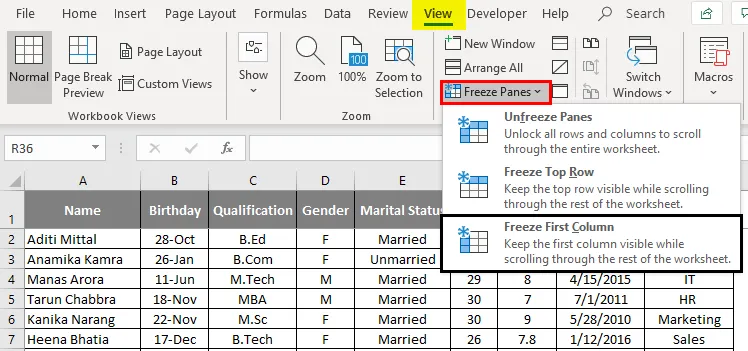
Тепер, коли ви прокручуєте вправо, ви можете прокручувати, не втрачаючи видимості до стовпця А.
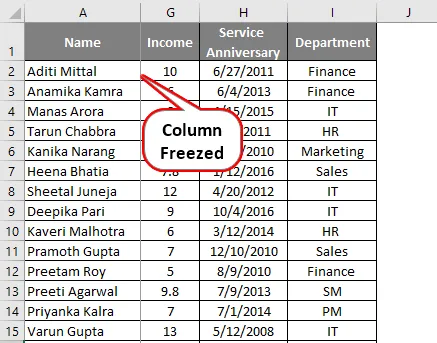
Приклад №3 - Заморожувати панелі
Щоб заморозити будь-яку панель на аркуші, будь то рядок або стовпець, потрібно вибрати параметр Freeze Panes зі спадного списку. Цей параметр не призначений для верхнього рядка та першого стовпця, він заморозить ваш екран із будь-якого рядка чи стовпця, який ви хочете заморозити, та прокручуйте решту даних.
Щоб скористатися цією опцією, потрібно виконати наведені нижче дії. Перейдіть на вкладку «Перегляд» у таблиці Excel та виберіть «Заморозити панелі».

- Перш ніж вибрати панель заморожування, потрібно вибрати клітинку, з якої ви хочете заморозити панель.
- У наведеному нижче прикладі, якщо мені потрібно заморозити дані до кваліфікації, і я хочу заморозити верхній рядок, я виберу комірку D2 і натискаю Заморожувати панелі.
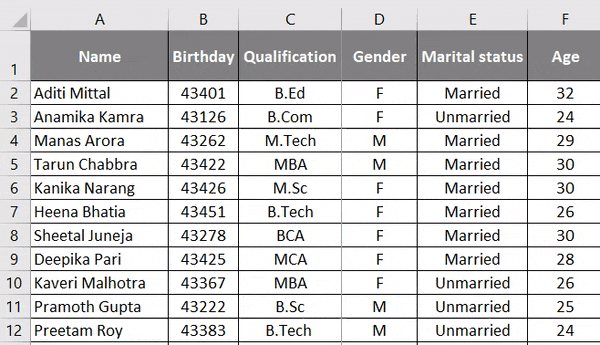
Тепер, як ви бачите дані, до того, як стовпець C і рядок 1 завжди видно, навіть якщо ви прокручуєте вниз або прокручуєте вправо.
Як розморозити заморожені панелі?
Якщо ви хочете розморозити панель і повернутися до попереднього перегляду, вам просто потрібно виконати наступні кроки.
- Виберіть рядок або стовпець, які вже заморожені.
- Перейдіть на вкладку "Перегляд" у таблиці Excel та виберіть "Заморожувати панелі". У спадному списку виберіть панель "Розморожувати", щоб рядок чи стовпець були "Розморожувати", як показано на знімку нижче.
Що слід пам’ятати про заморожування стовпців в Excel
- Якщо робочий аркуш знаходиться в захищеному режимі, ви не зможете заморожувати або розморожувати панелі.
- Дуже важливо, що під час друку будь-чого, що вам потрібно, відмежуйте панелі, оскільки рядки або стовпці, які зависають, не надходять під час друку робочого листа.
- Якщо ви перебуваєте в режимі редагування комірок або перегляду макета сторінки, ви не зможете заморожувати або скасувати заморожування.
Рекомендовані статті
Це посібник із заморожування стовпців в Excel. Тут ми обговорюємо, як заморозити стовпці в Excel разом із практичними прикладами та шаблоном Excel, який можна завантажити. Ви також можете ознайомитися з іншими запропонованими нами статтями -
- Комбінований графік в Excel
- Як використовувати підстановку в Excel?
- Налаштування сторінки в Excel з прикладами
- Поради щодо роботи з текстовими формулами в Excel
- Як використовувати властивості стовпців у VBA?