
Огляд встановлення Unix
Системи UNIX використовуються як сервери, так і робочі станції. Усі системи UNIX мають загальну кількість спільних речей, включаючи використання звичайних текстових файлів для зберігання даних. Ієрархічна файлова система, використання пристроїв у вигляді файлів та використання багатьох невеликих програм, які можна зв'язати разом, використовують інтерпретатор командного рядка, який зазвичай називається командним рядком.
Насправді вся операційна система UNIX - це лише сукупність цих спеціальних програм у поєднанні зі спеціальною програмою управління головним назвою Kernel. Ядро обробляє такі завдання нижчого рівня, як управління файловою системою, надає послуги для запуску та зупинки програм та керує апаратним забезпеченням системи.
UNIX - це багатозадачна система, що означає, що вона призначена для одночасного виконання багатьох завдань, відомих як процес, керування та обміну системними ресурсами між ними.
Крок до встановлення UNIX
Встановіть 64-розрядний (RHEL) Red Hat Enterprise Linux 7.
Крок 1. Спершу завантажте програвач VMware з веб-сайту http://www.vnware.com
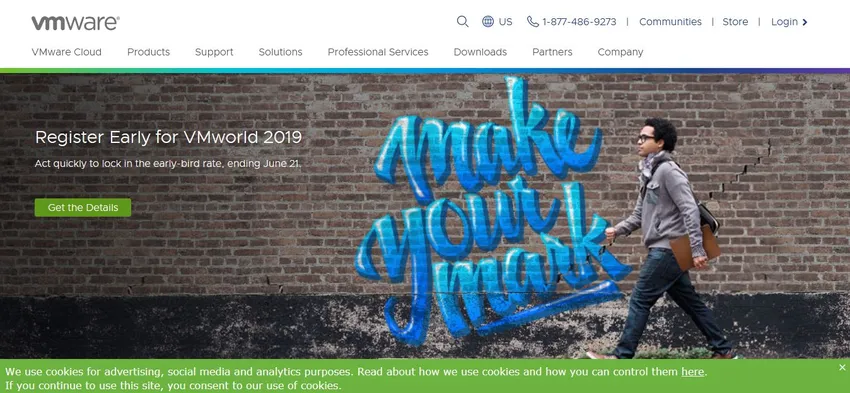
Крок 2. Завантажте RHEL з https://developers.redhat.com/products/rhel/download/ сайту.
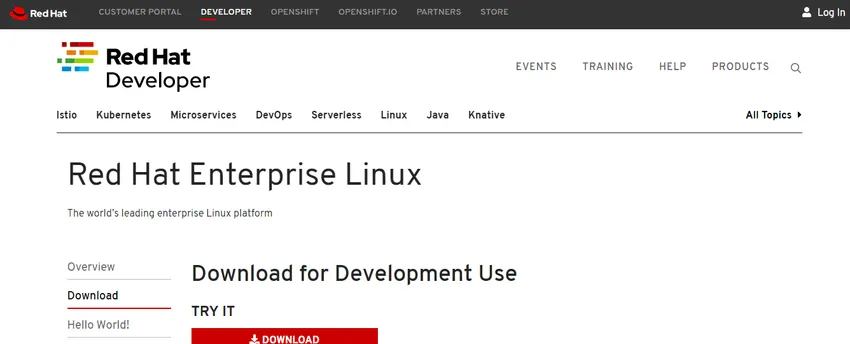
Крок 3: Завантажили ISO DVD DVD RHEL 7 і приєднали його до віртуального DVD-накопичувача VM (Virtual Machine).
Крок 4: Отже, давайте продовжуємо живлення на VM, і відразу нам надається вибір.
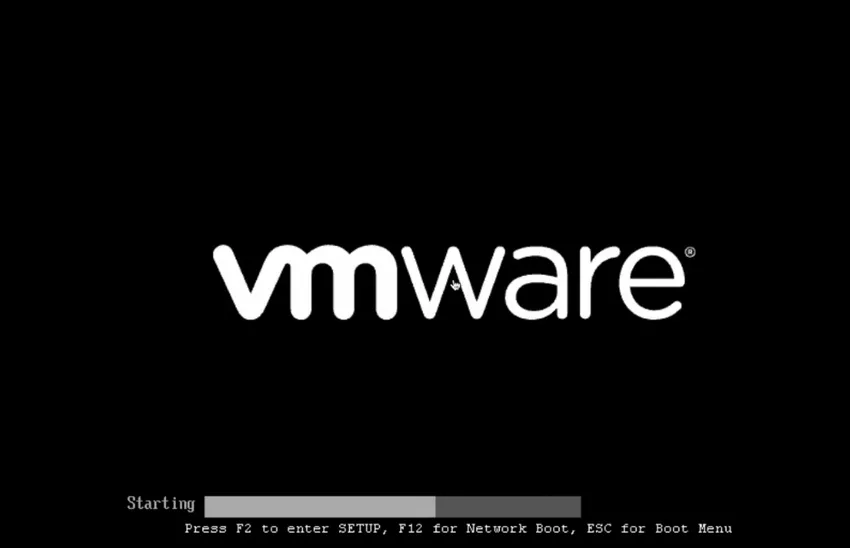
Крок 5: Чи хочемо ми встановити Red Hat Linux Enterprise 7.0 протестувати цей носій, а потім встановити та усунути неполадки.
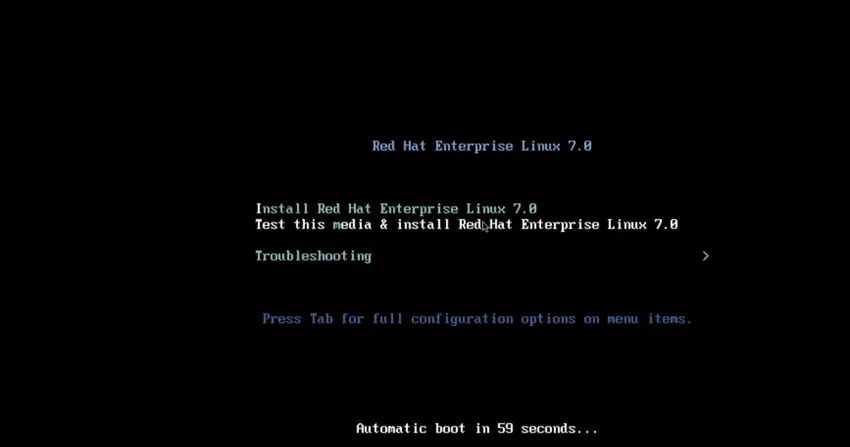
Крок 6: Якщо ми виберемо встановити Red Hat Enterprise 7. 0, ми перейдемо прямо до графічного інсталятора Anaconda. Якщо ми виберемо тестування цього носія та встановимо, система здійснить перевірку деякого тесту на цілісність джерела інсталяційного носія.
Крок 7: Якщо вибираємо Виправлення неполадок, ми можемо встановити в базовому графічному режимі.
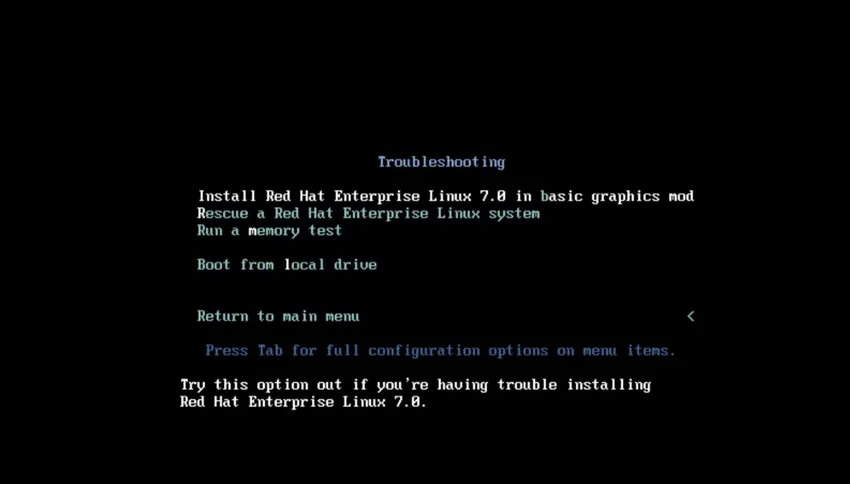
Крок 8: Якщо ми вибрали завантаження в Rescue mod.
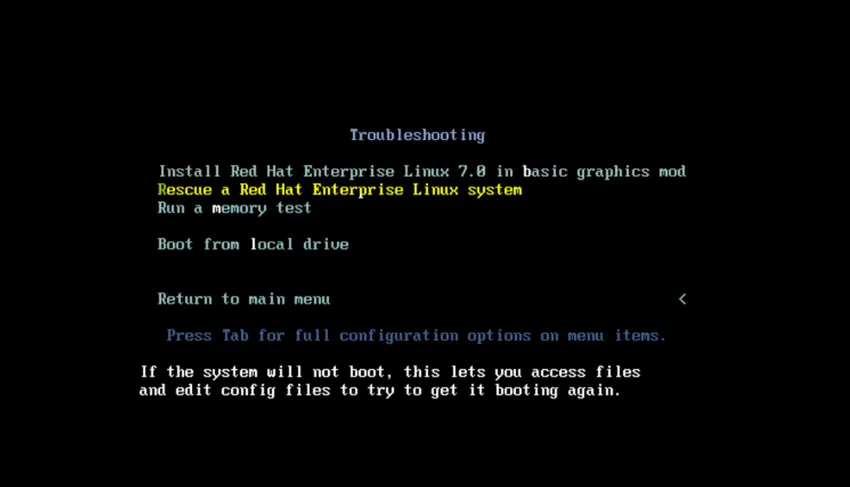
Крок 9: Запустіть тест пам'яті.
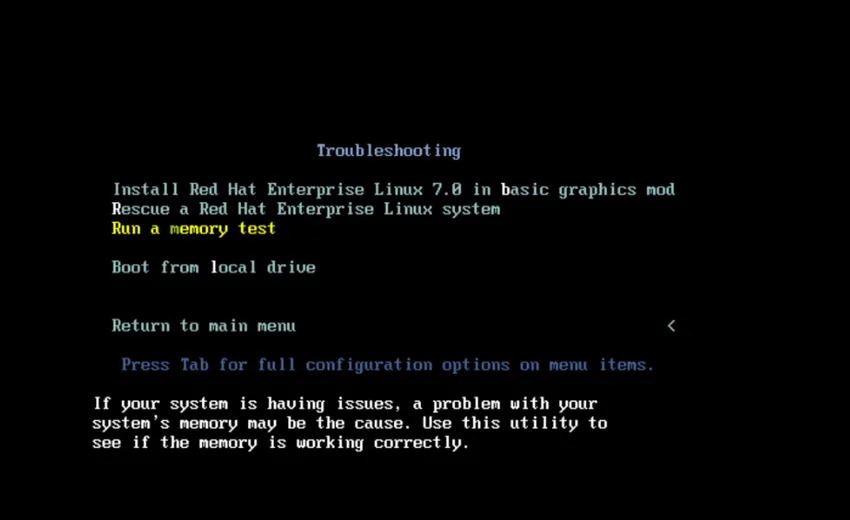
Крок 10: завантаження з локального диска.
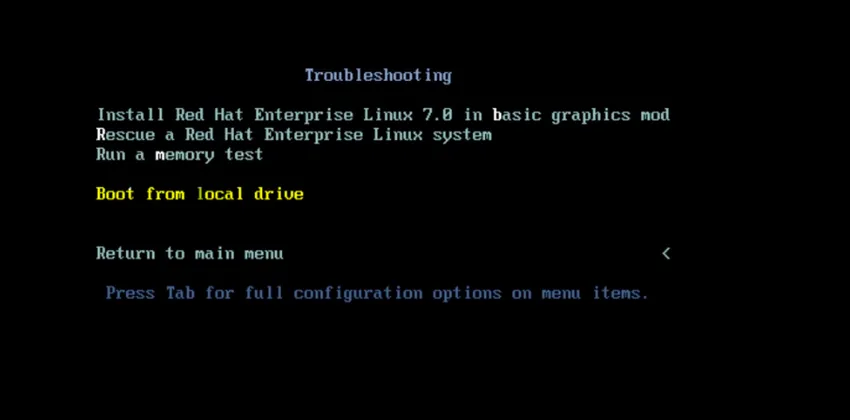
Крок 11: Тоді нарешті ми можемо натиснути на вкладку, щоб ввести деякий розширений варіант завантаження.
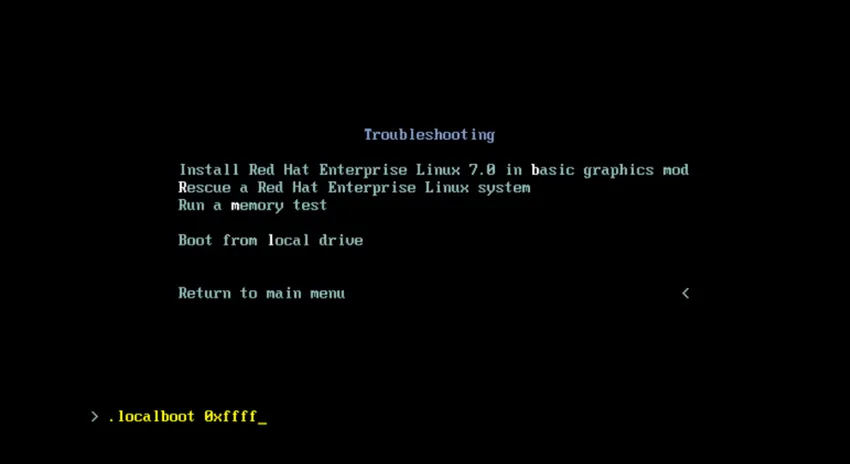
Крок 12: Ми можемо видалити .localboot 0xffff, і ми могли б набрати текст, і якщо ми натиснемо клавішу Enter прямо зараз, він завантажить нас у текстовий інсталятор Anaconda.
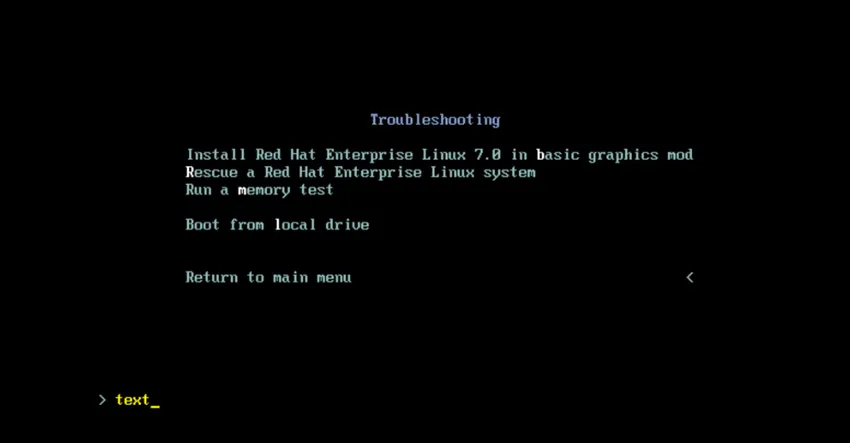
Крок 13: Тепер повернемося до головного меню та натисніть Escape двічі та виберіть встановити Red Hat Linux Enterprise 7.0 та введіть графічний інсталятор Anaconda.
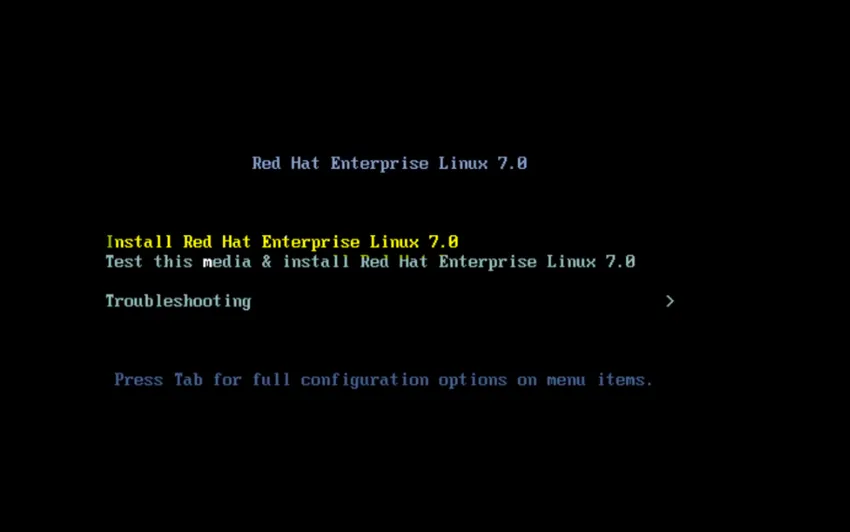
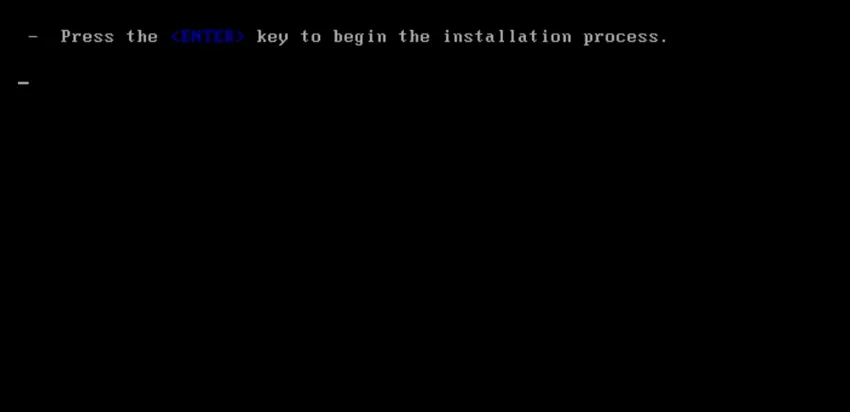
Крок 14: Ціла купа речей пролетить, тому все буде ввійти в / temp / syslog.
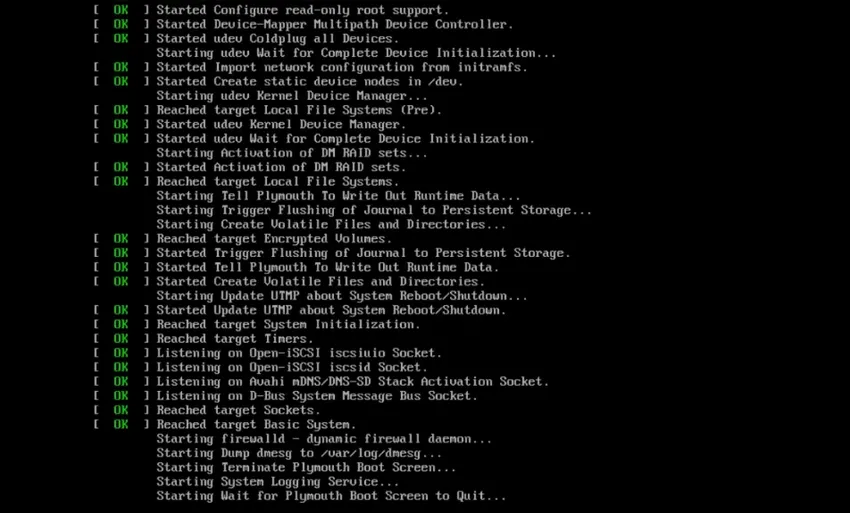
Крок 15: Ми розглянемо за секунду.
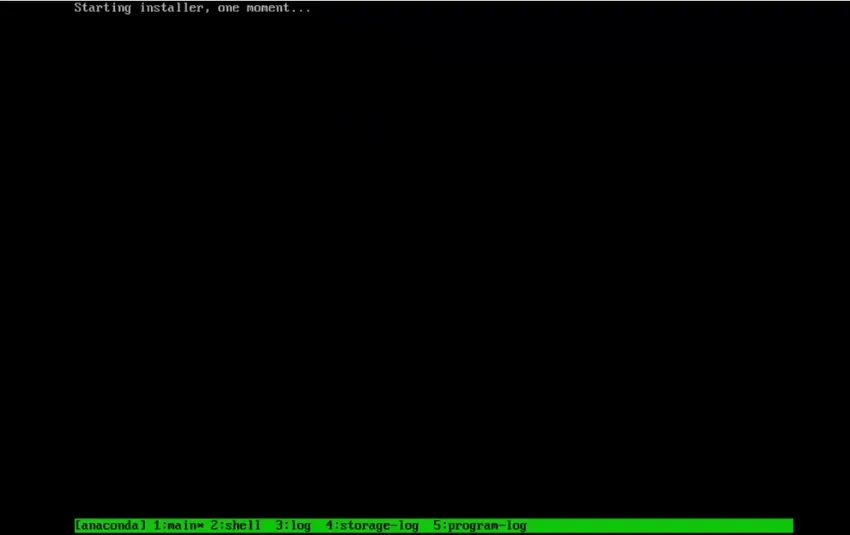
Крок 16: Отже, ми знаходимось у графічному інсталяторі. Давайте вперед і виберемо нашу мову.

Крок 17: Тепер нам буде представлений екран з підсумком встановлення. Це більше схоже на меню речей, які ми збираємося налаштувати для встановлення нашої системи.
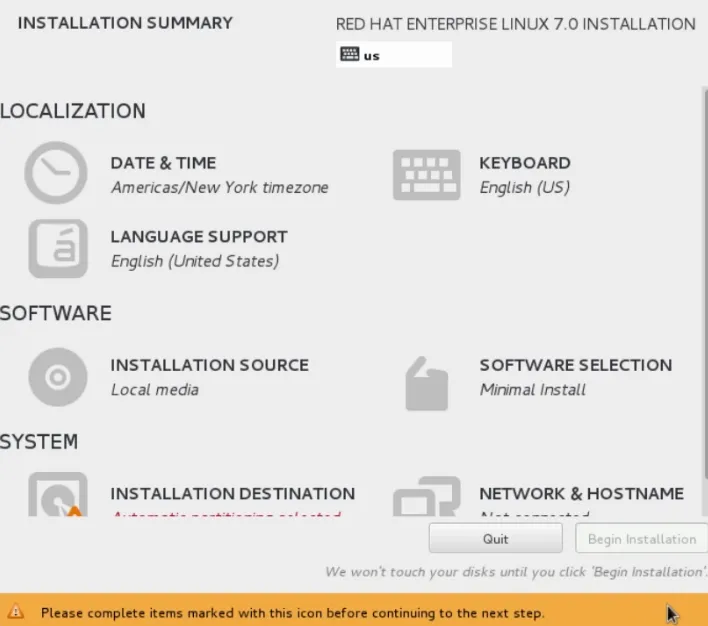
Крок 18: Тепер натисніть на Мережа та ім'я хоста.
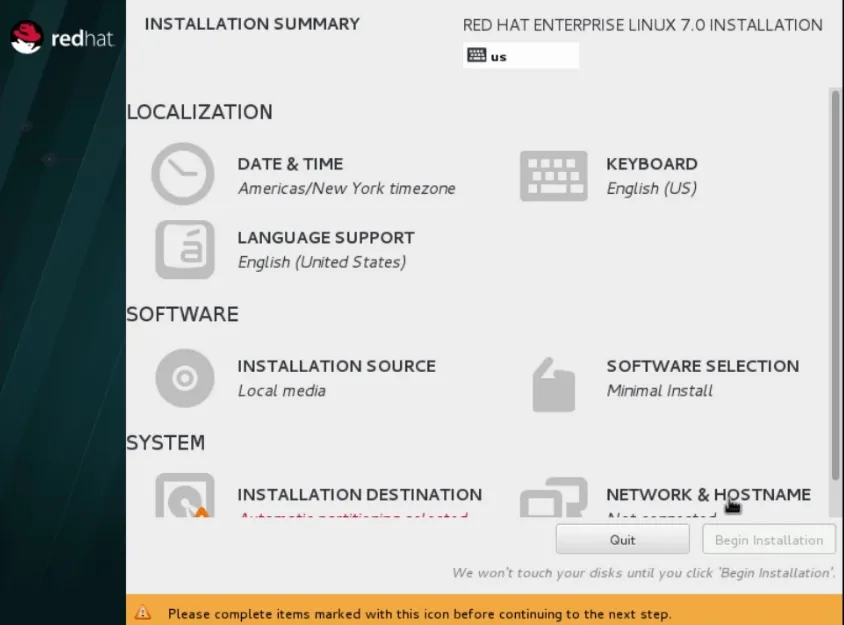
Крок 19: Тоді ми запустимо мережеве з'єднання, пересунувши повзунок у положення ВКЛ.
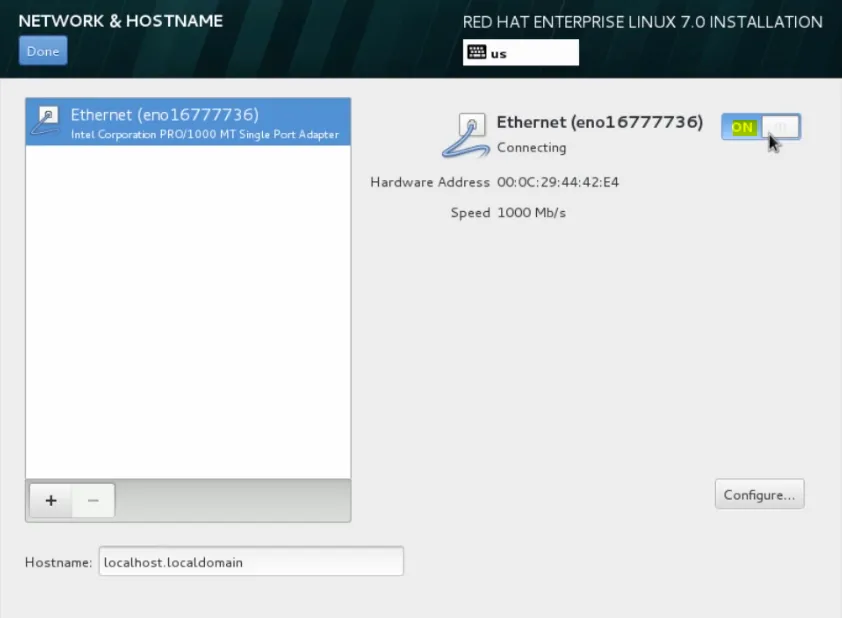
перейдемо до наступного кроку встановлення Unix
Крок 20: Збирається IP-адреса з DHCP і рухається вперед, прокручуйте сюди вниз і дайте назву цій машині. Тож ми підемо вперед і називатимемо його server1.domain.local.
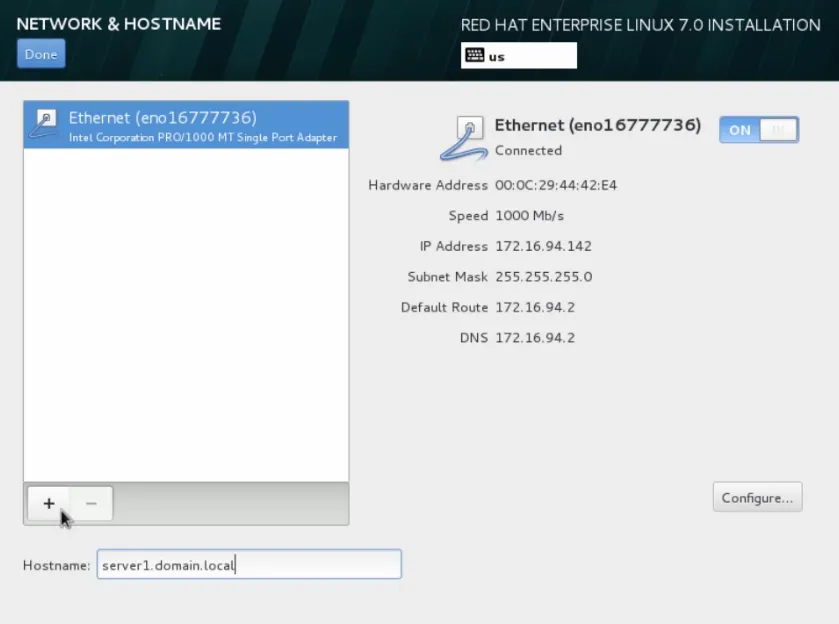
Крок 21: Давайте рухатимемося мишею сюди і натискаємо "Готово".

Крок 22: Тоді ми підемо вперед і встановимо свою дату і час.

Крок 23: Отже, у цьому розділі ми могли вибрати наш часовий пояс. Тож давайте йти вперед і рухатися вниз до Чикаго, де ми зараз трапимось, а потім налаштуємо NTP.
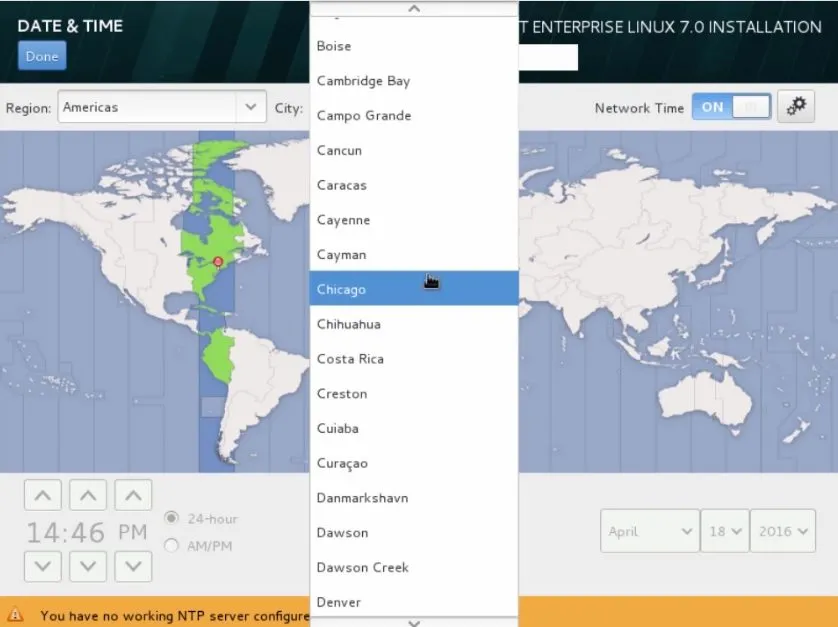 Крок 24: Давайте вперед і натискаємо на шестерні. Тут усі налаштовані на даний момент NTP-сервери та успіх позначається зеленою піктограмою. Тож тут ми могли побачити, що всі четверо працюють.
Крок 24: Давайте вперед і натискаємо на шестерні. Тут усі налаштовані на даний момент NTP-сервери та успіх позначається зеленою піктограмою. Тож тут ми могли побачити, що всі четверо працюють.
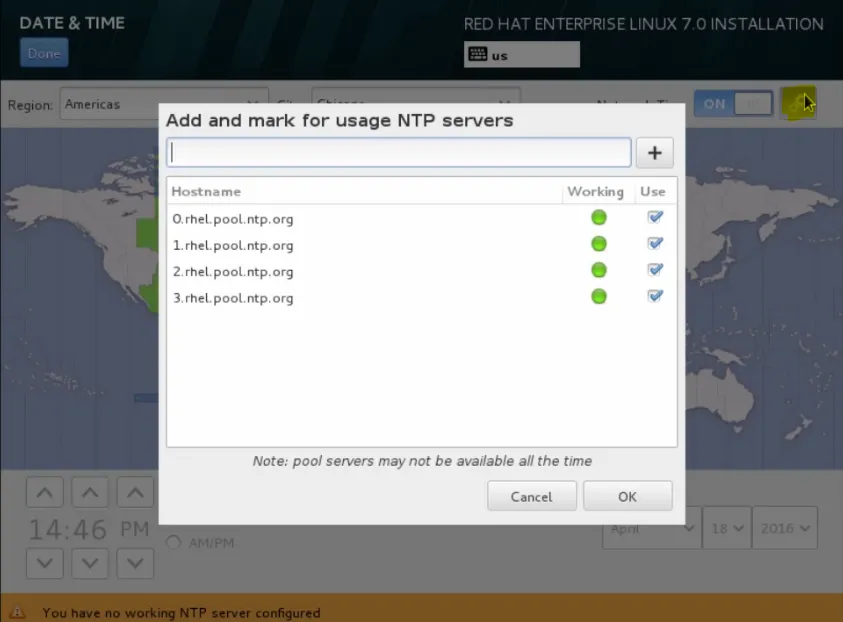
Крок 25: Отже, давайте продовжимо і натиснемо ОК.
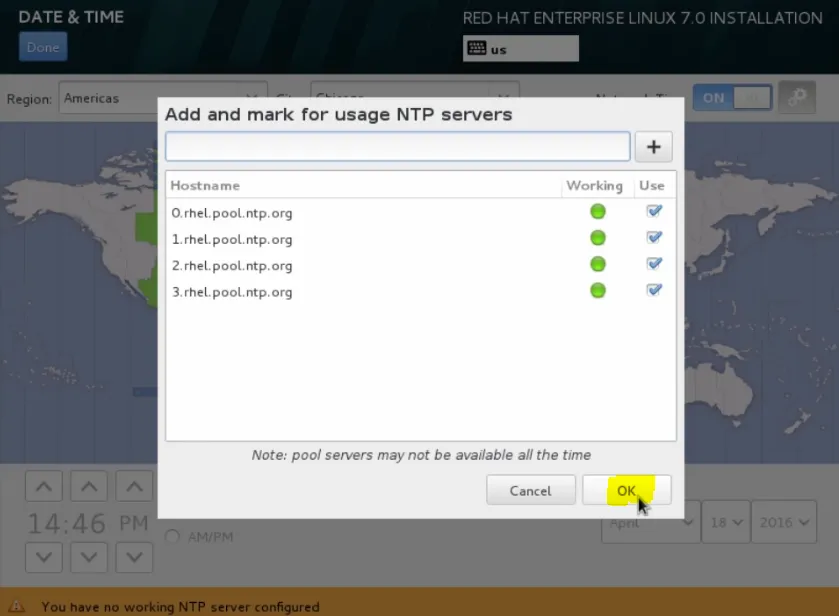
Крок 26: Потім прокрутіть сюди і натисніть "Готово".
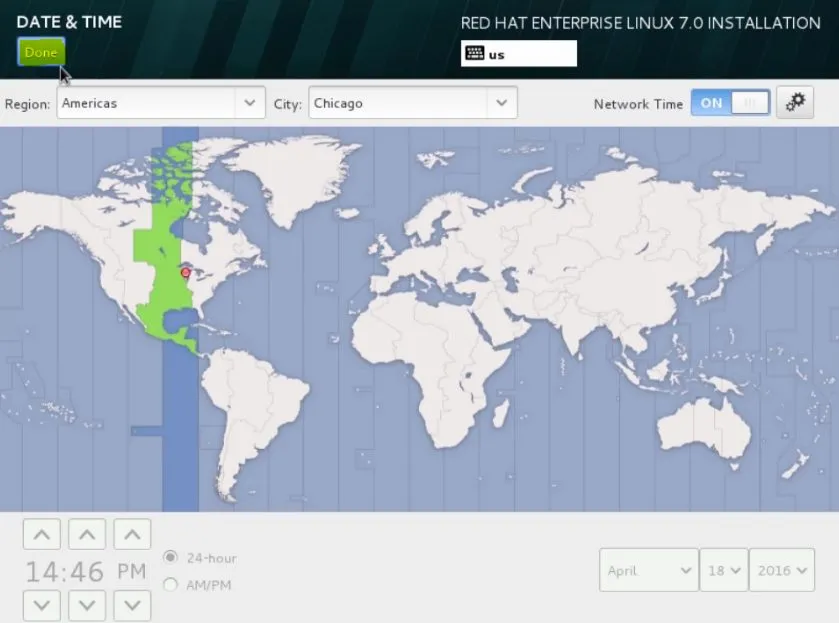
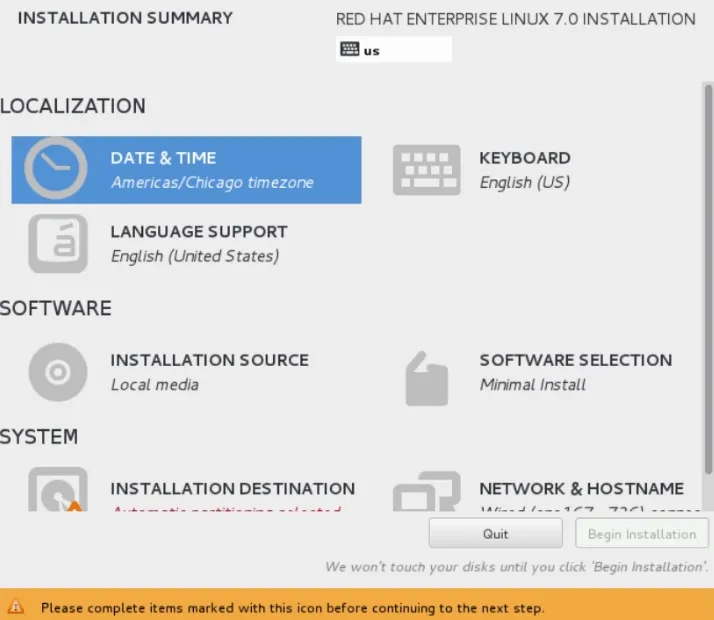
Крок 27: Отже, перейдемо до розділу програмного забезпечення. Тут ми можемо встановити джерело інсталяції.
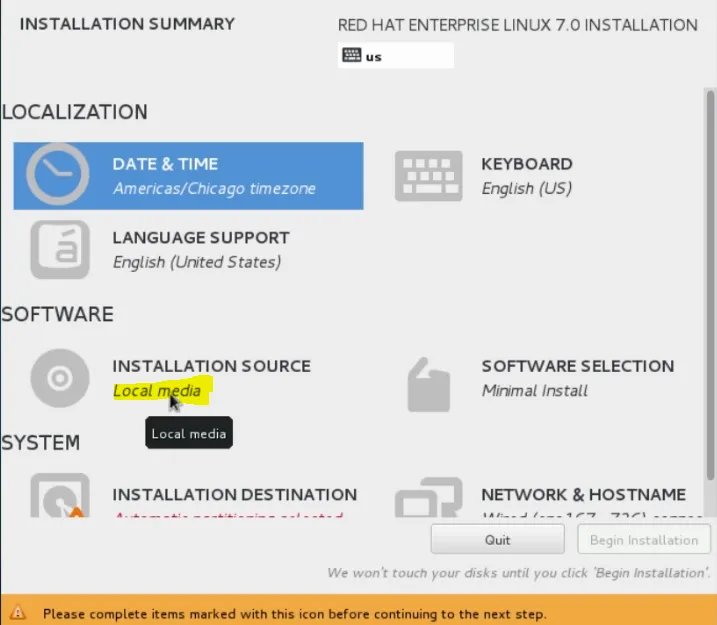
Крок 28: ми збираємось продовжувати і продовжувати використовувати DVD, з яким ми завантажили нашу систему, але якби ми захотіли, ми могли б вибрати інше джерело установки.
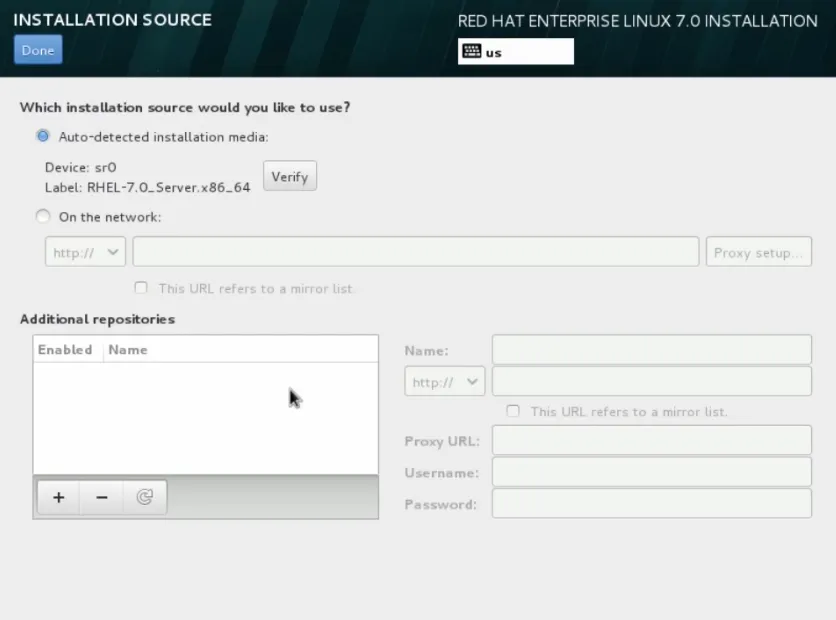
перейдемо до наступного кроку встановлення Unix
Крок 29: Наприклад, якщо ми хотіли скористатись будь-яким кращим способом установки, ми могли вибрати в мережі.
Ми вибрали би HTTP як наш протокол. Ми б і далі ввели URL-адресу, яка має доступне для нас джерело встановлення.
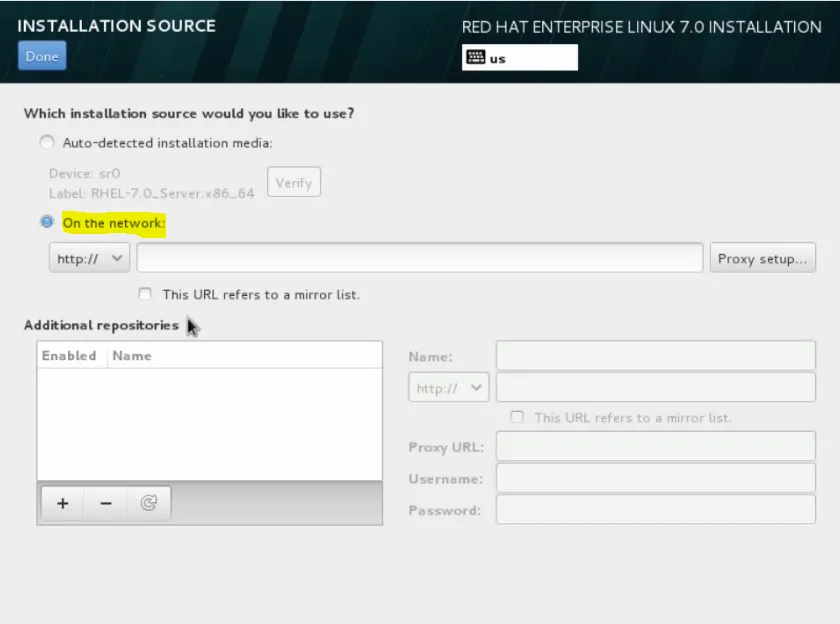
Крок 30: Далі ми можемо додати додаткові сховища yum, якщо нам потрібно встановити додаткове програмне забезпечення.
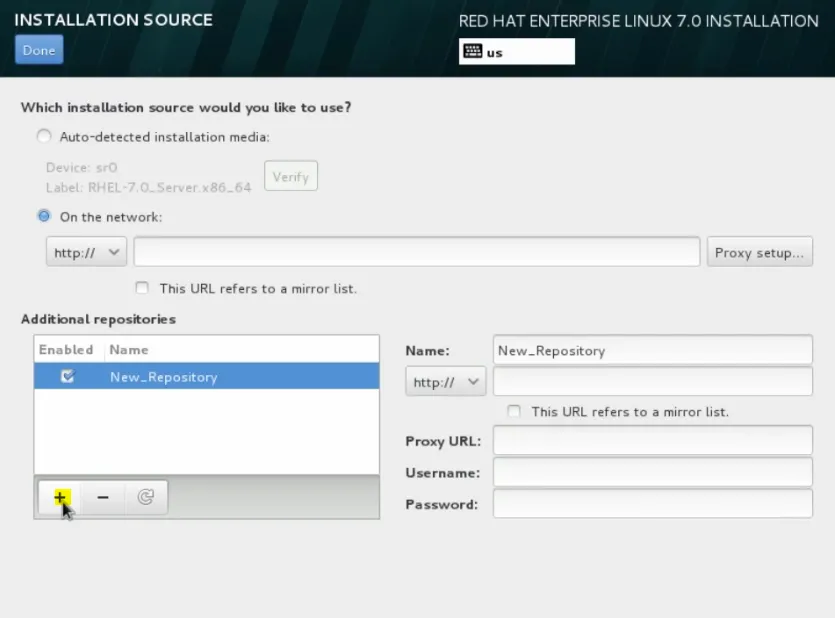
Крок 31: Тепер давайте продовжимо роботу та повернемося до автоматично виявленого інсталяційного носія, з якого ми завантажили систему та натискаємо "Готово".
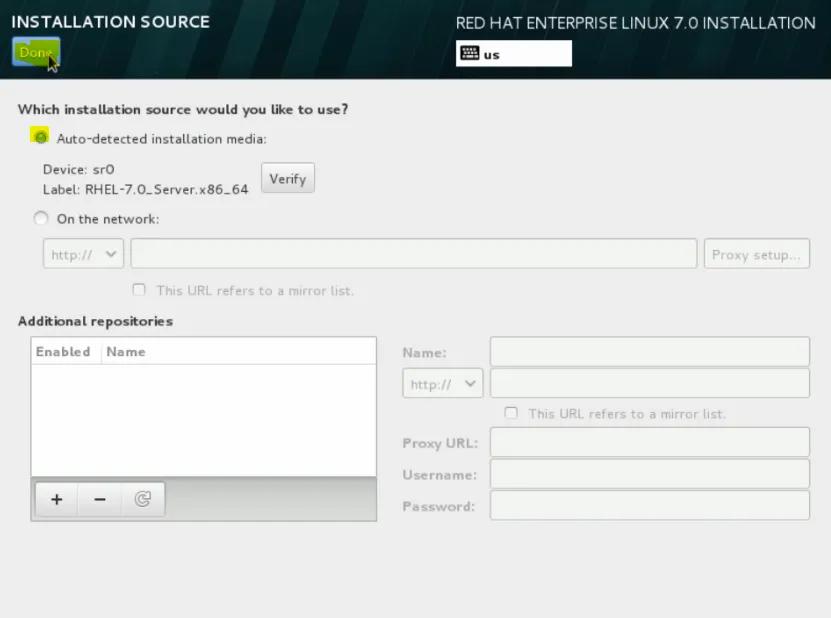
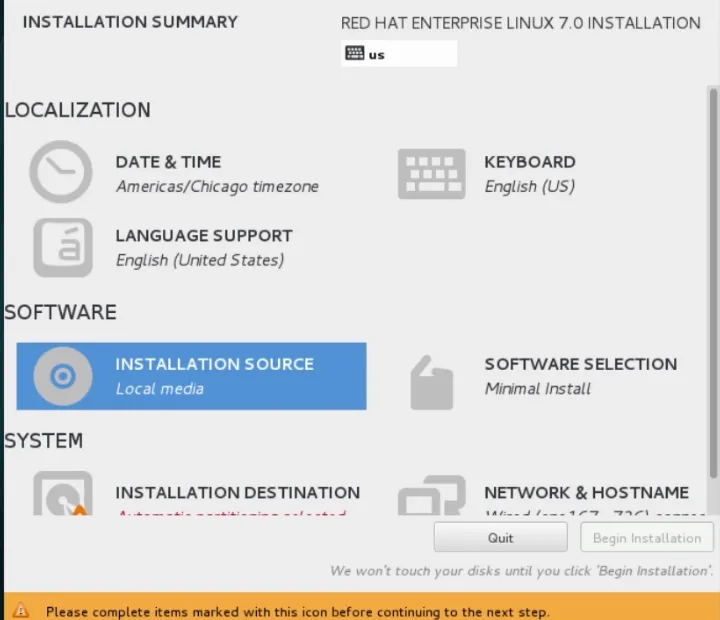
Крок 32: Тепер натисніть на меню вибору програмного забезпечення, вибрана в даний момент установка мінімально встановлена.


Крок 33: Як ви бачите, у нас є кілька варіантів конфігурації. Вибираємо Сервер із графічним інтерфейсом та натискаємо "Готово".
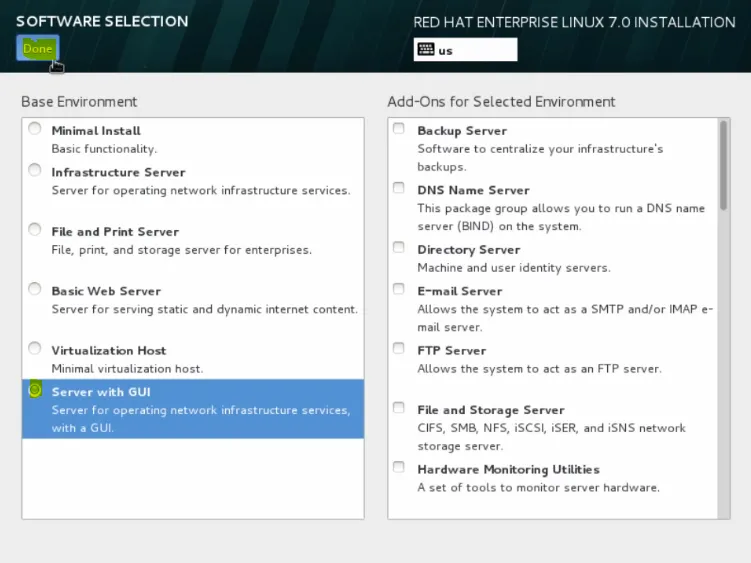
Крок 34: Тепер у системному меню ми маємо наше місце установки.
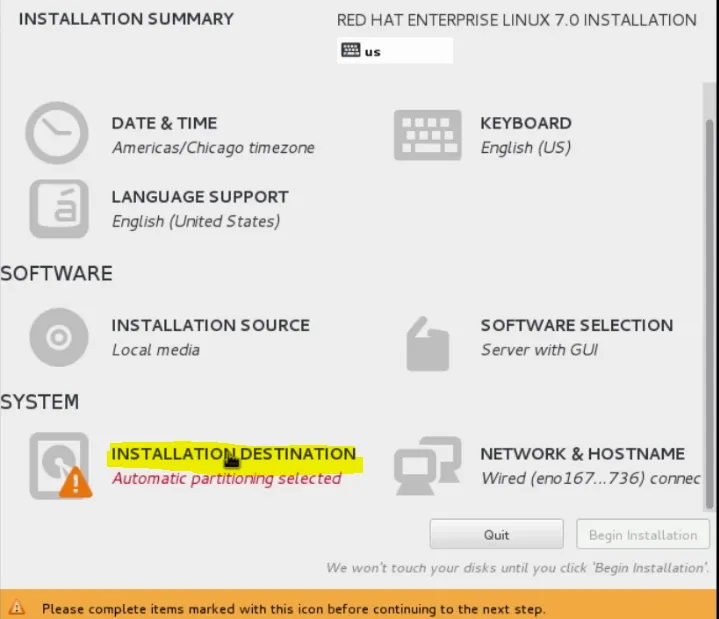
Крок 35: Тут ми можемо вибрати, де ми хочемо встановити RHEL, і ми будемо використовувати наш локальний стандартний диск.

Крок 36: Якщо ми захотіли, ми можемо натиснути на Додати диск.
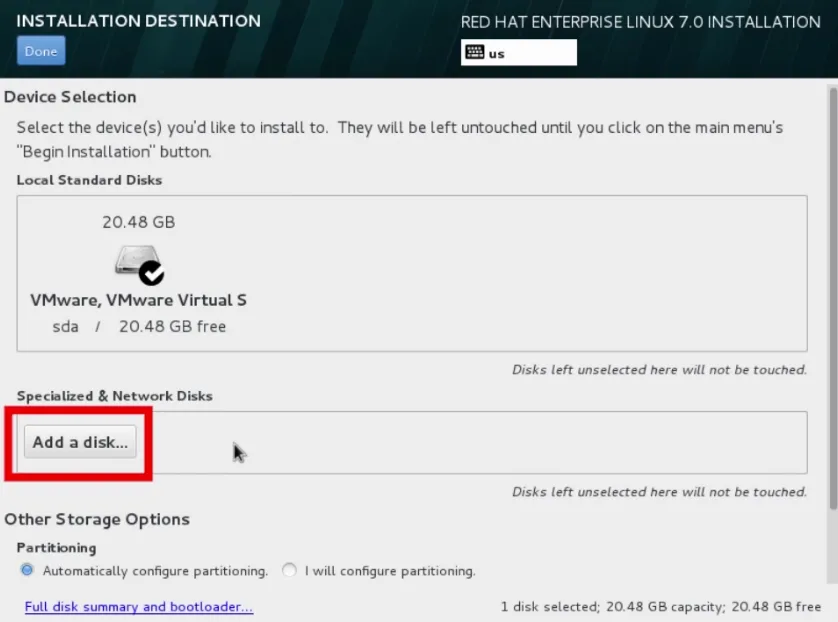
Крок 37: Тепер використовуйте вдосконалені системи конфігурації дисків, такі як Fiber Channel Disk або iSCSI-пристрій.
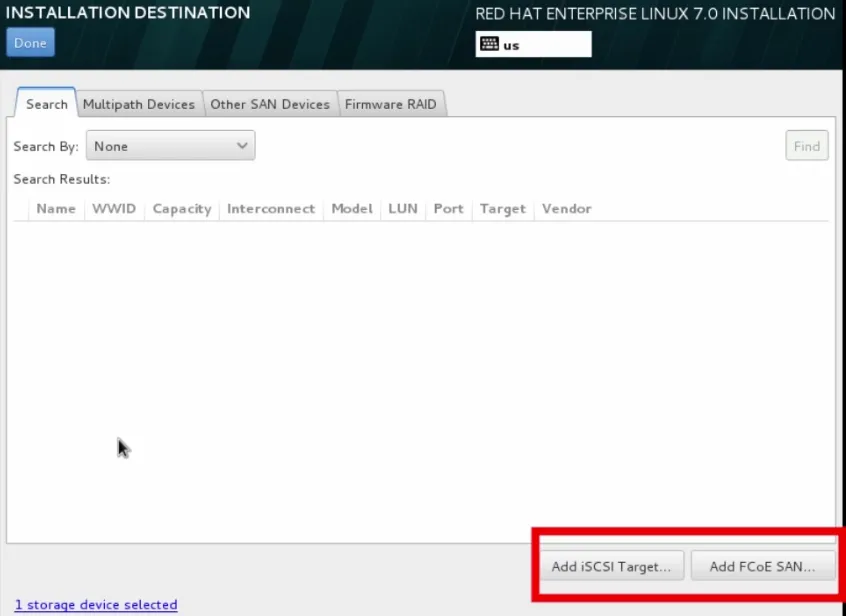
перейдемо до наступного кроку встановлення Unix
Крок 38: Тож давайте продовжимо тут і ще раз натискаємо на виконання, оскільки ми будемо дотримуватися локального стандартного диска.
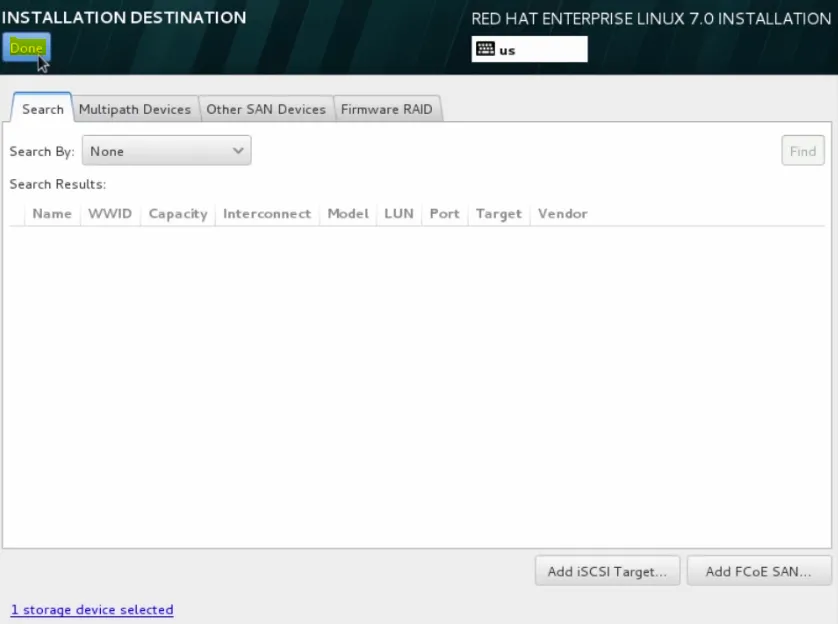
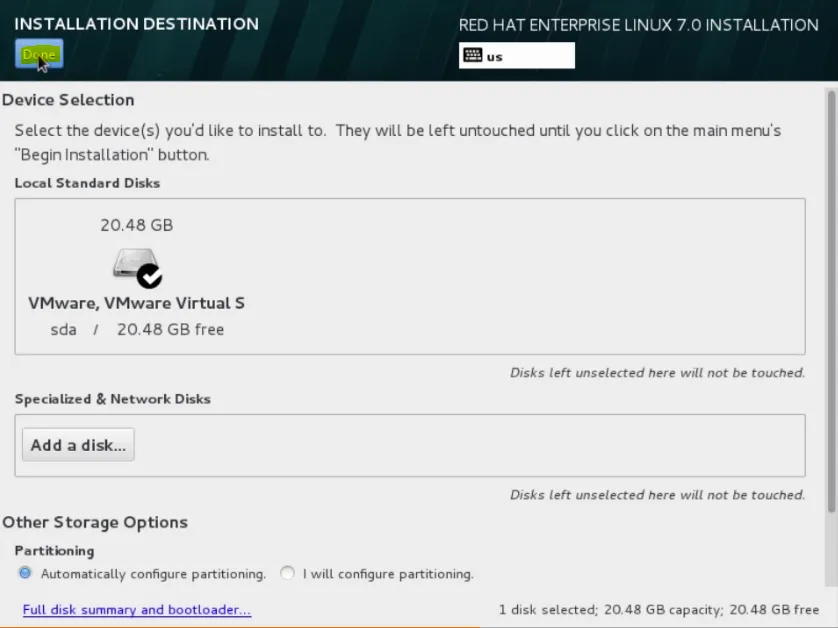
Крок 39: Тепер давайте продовжимо встановлення.
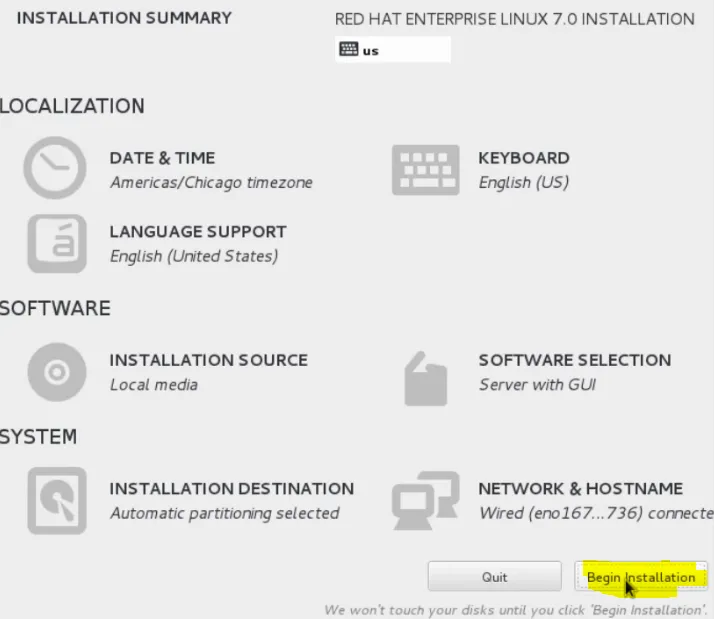
Крок 40: Тепер на задньому плані інсталятор Anaconda почне виконувати свою роботу з встановлення системи, і нам залишається завдання налаштувати пароль root.
Кореневий обліковий запис призначений для пільгового доступу до системи, адміністратора.
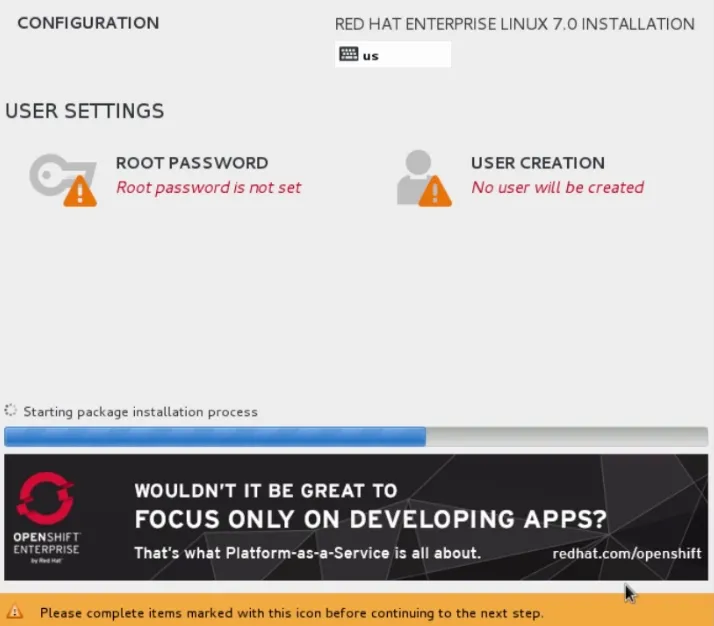
Крок 41: Давайте продовжимо і спочатку налаштуємо пароль root. Давайте перемістимо мишу сюди, натисніть корінний пароль
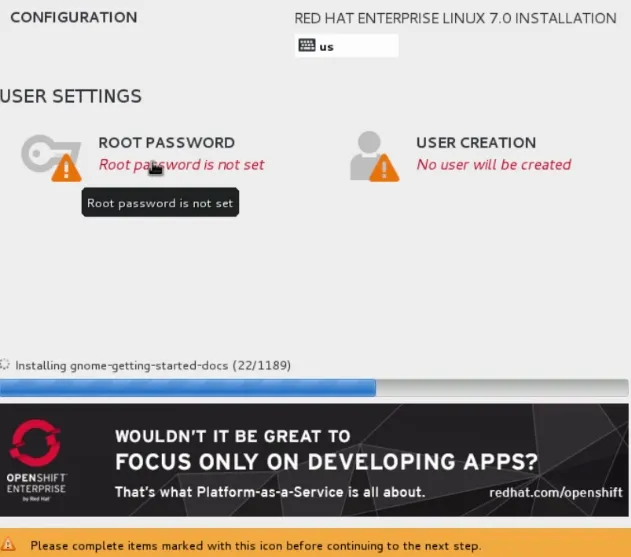
Крок 42: Тому продовжуйте і введіть дуже надійний пароль для цього користувача. Коли ви закінчите, продовжуйте і натискайте "Готово".
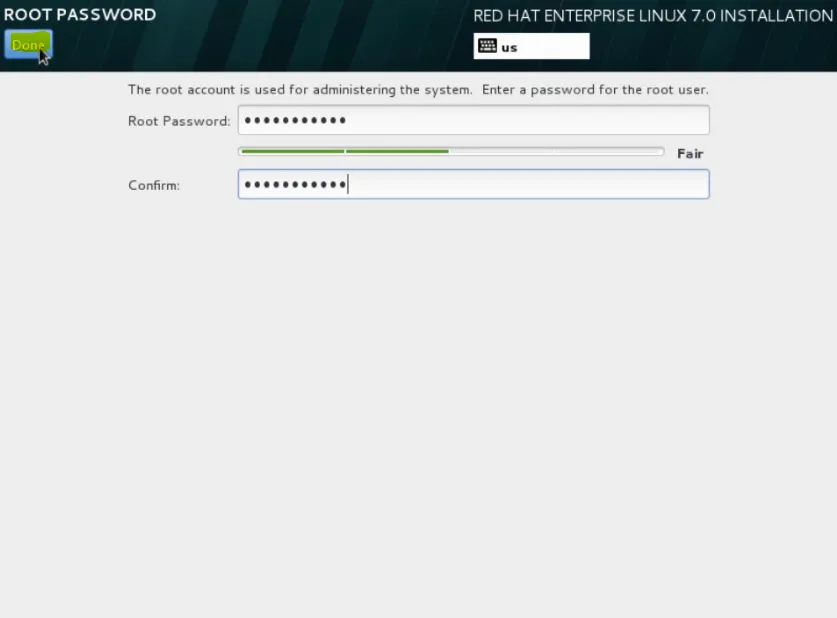
Крок 43: Тепер давайте продовжимо і додамо цього другого користувача для використання нами. Ми натискаємо на створення користувачів.
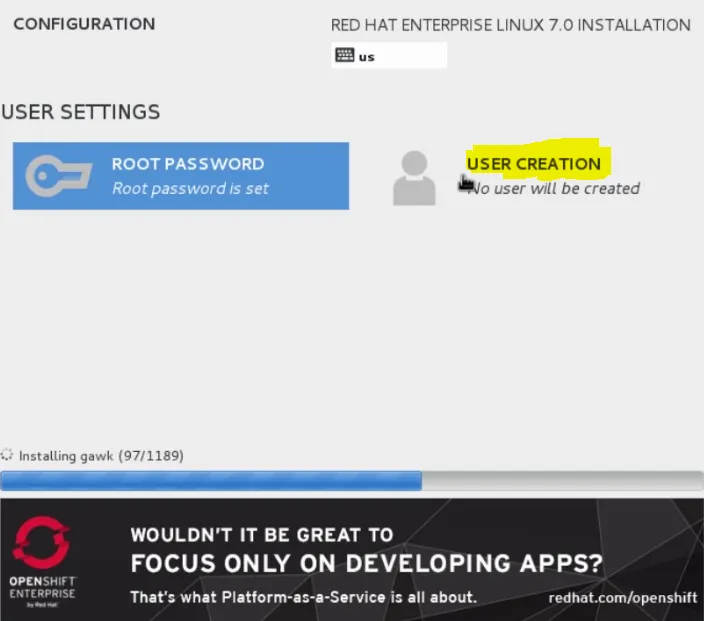
Крок 44: Ми будемо продовжувати і називати демонстрацію користувача, і ми робимо користувача адміністратором і вводимо вхід із сильним паролем. Коли ми закінчимо, давайте продовжимо і натисніть "Готово".
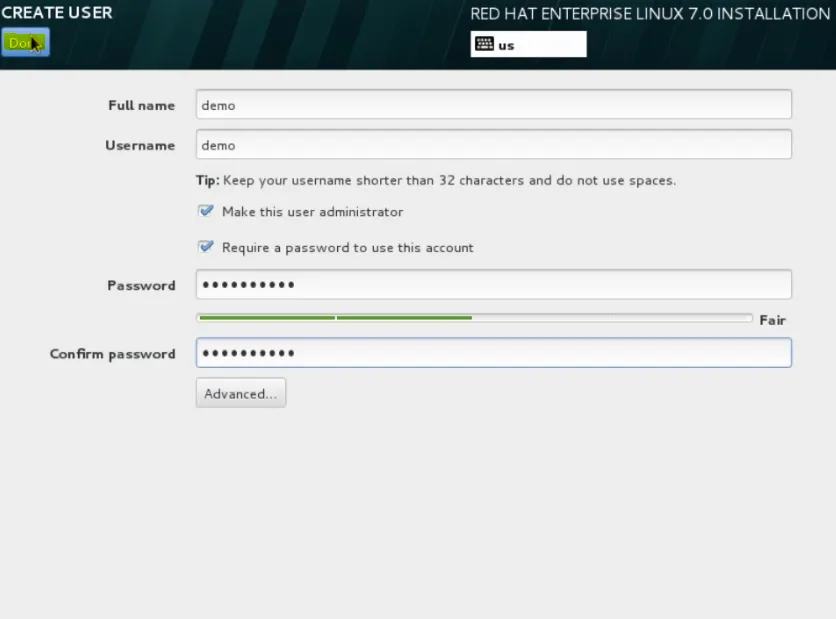
Крок 45: Тепер, коли встановлюється анаконда, давайте скористаємося можливістю переглянути віртуальні консолі. Вводить Control + Alt + F1, і це перейде нас до першої віртуальної консолі. Якби ми були в текстовому моді. Це було б наше головне вікно встановлення.
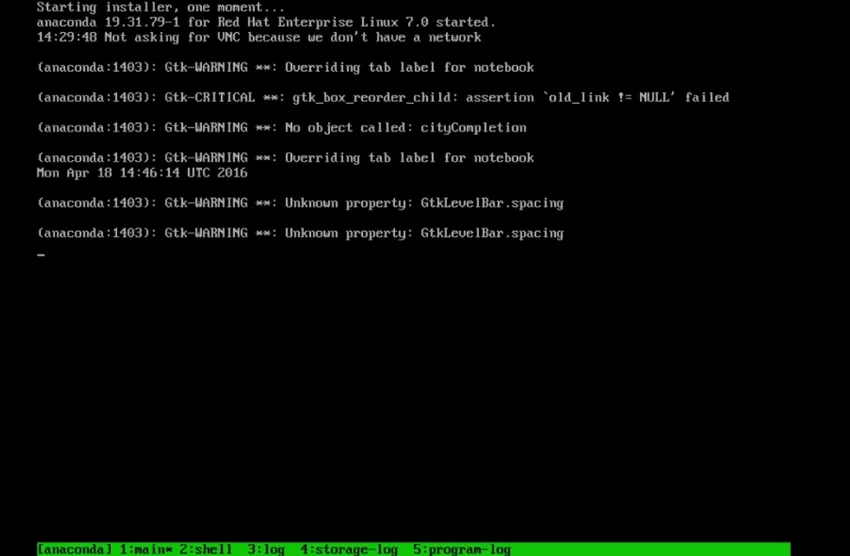
Крок 46: Ми вирішуємо зробити графічну установку, що знаходиться на віртуальній консолі 6. Тож продовжуйте і повертайтеся туди за допомогою Control + Alt + F6.
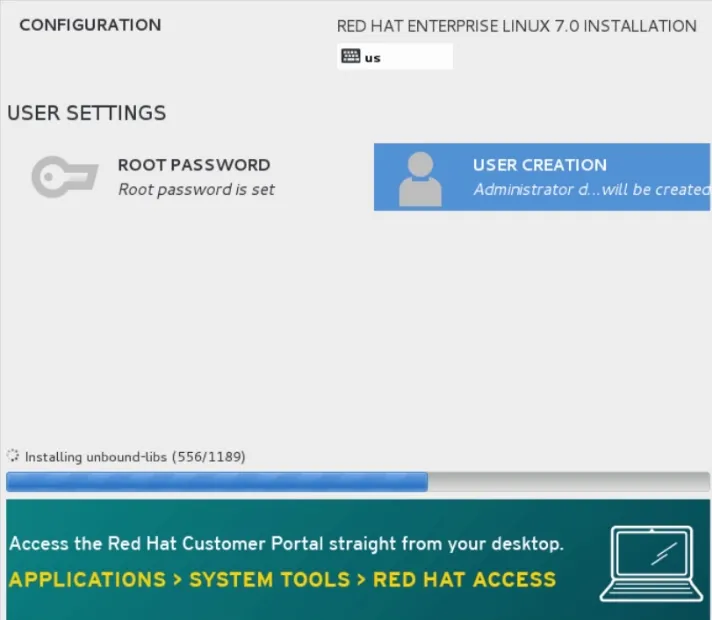
Крок 47: На віртуальній консолі 3 це буде журнал встановлення Anaconda.
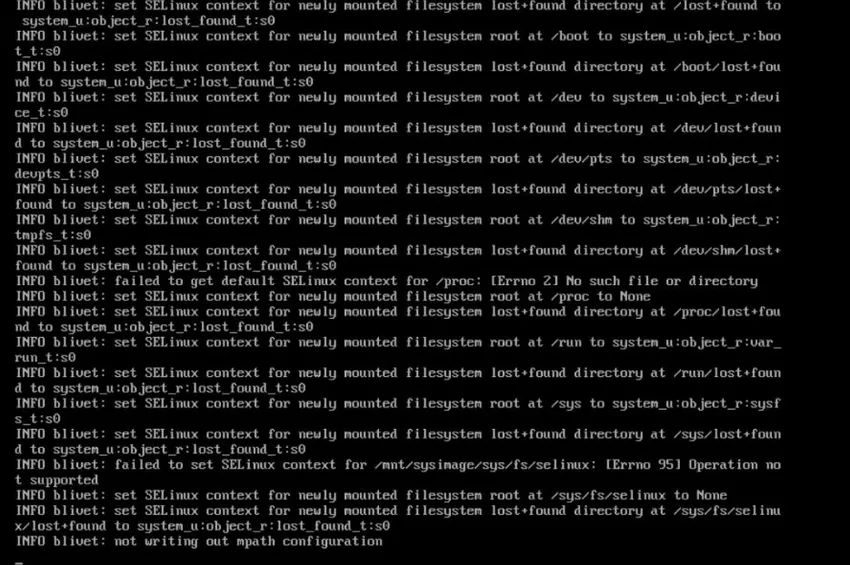
перейдемо до наступного кроку встановлення Unix
Крок 48: Якщо ми перейдемо до віртуальної консолі 4, це будуть журнали зберігання для установки.
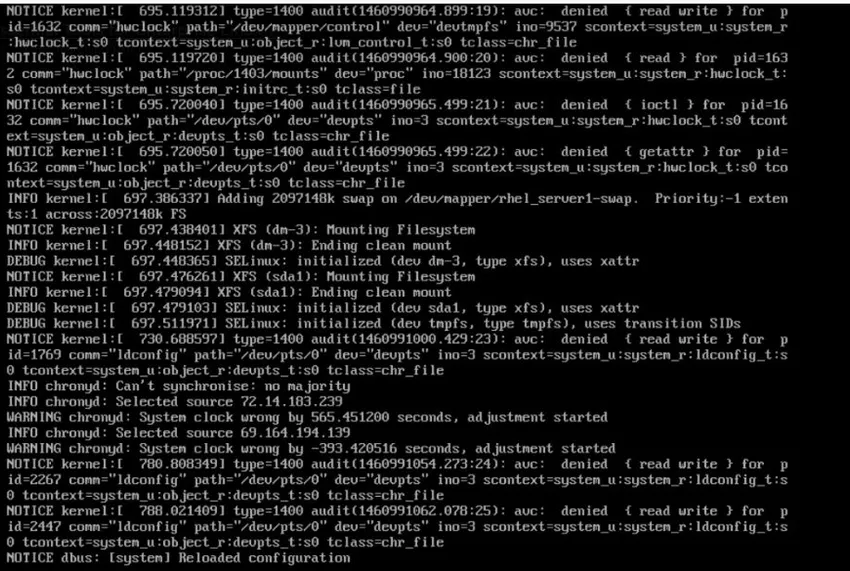
Крок 49: Потім, нарешті, віртуальна консоль 5, яка представляє журнали програми.
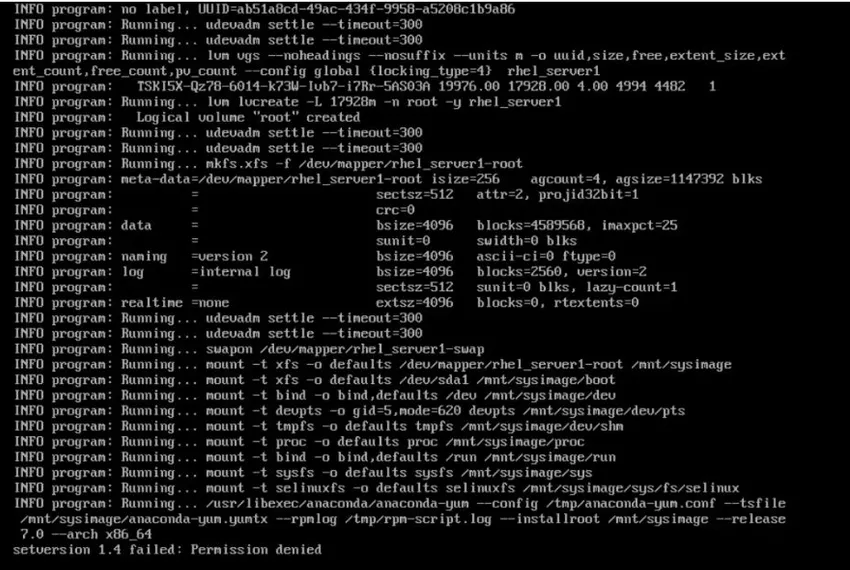
Крок 50: на віртуальній консолі 2 це буде наша коренева оболонка, тож звідси ми могли б зробити все, що б нам хотілося, щоб ми нормально потрапили в командний рядок.
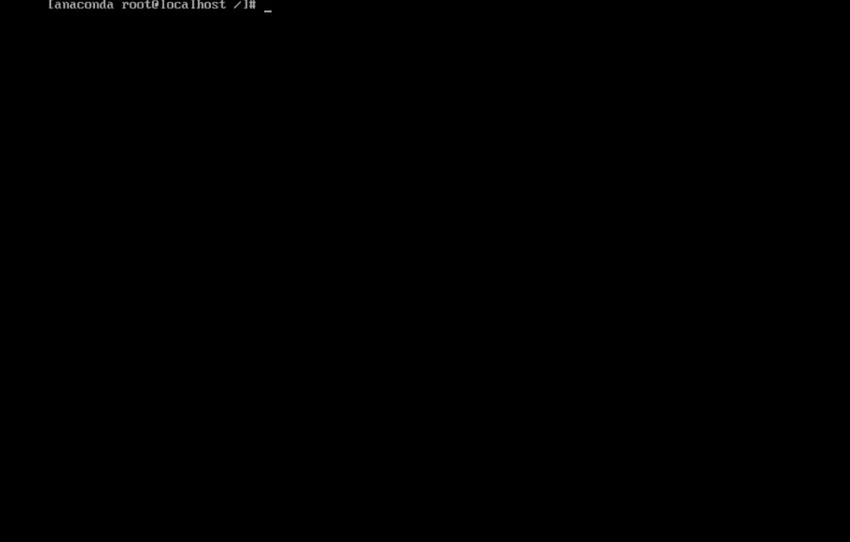
Крок 51: Отже, давайте продовжимо перевірку наших інсталяційних журналів. Введіть / tmp, щоб змінити цей каталог.
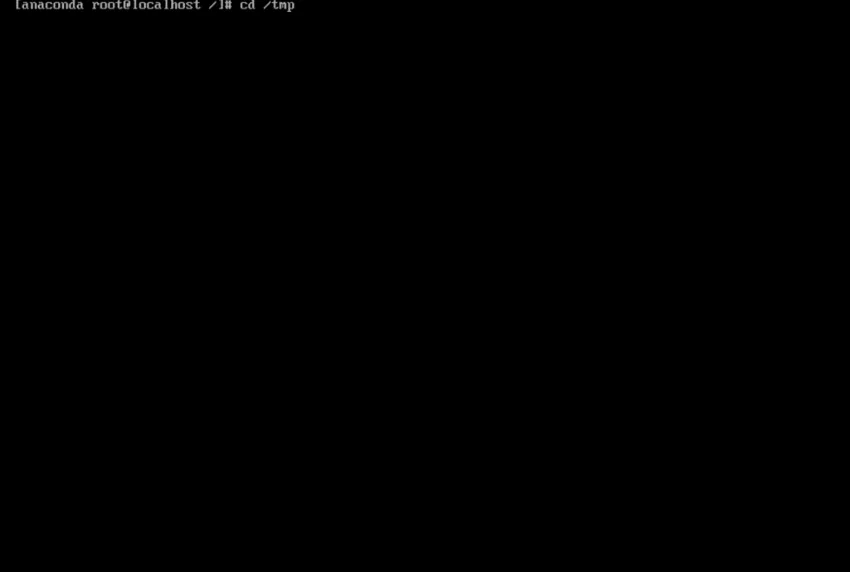
Крок 52: Тепер ми вводимо команду для переліку вмісту каталогів цього каталогу.
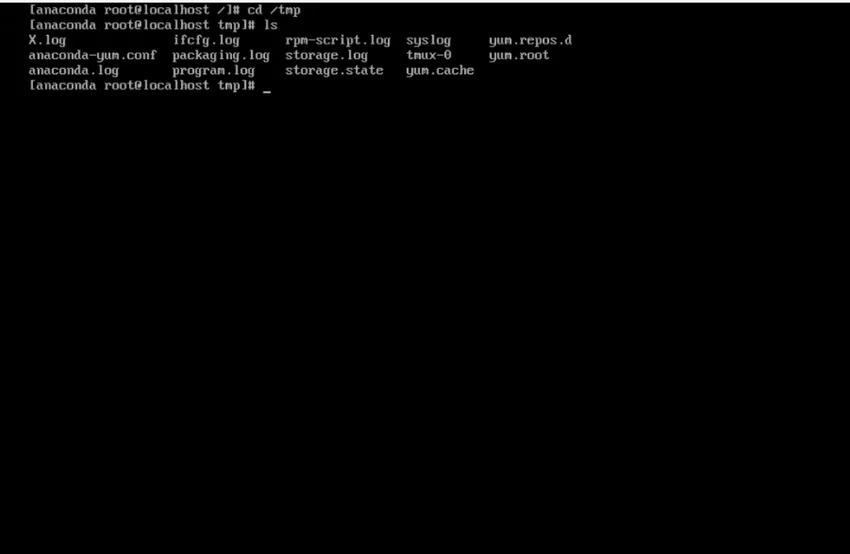
Крок 53: тепер введіть ще команду, вона читає файл і виводить його вміст на екран. По одній сторінці. І тип syslog. Це ім'я файлу. ми можемо побачити інформацію, яка знаходиться всередині цього файлу.
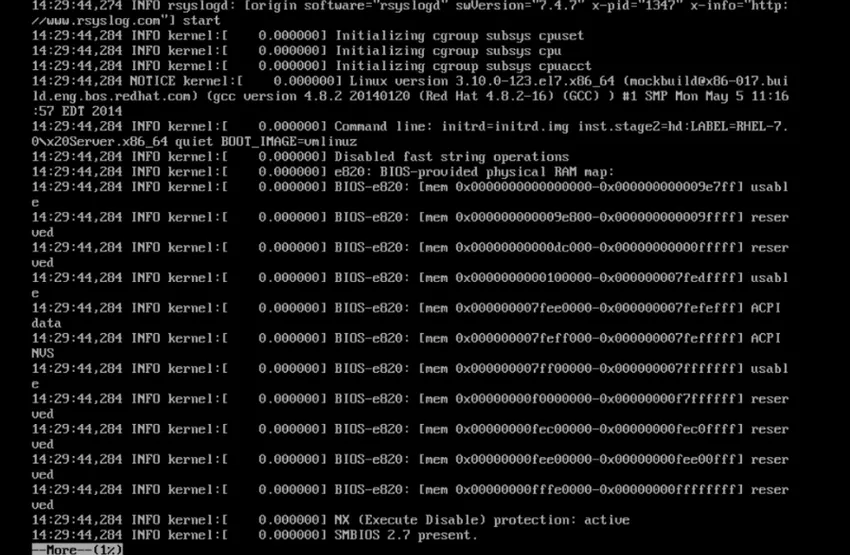
Крок 54: Отже, перейдіть до графічної установки за допомогою команди Control + Alt + F6 і закінчіть нашу установку.
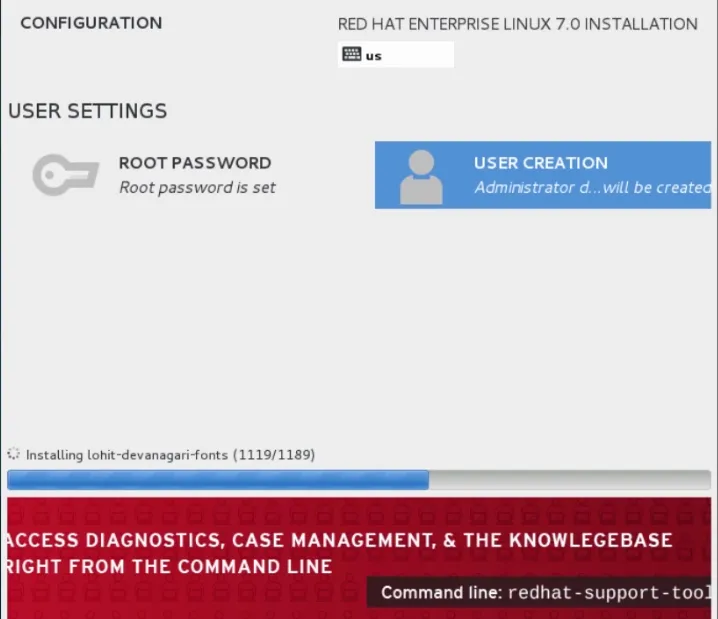
Крок 55: Отже, завершальні завдання виконані, і система попросить перезавантажити, тож давайте продовжимо та зробимо це. Після перезавантаження
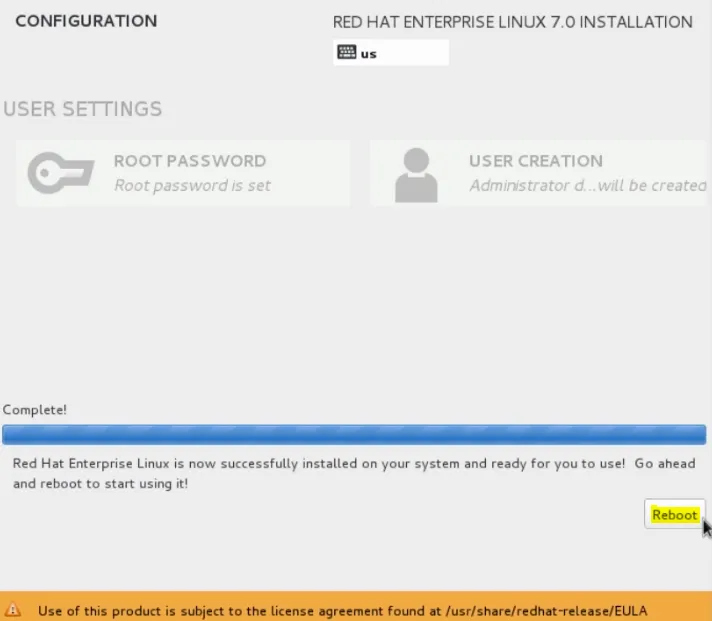
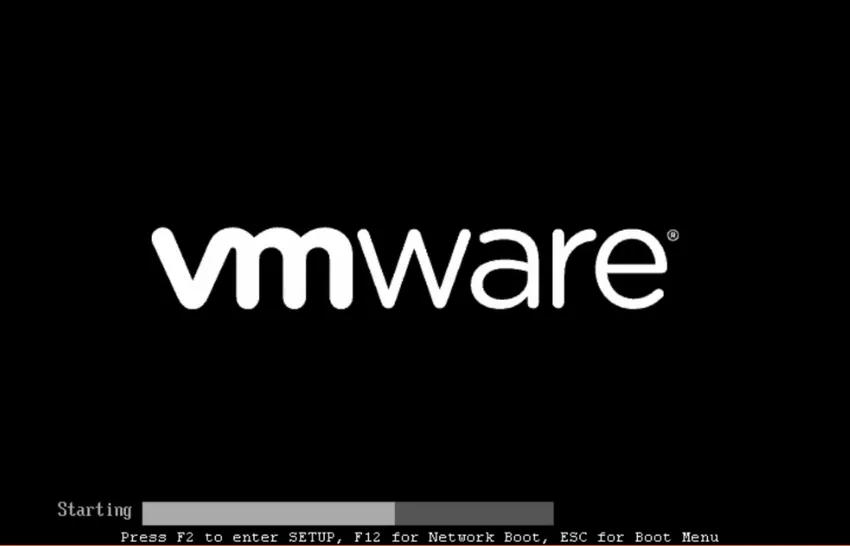
Крок 56: продовжуємо і приймаємо ліцензійну угоду.
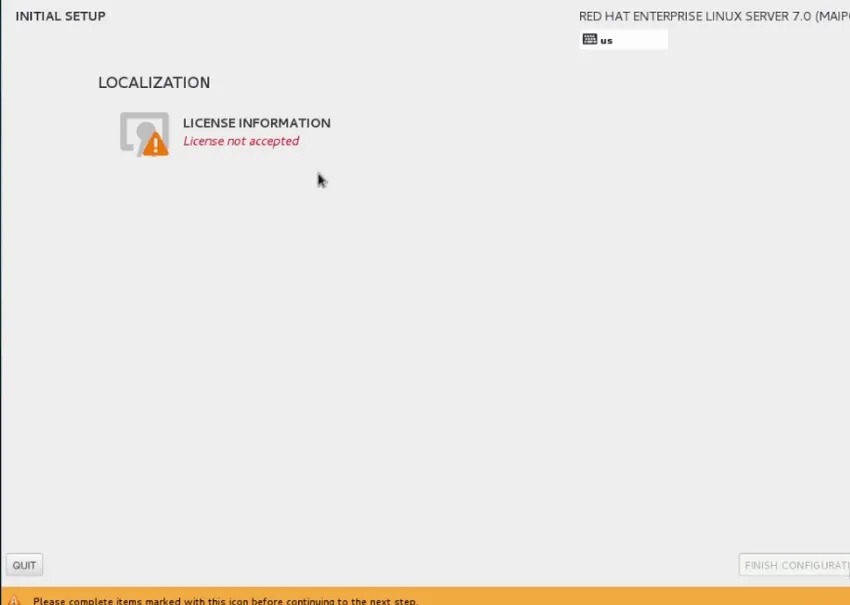
Крок 57: Натисніть "Готово"
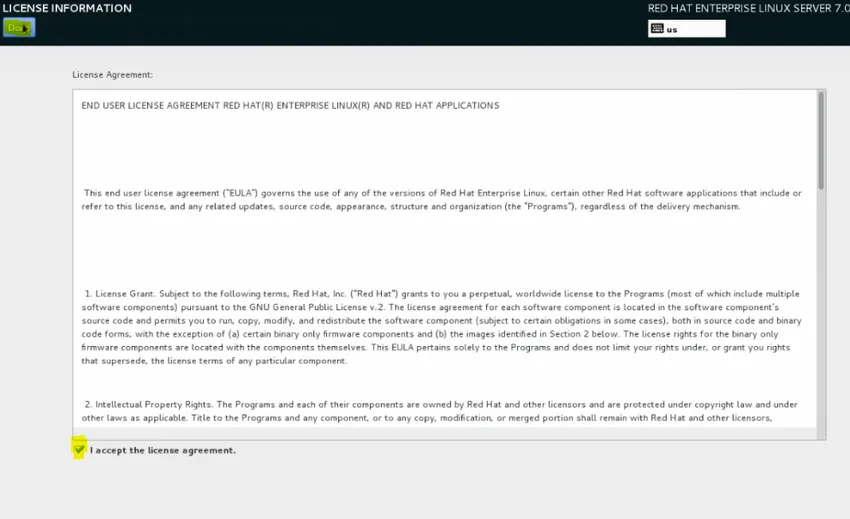
Крок 58: продовжуйте та натискайте конфігурацію.
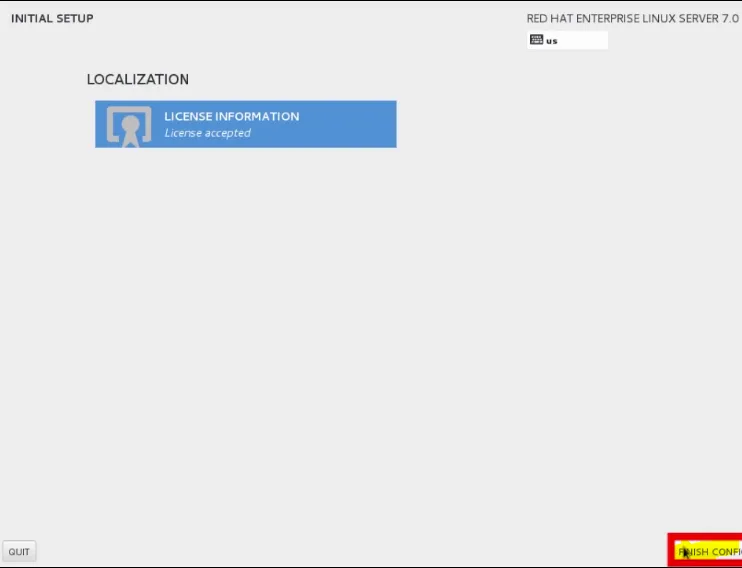
Крок 59: Тепер перейдемо вперед і натискаємо вперед, щоб взяти параметри Kdump за замовчуванням
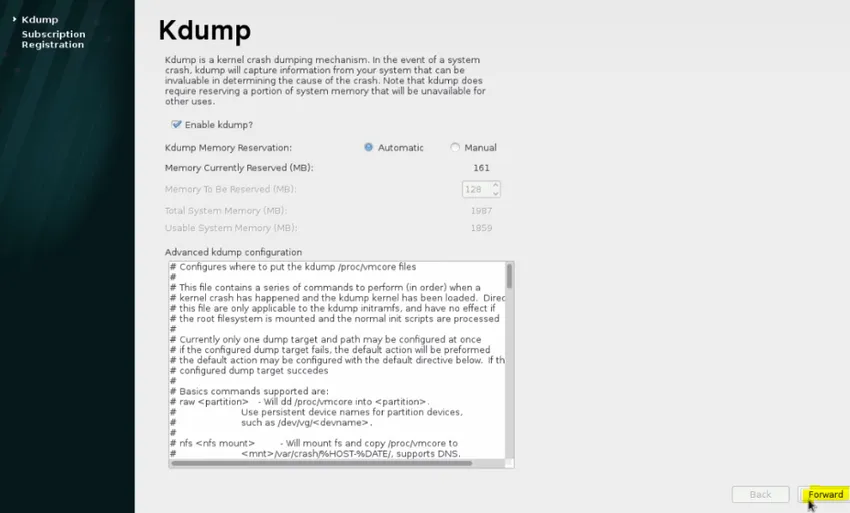
Крок 60: Давайте продовжуємо і натискаємо Ні, я вважаю за краще зареєструватися пізніше. І натисніть кнопку "Готово".
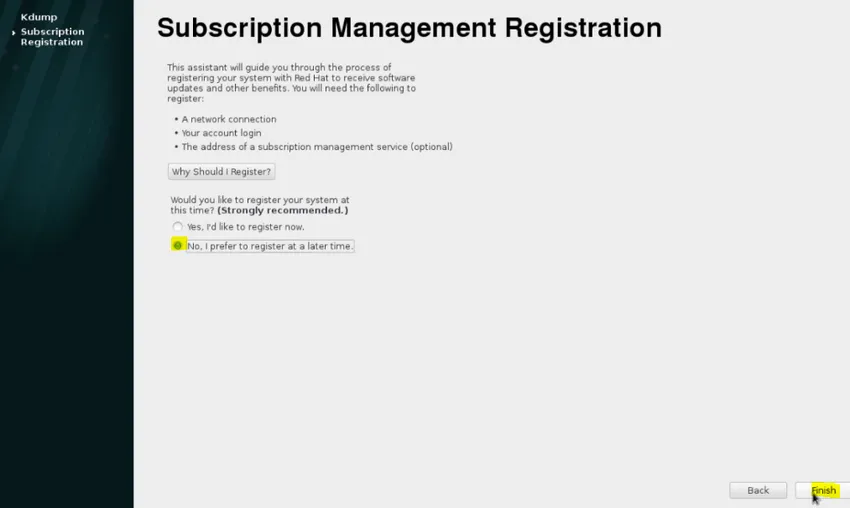
Крок 61: Ми можемо за допомогою миші натиснути ім'я користувача.
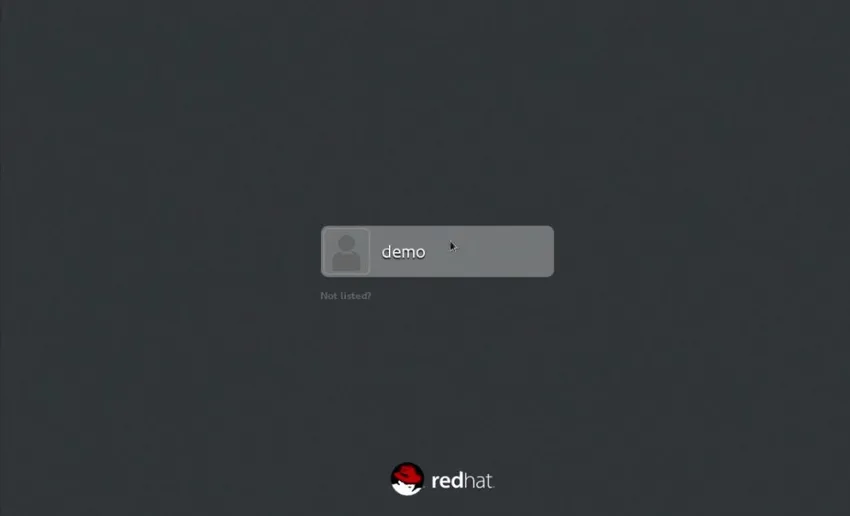
Крок 62: Введіть пароль, який ми ввели для користувача під час встановлення.
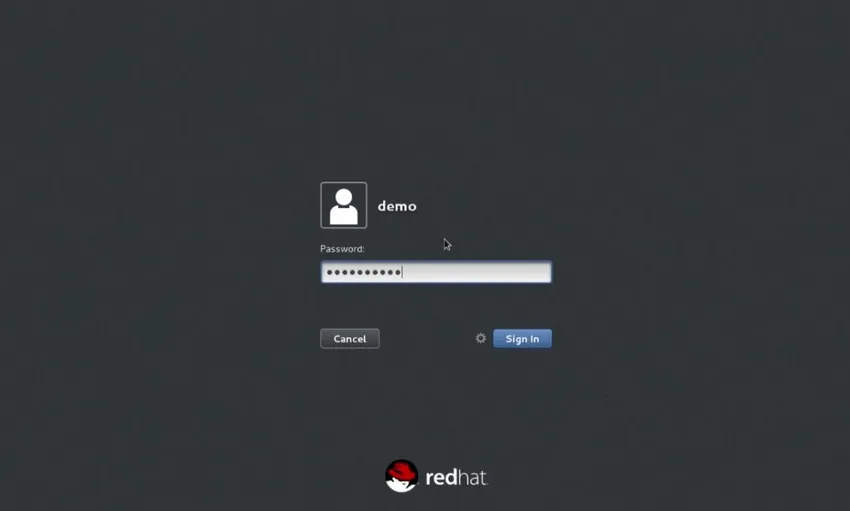 Крок 63: Тепер ми будемо мати готовий робочий апарат RHEL 7.0.
Крок 63: Тепер ми будемо мати готовий робочий апарат RHEL 7.0.
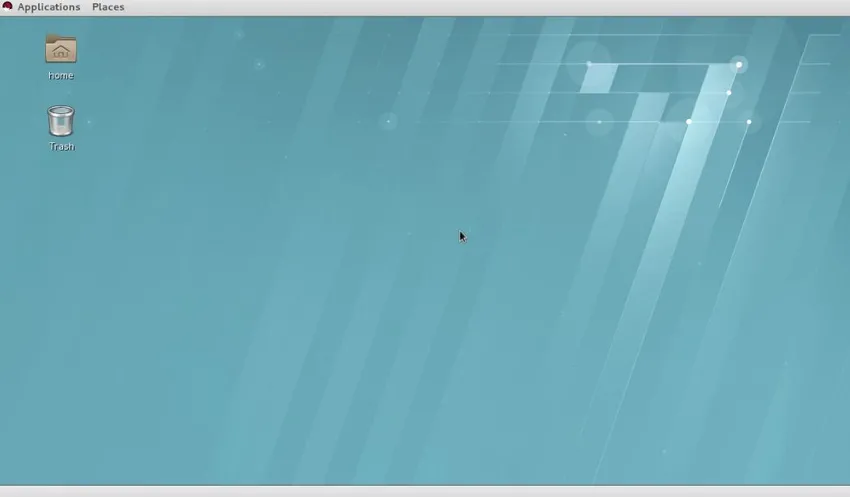
Рекомендовані статті
Це керівництво для встановлення Unix. Тут ми обговорили, як встановити Unix, його огляд та кроки щодо встановлення Unix. Ви також можете ознайомитися з іншими запропонованими нами статтями, щоб дізнатися більше -
- Встановіть AutoCAD
- Встановіть Bugzilla
- Як встановити iOS?
- Типи операторів в Unix