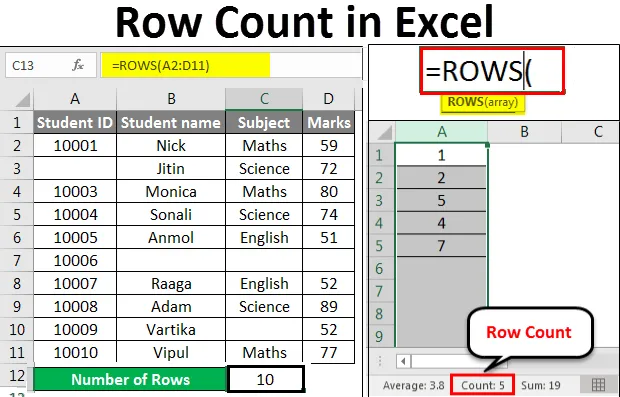
Підрахунок рядків Excel (Зміст)
- Підрахунок рядків в Excel
- Як порахувати рядки в Excel?
Підрахунок рядків в Excel
Excel надає безліч вбудованих функцій, за допомогою яких ми можемо робити кілька обчислень. Ми також можемо порахувати рядки та стовпці в excel. Тут у цій статті ми розглянемо кількість рядків у Excel. Якщо ми хочемо порахувати рядки, що містять дані, виберіть усі комірки першого стовпчика, натиснувши на заголовок стовпця. Він відобразить кількість рядків у рядку стану в нижньому правому куті.
Візьмемо деякі значення на аркуші excel.

Виберіть весь стовпець, який містить дані. Тепер натисніть на мітку стовпця для підрахунку рядків, вона покаже вам кількість рядків. Дивіться нижче скріншот:
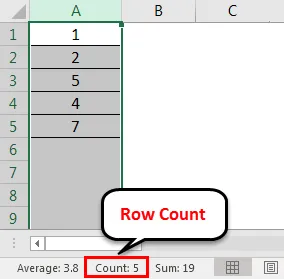
Є 2 функції, які можна використовувати для підрахунку рядків.
- ROW ()
- ROWS ()
Функція ROW () надає вам номер рядка певної комірки.

Функція ROWS () дає вам кількість рядків у діапазоні.
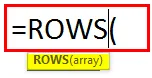
Як порахувати рядки в Excel?
Візьмемо кілька прикладів, щоб зрозуміти використання функцій ROWS.
Ви можете завантажити цей шаблон підрахунку рядків Excel тут - шаблон підрахунку рядків ExcelПідрахунок рядків в Excel - приклад №1
Ми дали деякі дані працівника.
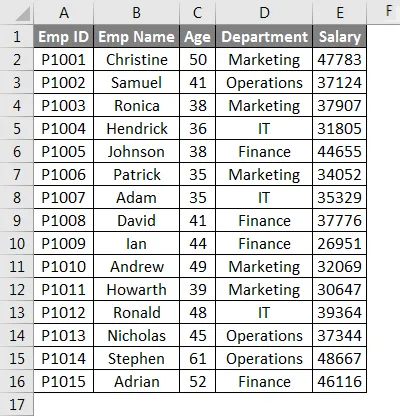
Для підрахунку рядків тут ми використаємо функцію нижче:
= ROWS (діапазон)
Де діапазон = діапазон комірок, що містять дані.
Тепер ми застосуємо вищевказану функцію, як нижче скріншот:
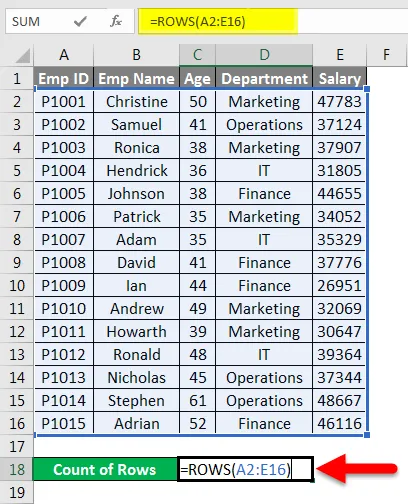
Який повертає вам кількість рядків, що містять дані в наданому діапазоні.
Кінцевий результат наведено нижче:
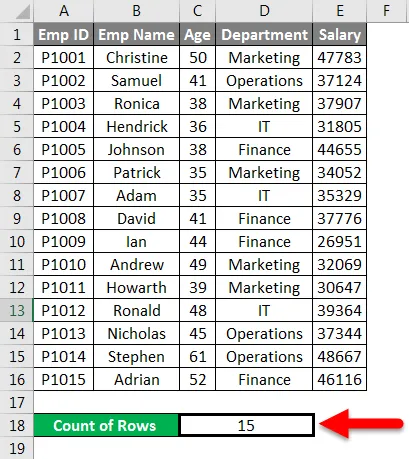
Підрахунок рядків в Excel - приклад №2
Нижче ми дали кілька оцінок для студентів.
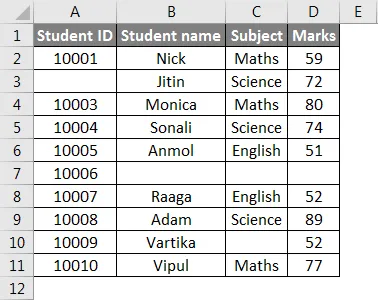
Як ми бачимо у вищенаведеному наборі даних, деякі деталі відсутні.
Тепер для підрахунку рядків, що містять дані, ми застосуємо тут функцію ROWS, як показано нижче на скріншоті.
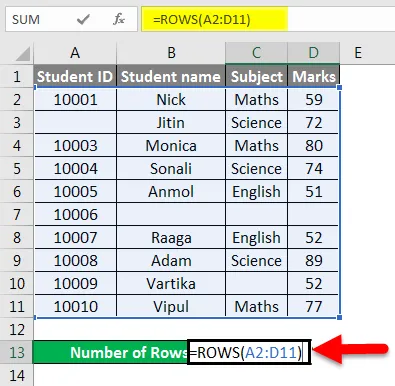
Кінцевий результат наведено нижче:
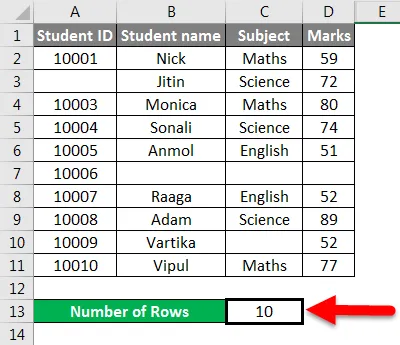
Підрахунок рядків в Excel - приклад №3
Нижче наведено значення даних.
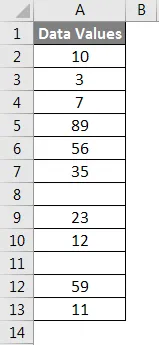
Тепер для підрахунку кількості рядків ми передамо діапазон значень даних у межах функції.
Застосовуйте функцію, як показано нижче:
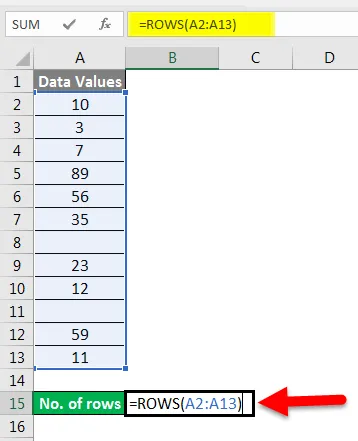
Тут натисніть клавішу ENTER, і вона поверне кількість рядків.
Кінцевий результат показаний нижче:
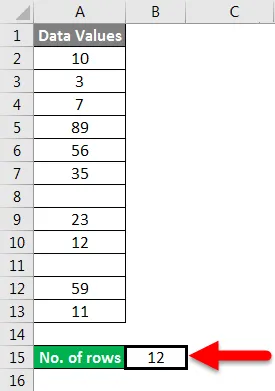
Пояснення:
Коли ми передаємо діапазон комірок, він дає вам кількість комірок, які ви вибрали.
Підрахунок рядків в Excel - приклад №4
Нижче ми наведемо деталі продукту:
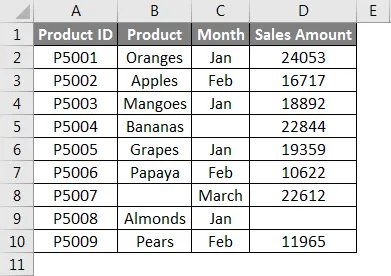
Тепер ми передамо діапазон заданого набору даних у межах функції, як показано нижче:
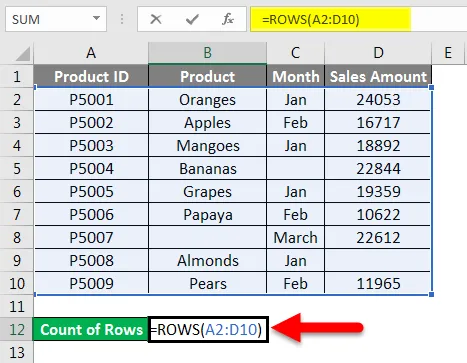
Натисніть клавішу ENTER, і вона дасть вам кількість рядків, що містять дані в пройденому діапазоні.
Кінцевий результат наведено нижче:
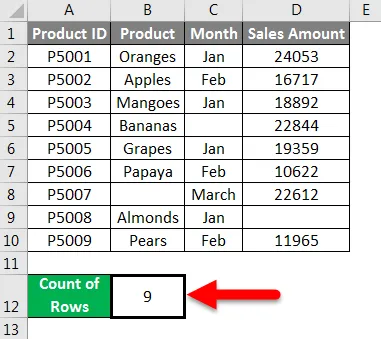
Підрахунок рядків в Excel - приклад №5
Ми надали кілька необроблених даних.
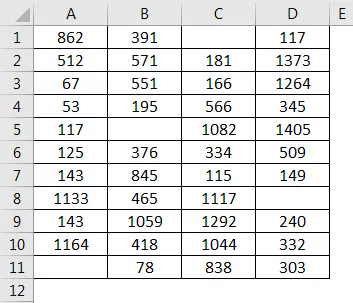
Деякі значення комірок тут відсутні, тому тепер для підрахунку рядків ми застосуємо функцію, як нижче скріншот:
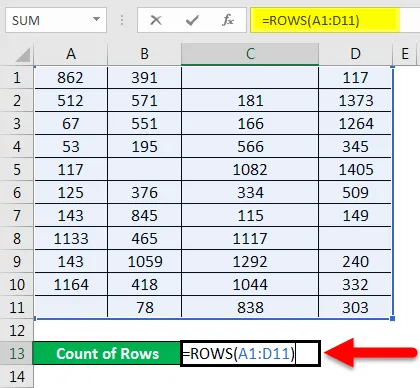
Натисніть клавішу Enter, і вона поверне кількість рядків із даними.
Кінцевий результат наведено нижче:
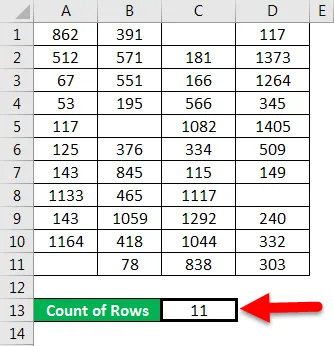
Підрахунок рядків в Excel - приклад №6
Ми надали дані працівника компанії, де відсутні деякі деталі:
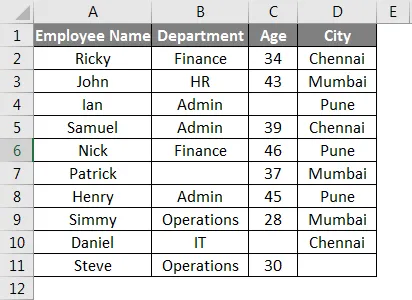
Тепер застосуйте функцію ROWS для підрахунку рядка, що містить дані працівника:

Натисніть клавішу Enter і останніми рядками є:
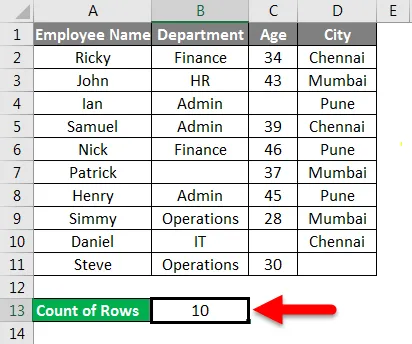
Що слід пам’ятати про кількість рядків в Excel
- Якщо ви натиснете на заголовок стовпця для підрахунку рядків, він дасть вам кількість, яка містить дані.
- Якщо ви передасте діапазон комірок, він поверне вам кількість вибраних комірок.
- Якщо стовпець містить лише дані лише в одній комірці, рядок стану нічого не відображатиме. Тобто рядок стану залишається порожнім.
- Якщо дані наведені у формі таблиці, то для підрахунку рядків можна передати діапазон таблиць у межах функції ROWS.
- Ви також можете виконати налаштування повідомлення, яке відображається на панелі стану. Для цього натисніть правою кнопкою миші на панелі стану та натисніть на елемент, який ви хочете переглянути або видалити.
Рекомендовані статті
Це було керівництвом щодо кількості рядків в Excel. Тут ми обговорили, як рахувати рядки разом із практичними прикладами та шаблоном Excel, який можна завантажити. Ви також можете ознайомитися з іншими запропонованими нами статтями -
- COUNTIF Функція Excel з кількома критеріями
- Функція підрахунку в Excel
- Керівництво по функції Excel MAX IF
- Функція MAX в Excel