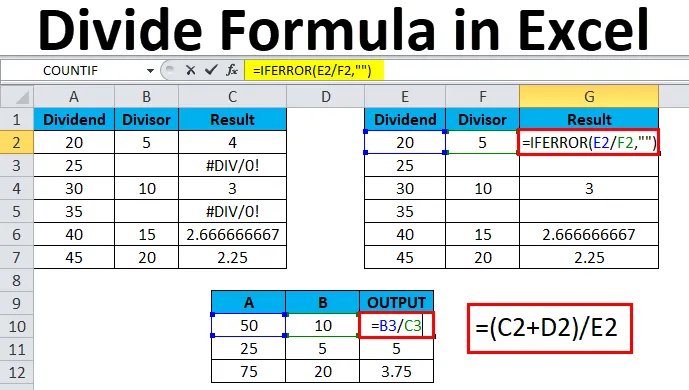
Відділ в Excel (Зміст)
- Розділити в Excel
- Розділіть формулу в Excel
- Як використовувати формулу поділу в Excel?
Розділити в Excel
На вищому рівні ми бачимо, що арифметичні операції використовувались у різних звітах, таких як інвентар, щомісячні продажі, зарплата, заробітна плата тощо … для обчислення простого додавання, множення, поділу. Слово поділ означає операцію, яка протилежна множенню, де символом поділу може бути пряма коса риса, або лінія або знак ділення, і це також називається дробом. Кожне рівняння ділення має ім'я, яке ми зазвичай називаємо дивідендом, дільником і коефіцієнтом. Ці арифметичні оператори працюють просто як калькулятор, де у excel нам потрібно використовувати знак «рівний» = у кожній комірці, щоб отримати вихід.
Число, яке ділиться, називається дивідендом, а те саме число, на яке ділиться дивіденд, називається дільником. Вихід зазвичай називається коефіцієнтом.
Поділ в Excel використовується таким же чином, використовуючи знак "рівний" у кожній комірці, щоб отримати коефіцієнт як результат.
Розділіть формулу в Excel
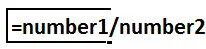
Як використовувати формулу поділу в Excel?
Оператор ділення може бути використаний у excel за допомогою арифметичної операційної косої риски (/).
Наприклад, натисніть на клітинку A2 за допомогою вказівника миші та введіть = знак та введіть знак поділу (/) вперед-нахилу як = B2 / C2 та натисніть клавішу введення, де b - дивіденд, а c - дільник, який дасть Ви бажаний вихід.
Наприклад, якщо ви введете = 20/5, excel дасть результат як 4. Переконайтеся, що вам потрібно використовувати знак рівного (=) у кожній комірці, щоб отримати результат. В іншому випадку Excel інтерпретуватиме та надаватиме висновок як дату.
Оператор вкладеного відділу також може бути використаний для отримання точного результату в excel.
Ви можете завантажити цей шаблон поділу формули Excel тут - розділити шаблон формули ExcelПриклад №1
Як розділити два стовпці у excel?
У цьому прикладі ми побачимо крок за кроком, як працює оператор дільниці (/) нахильної косої риски в excel, виконавши наступні кроки нижче.
Розглянемо нижченаведений приклад, у якому є два стовпці А і В із конкретними номерами.
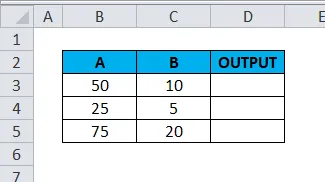
Ми будемо використовувати оператор / схил вперед для пошуку виходу.
- Клацніть на колонці D3 у комірці.
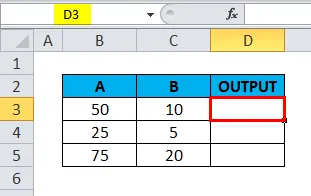
- Введіть знак = (рівний)
- Введіть формулу за допомогою оператора / схилу вперед.
- Введіть = B3 / C3, як показано нижче.
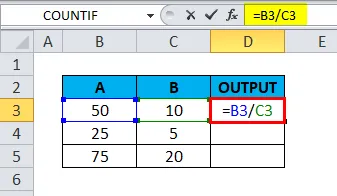
- Ми отримаємо вихід як 5 .
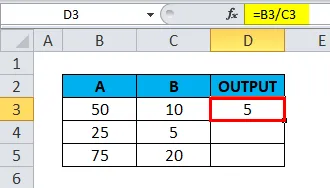
- Перетягніть формулу для всієї відповідної комірки, щоб ми отримали вихід таким чином.
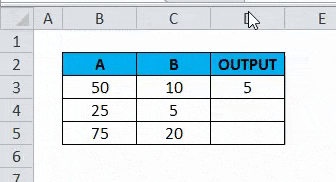
Приклад №2
Як використовувати оператор поділу (/) з іншими операторами віднімання (-) в Excel?
У цьому прикладі ми побачимо, як зробити кілька поділів поетапно. Припустимо, що у нас є кілька стовпців, де нам потрібно з’ясувати відсоток зростання продажів. У цьому випадку ми можемо використовувати вкладений поділ для отримання точного виходу.
Розглянемо нижченаведений приклад, ми можемо побачити, що для продажів було надано розумне розбиття кількості в місяці, і ми повинні обчислити відсоток зростання за допомогою оператора поділу.
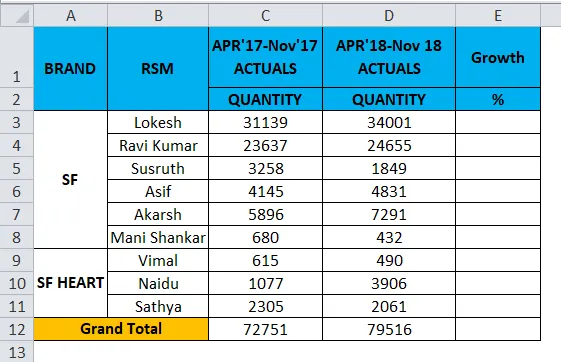
Покроково ми побачимо, як ми отримали відсоток зростання для окремих продавців.
- Клацніть на стовпці Зростання .
- Введіть = знак рівності в E3 .
- Оновіть формулу як = (D3-C3) / D3 .
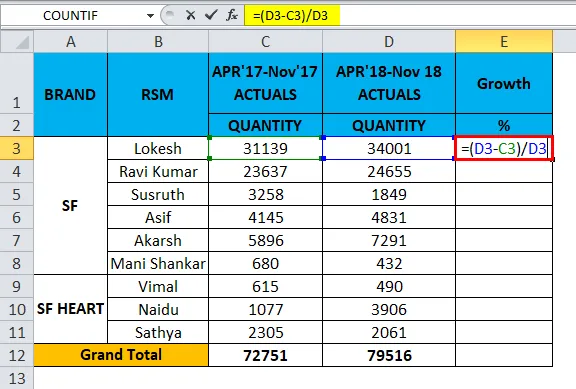
- Ми отримаємо вихід 8%.
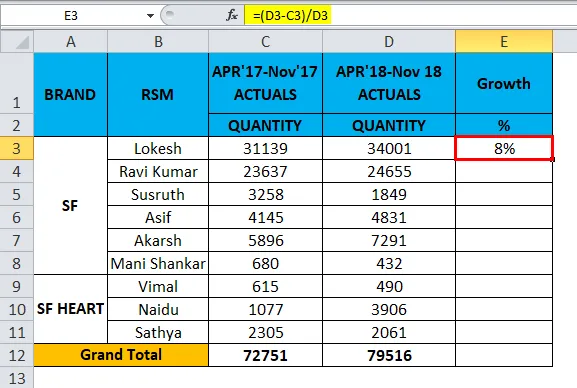
- Перетягніть формулу для всіх комірок зверху вниз і ми отримаємо нижченаведений результат наступним чином.

Вищенаведений результат продажів показує зростання продавців за конкретний місяць. Таким чином ми можемо їх використовувати.
Приклад №3
Як використовувати вкладені парентези в операторі відділу за допомогою додавання (+)?
У цьому прикладі ми побачимо, як використовувати вкладений поділ, виконавши наступні кроки нижче.
Розглянемо нижченаведений приклад, в якому відображаються дані про продажі за місяць, а також ми прогнозували майбутній показник продажів на 19 січня

Тепер ми побачимо, як використовувати вкладені дужки в операторі поділу, дотримуючись наведених нижче кроків.
- Створіть нову назву стовпця Результат.
- Клацніть на клітинку F2.
- Введіть відкриті дужки, як показано нижче = (C2 + D2) / E2 .
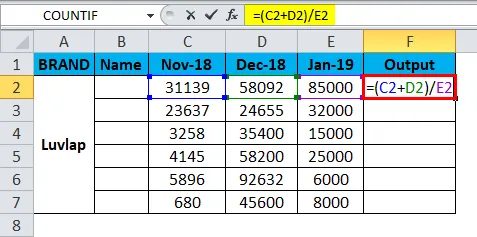
- У цьому прикладі ми використали відкривання та закриття дужок, використовуючи оператор додавання та поділу.
- Ми додали 18 листопада та 18 грудня і розділили значення на місяць з 19 січня, щоб отримати вихід.
- Перетворити значення у%, як показано нижче.
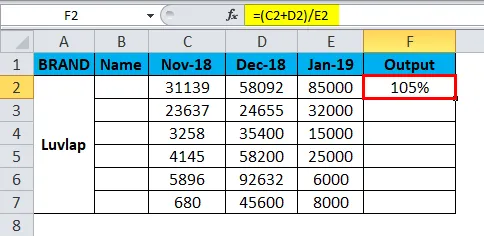
- Перетягніть формулу для всіх комірок. Отже, ми отримаємо результат, як показано нижче.
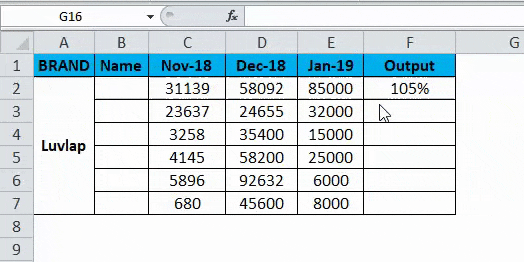
Приклад №4
У цьому прикладі ми побачимо, як дізнатись середню оцінку студента за допомогою оператора поділу.
Розглянемо нижченаведений приклад, коли студенти набирали балів за математику та предмет науки, тут нам потрібно з’ясувати середнє значення балів студентів за обидва.
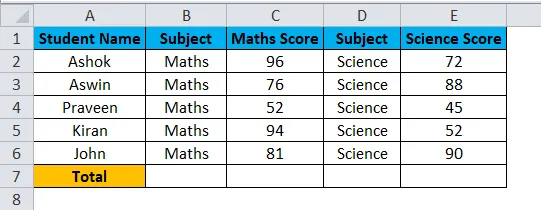
У цьому випадку ми можемо скористатися оператором поділу, щоб дізнатися середнє значення, дотримуючись наведених нижче кроків.
Для підрахунку середнього значення основна формула - Загальна кількість набраних балів / Кількість учнів .
- Створіть новий стовпець як середній.
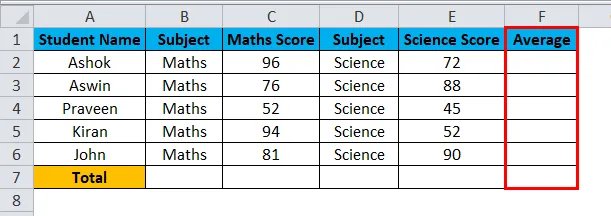
- Введіть відкриту дужку, як показано = (C2 + E2) / 2 .
- Ми додали предмет математики плюс предмет науки, поділений на загальний предмет.
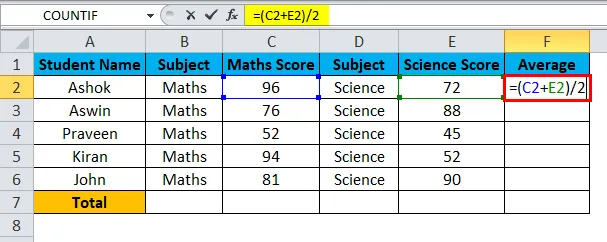
- Ми отримаємо вихід 84 .
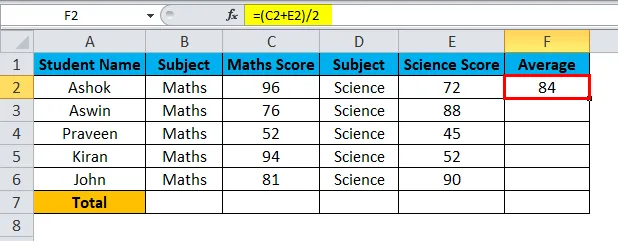
- Перетягніть формулу для всіх комірок, щоб ми отримали середнє значення всіх учнів як результат, показаний нижче.

Приклад №5
Використання IFERROR в операторі поділу
У цьому прикладі ми побачимо, як використовувати ділення з умовою IFERROR, щоб уникнути # DIV / 0! Помилка .
Переважно excel видасть помилку, якщо клітинка має порожнє значення під час використання оператора поділу, як показано нижче.
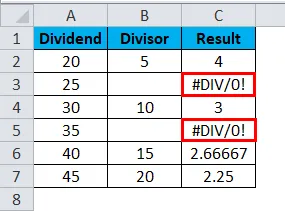
Щоб уникнути цієї помилки, ми будемо використовувати умову «ПІДПИСКА», щоб ми могли подолати ці помилки.
- Клацніть на назві клітини Результат .
- Введіть формулу IFERROR, як показано нижче.

- Ми отримаємо вихід 4 .
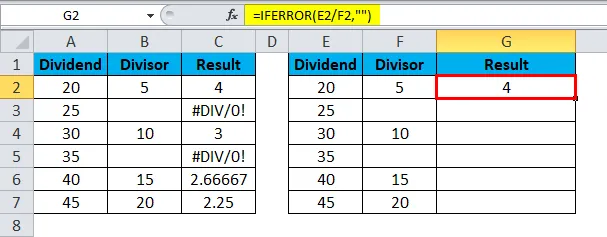
- = IFERROR (E2 / F2, ””) - що вказує, що ми використали дивіденд №20 / дільник №5, який дасть нам вихід 5 і нарешті ми закрили лапки, щоб уникнути помилки DIV.
- Перетягніть формулу для всіх комірок.
- Отриманий нижче результат отримаємо наступним чином.
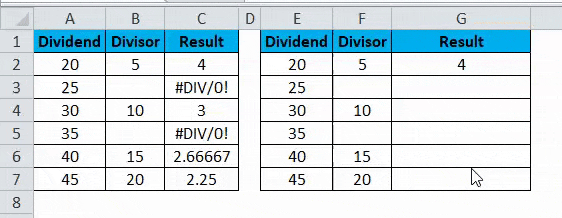
Що слід пам’ятати про розділення в Excel
- Під час використання оператора Division переконайтесь, що всі комірки мають точні значення. Якщо значення комірок порожнє, excel викине помилку #DIV .
Рекомендовані статті
Це було керівництвом щодо розділення в Excel. Тут ми обговорюємо формулу поділу в Excel та як використовувати формулу поділу в Excel разом з практичними прикладами та шаблоном Excel, який можна завантажити. Ви також можете ознайомитися з іншими запропонованими нами статтями -
- Як використовувати функцію IFERROR Excel
- Функція MS Excel SUM | Формули та приклади
- АГРЕГАТА Функція | Підручники Excel
- SUBTOTAL Функція | Excel Trick