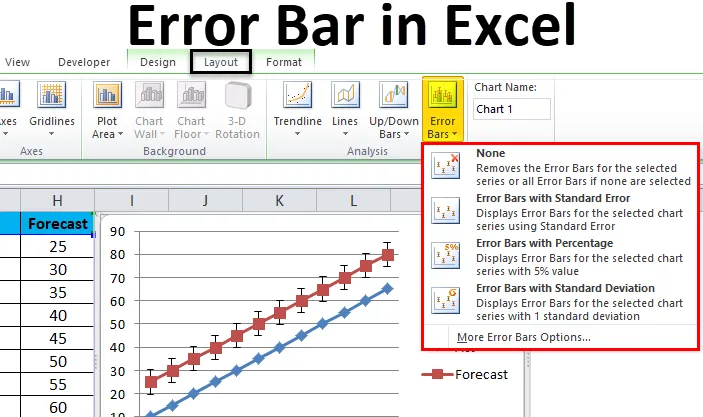
Рядок помилок Excel (Зміст)
- Бари помилок в Excel
- Як додати смуги помилок в Excel?
Бари помилок в Excel
У панелях помилок Microsoft Excel - це одне з графічних зображень даних, яке використовується для позначення помилок. Ці рядки помилок також корисні для перегляду меж помилок, щоб перевірити, наскільки справжнє значення чи ні.
У програмі Microsoft excel ми можемо знайти панелі помилок, коли створимо діаграму, ми побачимо параметр "Полоски помилок" у форматі макета діаграми, який показаний на скріншоті нижче.
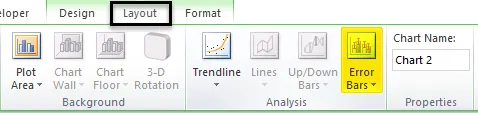
У панелі помилок у нас є три варіанти, перелічені нижче:
- Бари помилок зі стандартною помилкою.
- Помилки з відсотками.
- Панелі помилок при стандартному відхиленні.
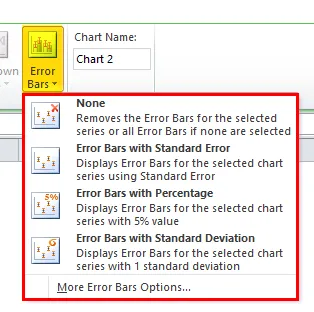
Як додати смуги помилок в Excel?
Додавати рядки помилок у excel дуже просто і просто. Давайте розберемося, як додати смуги помилок в Excel за допомогою декількох різних прикладів.
Ви можете завантажити цей шаблон помилок для рядків помилок тут - шаблон помилки ExcelРядок помилок Excel - приклад №1
У стандартній панелі помилок Microsoft excel є точне стандартне відхилення. Стандартна помилка - це статистичний термін, який вимірює точність конкретних даних. У статистиці вибірковий засіб відхиляється від фактичної середньої сукупності, і тому це відхилення називається стандартною помилкою.
У цьому прикладі ми дізнаємось, як додати смуги помилок до діаграми. Розглянемо нижченаведений приклад, де він показує фактичну цифру продажів та прогнозну цифру.
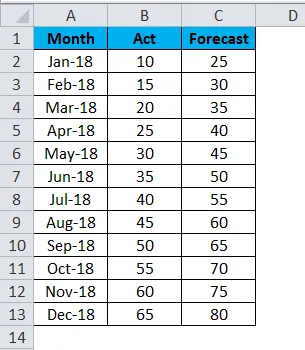
Тепер ми застосуємо смужки помилок excel, дотримуючись наведених нижче кроків.
- Спочатку виберіть фактичну та прогнозну цифру разом з місяцем, щоб отримати графік, як показано нижче.
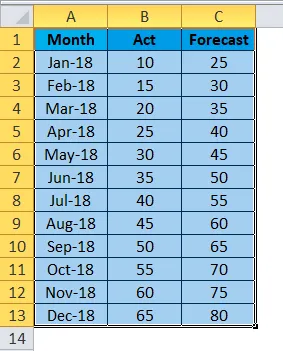
- Перейдіть до меню Вставка та виберіть Лінійна діаграма .
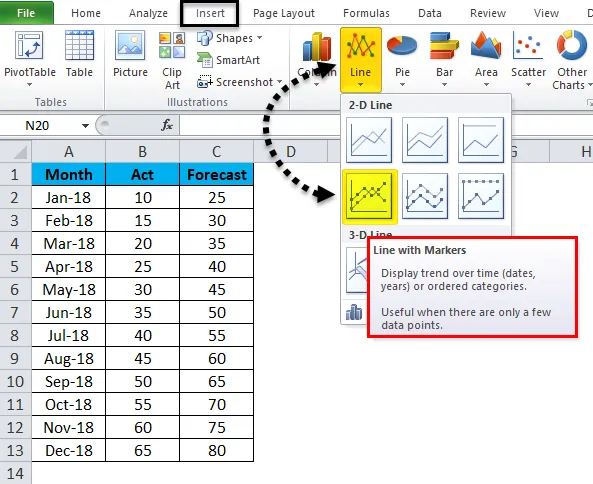
- Ми отримаємо нижню лінійну діаграму з фактичною та прогнозною цифрою наступним чином.
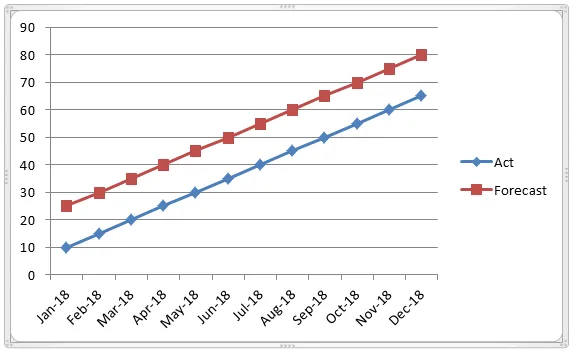
- Тепер натисніть на панель прогнозу, щоб фактична лінія була обрана пунктирною лінією, як показано нижче.

- Як тільки ми можемо натиснути на прогноз, ми побачимо меню макета. Клацніть на меню « Макет », де ми можемо побачити параметр «Помилка».
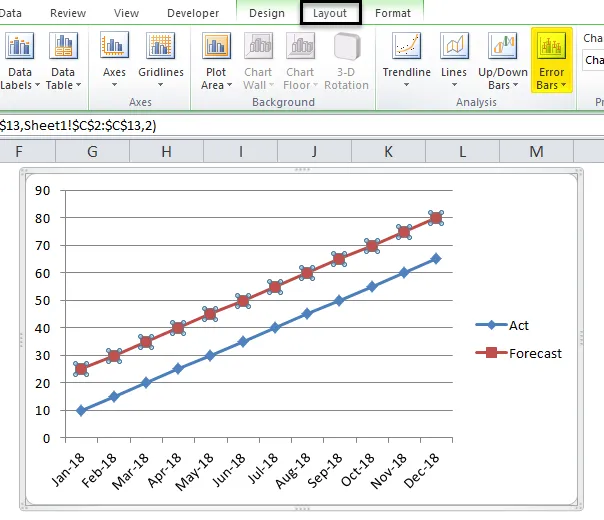
- Клацніть на пункт Полоски помилок, щоб ми отримали варіант нижче, як показано нижче.
- На панелі помилок натисніть другий параметр "Панель помилок зі стандартною помилкою ".
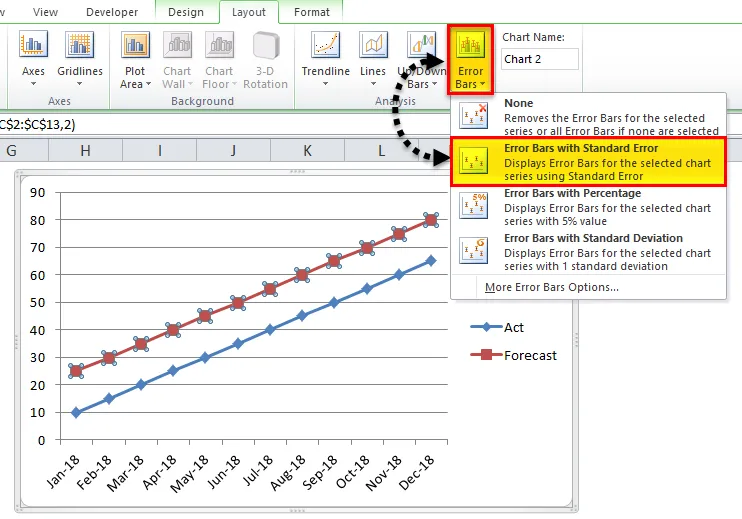
- Після натискання на стандартну панель помилок графік буде змінено, як показано нижче. На скріншоті нижче ми бачимо стандартну панель помилок, яка показує статистичне вимірювання коливань фактичного та прогнозного звіту.

Приклад №2
У цьому прикладі ми дізнаємось, як додати рядок помилок Excel із відсотком у графічній діаграмі.
Розглянемо нижченаведений приклад, який показує тест лабораторної хімії, показаний наступним чином.
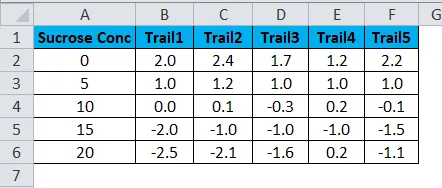
Тепер обчисліть Середнє та стандартне відхилення для подання на панель помилок, виконавши наведені нижче кроки.
- Створіть два нових стовпчика як середнє та стандартне відхилення
- Вставте середню формулу = СЕРЦІЙНА (B2: F2), вибравши B2: F2.

- Ми отримаємо середній вихід таким чином.
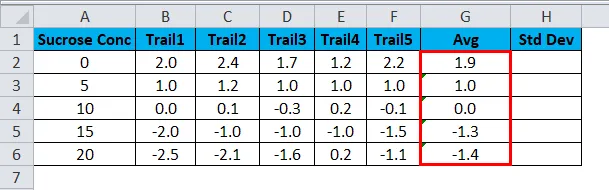
- Тепер обчисліть Стандартне відхилення за формулою = STDEVA (B2: F2)
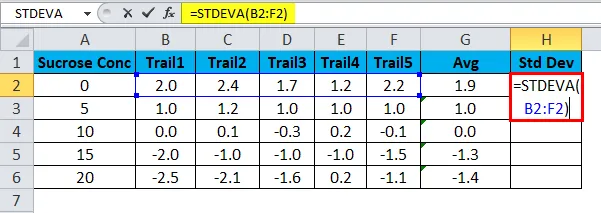
- Отримаємо стандартне відхилення наступним чином.
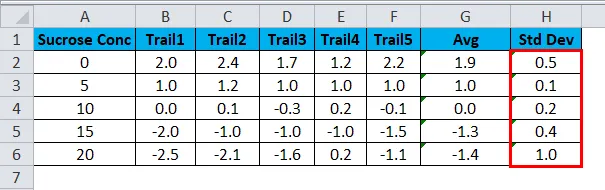
- Тепер виберіть стовпчик концентрації цукрози та AVG, утримуючи клавішу CTRL .
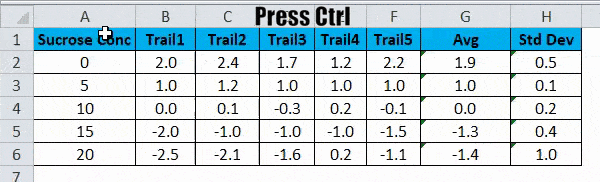
- Перейдіть до меню Вставка . Виберіть діаграму розсіювання, яку потрібно відобразити. Клацніть на діаграмі розкидання .
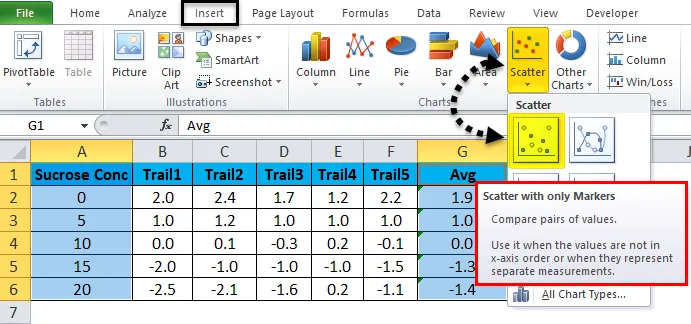
- Отримаємо результат наступним чином.
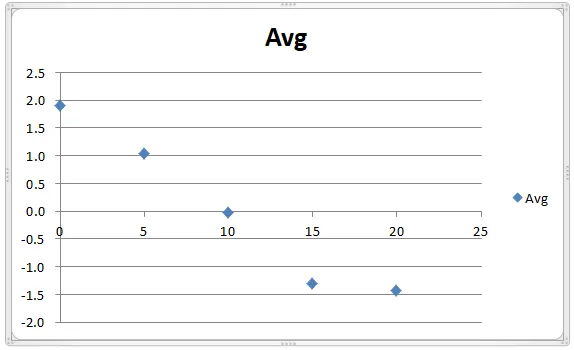
- Ми можемо помітити, що пунктирні лінії показують середню фігуру стежок.
- Тепер натисніть на сині точки, щоб у нас вийшло меню компонування.
- Клацніть на меню " Макет ", і ми зможемо знайти варіант рядка помилок, як показано на скріншоті нижче.
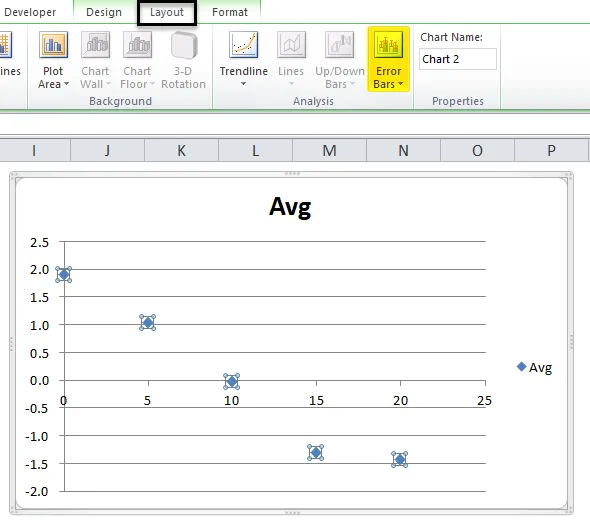
- Клацніть на панелі помилок, і ми отримаємо варіанти рядка помилок. Клацніть на третьому варіанті під назвою « Помилка з відсотками».
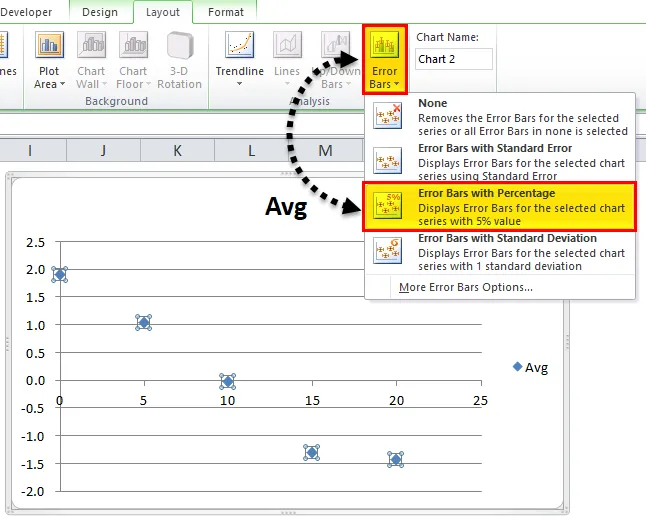
- Як тільки ми натиснемо на панель помилок із відсотком, наведений вище графік буде змінено, як показано нижче.
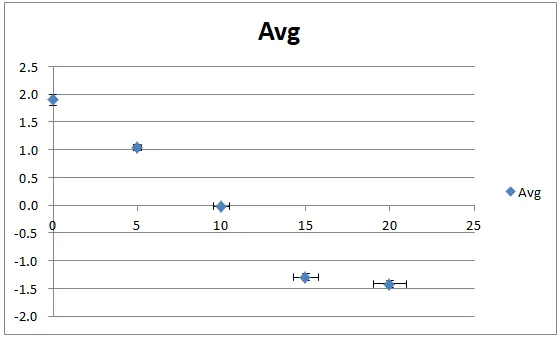
- На наведеному вище скріншоті ми бачимо цю панель помилок із 5 відсотками вимірювання.
- За замовчуванням смужка помилок з відсотком приймається як 5 відсотків. Ми можемо змінити відсоток рядка помилок, застосувавши спеціальні значення в excel, як показано нижче.
- Клацніть на панелі помилок, де ми можемо побачити більше параметрів панелі помилок, як показано нижче.
- Клацніть на " Більше параметр панелі помилок".
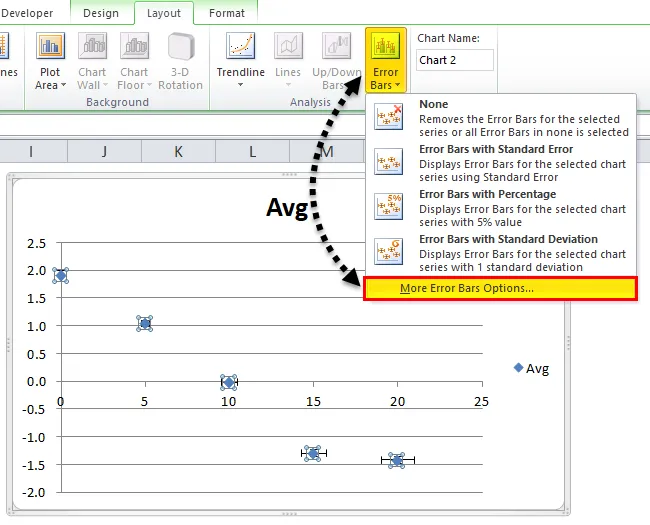
- Так що ми отримаємо діалогове вікно нижче. Ми можемо бачити, що в процентному стовпці за замовчуванням excel буде 5 відсотків.
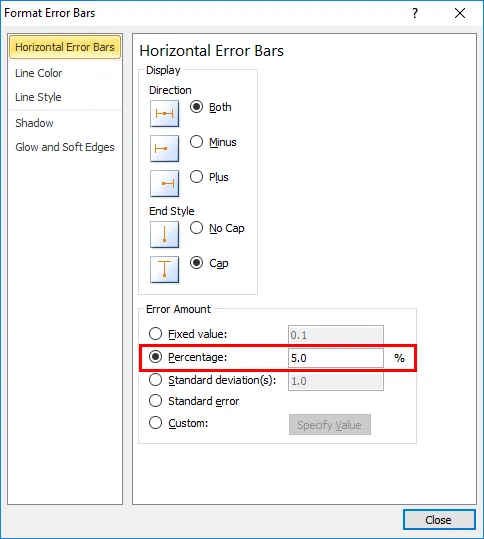
- Ось у цьому прикладі ми збираємося збільшити відсоток рядка помилок на 15%, як показано нижче.
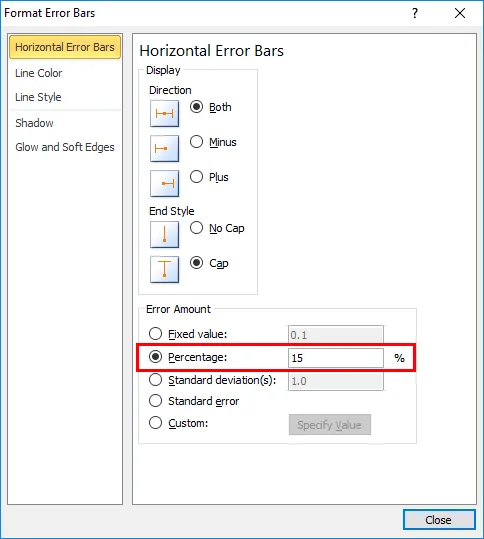
- Закрийте діалогове вікно, щоб вищезгадана смужка помилок із відсотком була збільшена на 15 відсотків.
- На скріншоті нижче Полоска помилок з відсотками показує 15 відсотків вимірювання смуги помилок 1, 0, 1, 0, 0, 0, -1, 3 і нарешті зі значенням -1, 4 в синіх кольорах, як показано на знімку екрана нижче.

Приклад №3
У цьому прикладі ми побачимо, як додати панель помилок за допомогою стандартного відхилення в Excel.
Розглянемо той самий приклад, де ми вже обчислили Стандартне відхилення, як показано на скріншоті нижче, де показано тестові стежки лабораторії з хімії із середнім та стандартним відхиленням.
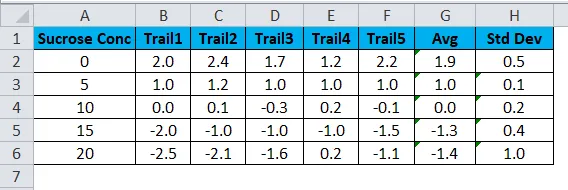
Ми можемо застосувати смугу помилок зі стандартним відхиленням, дотримуючись наведених нижче кроків.
- Спочатку виберіть стовпчик концентрації цукрози та стовпчик стандартного відхилення .
- Перейдіть до меню Вставка, щоб вибрати тип діаграми та виберіть діаграму Стовпчик, як показано нижче.
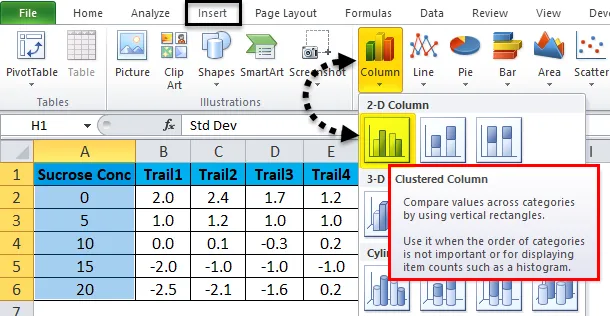
- Ми отримаємо нижченаведений графік наступним чином.
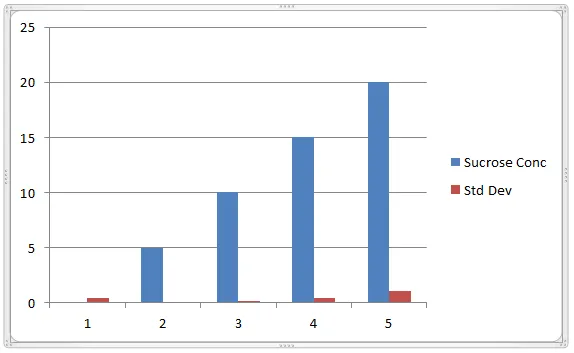
- Тепер натисніть на смужку синього кольору, щоб ми отримали пунктирні лінії, як показано нижче.
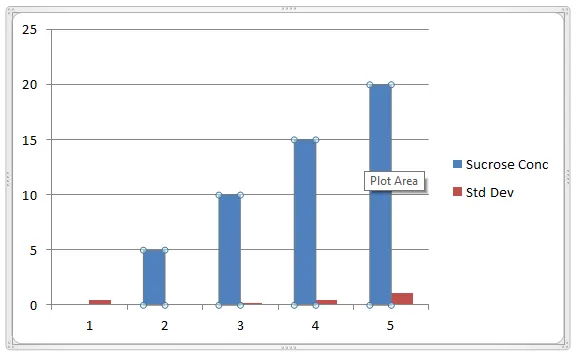
- Після натискання на вибрані точки ми отримаємо макет діаграми з опцією "Помилка". Виберіть четвертий варіант " Помилки помилок зі стандартним відхиленням".
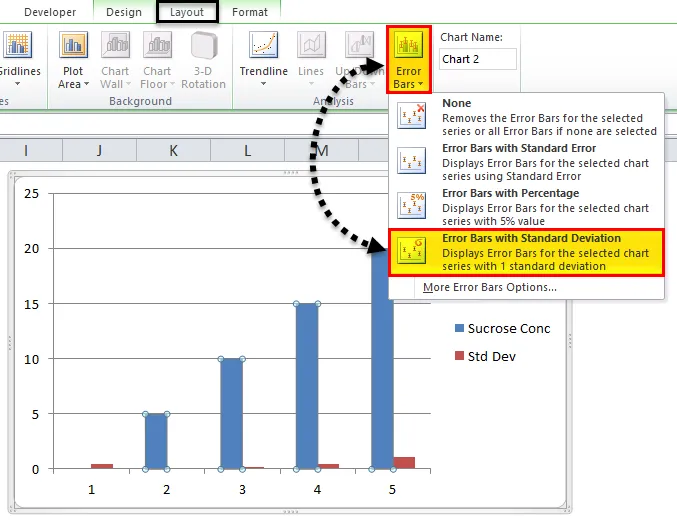
- Так що ми отримаємо нижню діаграму вимірювання стандартного відхилення, як показано на скріншоті нижче.
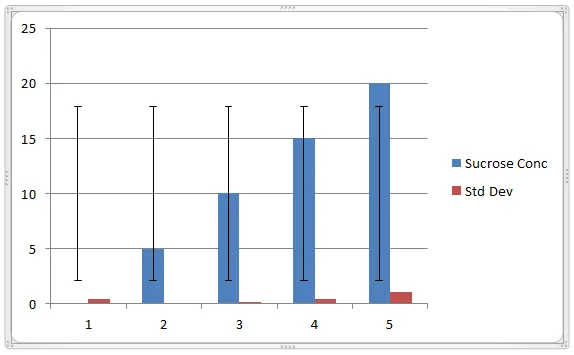
- Щоб відобразити панель помилок у червоній смузі, виконайте той самий процес, як показано вище.
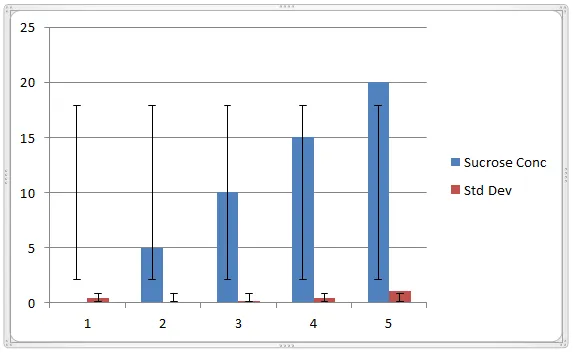
Як ми можемо помітити, що рядки помилок показують стандартне відхилення 0, 5, 0, 1, 0, 2, 0, 4 і 1, 0
Що потрібно пам’ятати
- Помилки в Excel можна застосовувати лише для форматів діаграм.
- У Microsoft excel рядки помилок в основному використовуються в хімічних лабораторіях та біології, яка використовується для опису набору даних.
- Під час використання рядків помилок у excel переконайтесь, що ви використовуєте повну вісь, тобто числові значення повинні починатися з нуля.
Рекомендовані статті
Це був посібник до Помилок у Excel. Тут ми обговорюємо, як додати смуги помилок в Excel разом із прикладами excel та шаблоном Excel, який можна завантажити. Ви також можете ознайомитися з іншими запропонованими нами статтями -
- Excel Clustered Column Chart
- Створіть графік розсіювання в Excel
- Як створити графік гістограми Excel
- Поради для діаграми водоспаду Excel