У попередньому навчальному посібнику Photoshop ми дізналися, як працює інструмент "Чарівна паличка" і чому він може стати прекрасним вибором для вибору областей подібного тону та кольору. У цьому підручнику ми використовували Чарівну паличку, щоб легко вибрати чітке блакитне небо у зображенні, яке ми потім замінили на те, що було трохи цікавіше. Але якщо будь-який із інструментів для вибору Photoshop заслуговує назви «магія», це не Чарівна паличка. Це інструмент, який ми будемо розглядати в цьому підручнику - Інструмент швидкого вибору .
Вперше представлений у Photoshop CS3, інструмент швидкого вибору дещо схожий на Чарівну паличку тим, що він також вибирає пікселі на основі тону та кольору. Але інструмент швидкого вибору виходить за рамки обмежених можливостей Чарівної палички, також шукаючи подібні текстури на зображенні, що робить його чудовим для виявлення країв предметів. І на відміну від Чарівної палички, де ми натискаємо на область і сподіваємось на найкраще, Інструмент швидкого вибору працює більше як пензлик, що дозволяє нам вибирати ділянки, просто «малюючи» їх!
Насправді, як ми побачимо в цьому підручнику, він часто працює настільки добре і так швидко, що якщо ви використовуєте Photoshop CS3 або вище (тут я використовую Photoshop CS5), інструмент швидкого вибору легко може стати вашим основним вибором інструмент вибору.
Вибір інструменту швидкого вибору
Щоб вибрати інструмент швидкого вибору, натисніть на його іконку на панелі інструментів Photoshop або натисніть букву W на клавіатурі, щоб вибрати її за допомогою ярлика:

Інструмент швидкого вибору знаходиться у верхній частині панелі Інструменти.
Вибір виборів
Ось зображення, яке я відкрив у Photoshop:

Оригінальне зображення.
Для цього зображення я хотів би зберегти оригінальні кольори в головному предметі (дитина, що штовхає тачку, наповнену гарбузами), і залиште решту фону одним кольором. Для цього спочатку потрібно вибрати основну тему. Я міг би спробувати намалювати від руки все, що використовується за допомогою інструмента Lasso, але вибір Lasso Tool, як правило, виглядає грубо і непрофесійно. Інструмент для ручки чудово спрацював би із цим зображенням завдяки всім гострим краям і плавним кривим, але намалювання контуру навколо основного предмета зайняло б певний час. Інструмент "Магнітний ласо" також добре би працював завдяки сильному контрасту між головною темою та фоном. Але давайте подивимося, наскільки добре інструмент швидкого вибору може вибрати потрібну нам область.
Щоб розпочати вибір, я переміщу курсор Інструменту швидкого вибору у лівий верхній кут светра дитини та натискаю один раз мишкою. Початковий контур вибору з’являється навколо області, на яку я натиснув:

Початковий контур вибору з’являється в лівій верхній частині светра.
Поки що добре, але очевидно, що мені ще потрібно вибрати, що означає, що мені потрібно буде додати до моєї існуючої вибірки. Зазвичай для додавання до вибору нам потрібно утримувати клавішу Shift на клавіатурі, щоб переключити інструмент у режим «Додати до вибору», але інструмент швидкого вибору інший. Він вже знаходиться в режимі "Додати до вибору" за замовчуванням, який позначається малим знаком плюс (+), що відображається в центрі курсору інструменту.
Якщо ви подивитеся на панель параметрів у верхній частині екрана, ви побачите серію з трьох піктограм, які дозволяють нам перемикатися між трьома режимами вибору інструменту (зліва направо - Новий вибір, Додати до вибору та Відняти від вибору ) . Параметр "Додати до вибору" (середній) для нас вже обраний, оскільки вся суть Інструменту швидкого вибору - це продовження додавання до вибору, поки ви не вибрали все необхідне:

Режим "Додати до вибору" вже вибрано за замовчуванням за допомогою інструмента швидкого вибору.
Існує два способи використання інструменту швидкого вибору. Перший - просто натиснути на різні ділянки зображення так, як ми б із Чарівною паличкою, і так само, як я це зробив мить тому, щоб почати свій вибір. Однак більш поширеним способом є натискання та перетягування області, яку потрібно вибрати, як ніби ви малювали пензлем. Під час перетягування Photoshop постійно аналізує область, порівнюючи колір, тон і фактуру, і робить найкращу роботу, щоб зрозуміти, що саме ви намагаєтесь вибрати, часто з дивовижними результатами.
Щоб додати до мого початкового вибору, я просто натискаю та перетягую по лівому краю светра. Область, яку я перетягую, додається до вибору. Поки я тримаю курсор всередині светра і не перетягую небо або дерева на задньому плані, додається лише сам светр:

Тримайте курсор над областю, яку ви хочете додати до вибору.
Якщо я випадково покладу курсор на область фону, фон також додається до вибору, що не те, що я хочу. Якщо це сталося, натисніть Ctrl + Z (Win) / Command + Z (Mac) на клавіатурі, щоб скасувати її та спробуйте ще раз. Трохи пізніше ми побачимо, як видалити небажані ділянки виділення за допомогою інструмента швидкого вибору, але добра звичка потрапляти сюди - це не намагатися вибрати все за один перетяг. Якщо ви зробите помилку і вам потрібно скасувати її, ви скасуєте все, що зробили. Використовуючи серію коротких перетягувань, звільняючи кнопку миші між кожним, це кращий і безпечніший спосіб роботи:
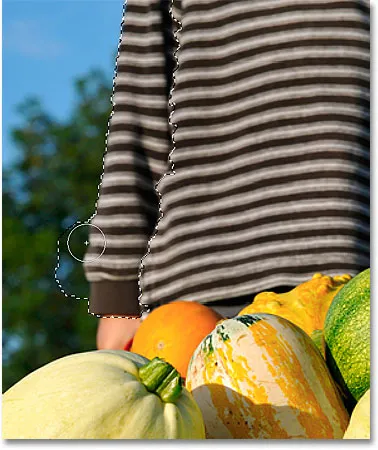
Частина фону вибрана випадково. Натисніть Ctrl + Z (Win) / Command + Z (Mac), щоб скасувати.
Я продовжую клацати та перетягувати по светр, щоб додати його до мого вибору:

Додавання решти светра до вибору було так само просто, як перетягування його.
Змінення розміру курсору
Якщо у вас є велика площа для вибору, можливо, ви захочете збільшити розмір курсору, тому вам не потрібно буде тягнути стільки (я знаю, нам користувачі Photoshop можуть бути лінивою купою іноді). Так само для вибору менших областей часто потрібен менший курсор. Курсор Інструменту швидкого вибору можна швидко змінити розмір клавіатури так само, як ми змінили розмір пензля. Натисніть ліву клавішу дужки ( ( ), щоб зменшити курсор, або праву дужку ( ) ), щоб збільшити її. Зазвичай менший курсор дасть точніші результати.
Я трохи збільшу розмір курсору і продовжую перетягувати гарбузи та тачку, щоб додати їх до мого вибору. За кілька секунд мені знадобилося перетягнути речі за допомогою інструмента швидкого вибору, Photoshop зміг зробити досить видатну роботу, вибравши для мене основну тему:

Початковий вибір основного предмета завершений. Приблизний час: 10 секунд.
Віднімання від виділення
Інструмент швидкого вибору зробив вражаючу роботу з початковим вибором мого основного предмета, але це не ідеально. Тут і там є кілька областей, які потрібно прибрати з вибору, як-от цей проміжок між светром і дитячою рукою, де фон відображається через:
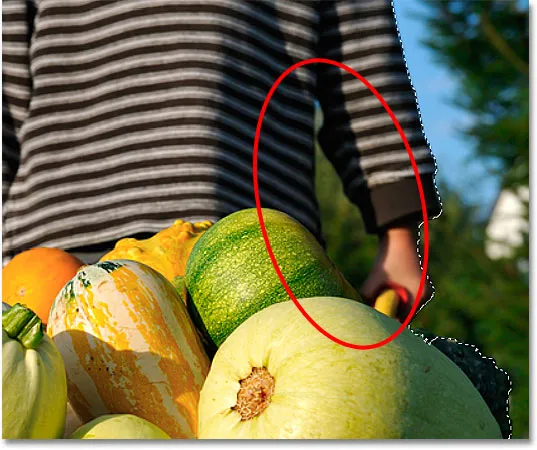
Інструмент швидкого вибору обрав кілька областей, які не повинні були бути включені.
Щоб видалити область з виділення, утримуйте клавішу Alt (Win) / Option (Mac), яка тимчасово перемикає інструмент швидкого вибору на віднімання з режиму вибору (на панелі параметрів ви також можете вибрати параметр «Відняти від вибору») але вам потрібно пам’ятати, щоб повернути його в режим «Додати до вибору», коли закінчите). Малий знак плюс у центрі курсору буде замінено знаком мінус (-). Потім, утримуючи Alt / Option, натисніть і перетягніть всередину області, яку потрібно видалити. Тут мені потрібно зменшити курсор, натиснувши ліву дужку клавіші кілька разів:

Утримуйте клавішу Alt (Win) / Option (Mac) та перетягніть область, яку потрібно видалити з вибору.
Я зроблю те ж саме внизу тачки, де видно фон. Часто допомагає збільшити масштаб зображення, щоб видалити менші ділянки на зразок цих:

Ще кілька небажаних ділянок для видалення.
І з цим мій вибір закінчений! Непогано на хвилину чи дві варто докладати зусиль:

Остаточний відбір.
З моєї основної теми, яку зараз вибрано, щоб розфарбувати фон, я переведу виділення натисканням клавіші Shift + Ctrl + I (Win) / Shift + Command + I (Mac), яка скасує вибір мого основного предмета та вибере все замість нього . Потім натискаю на піктограму " Новий шар коригування " внизу панелі "Шари":
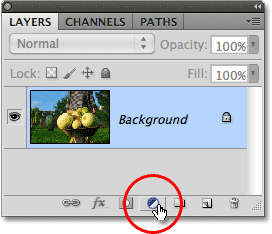
Піктограма нового шару коригування.
Я виберу зі списку шар коригування відтінку / насичення :
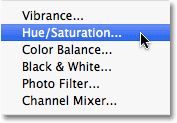
Вибір шару регулювання відтінку / насичення.
Якщо ви використовуєте Photoshop CS5 таким, яким я є, елементи керування відтінком / насиченістю з’являться на панелі коригування. У CS4 та попередніх версіях з'явиться діалогове вікно Hue / Saturation. Щоб розфарбувати зображення, я виберу параметр Colorize, натиснувши всередину його прапорець. Тоді я перетягну повзунок Hue вправо, щоб вибрати коричневий колір, подібний до кольору тачки:
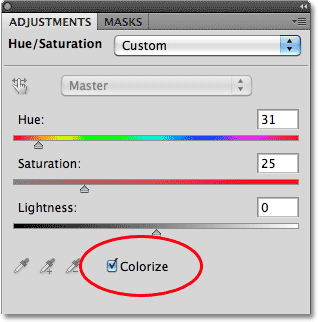
Виберіть "Розфарбувати", а потім наберіть кольором за допомогою повзунка Hue.
Натисніть кнопку ОК, щоб вийти з діалогового вікна Hue / Saturation, коли закінчите (лише Photoshop CS4 та попередні версії). Нарешті, я зміню режим накладання мого шару коригування на Color, щоб на нього впливали лише кольори на зображенні, а не значення яскравості:
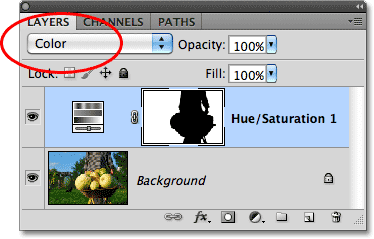
Змініть режим накладання на "Кольоровий".
Ось, після зміни режиму накладання на Color, це мій остаточний результат:
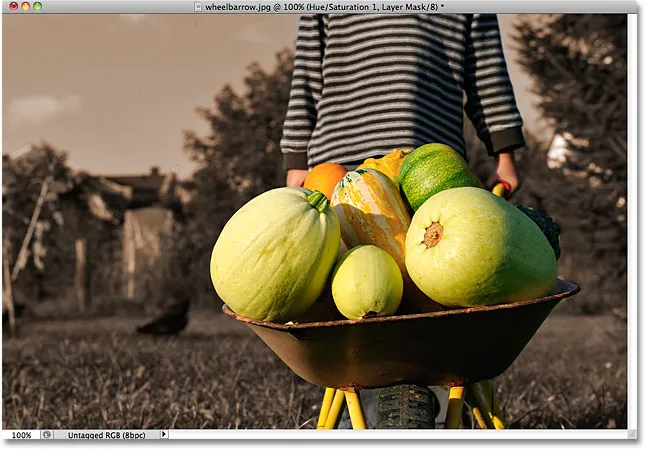
Інструмент швидкого вибору полегшив забарвлення фону.
Додаткові параметри
Інструмент швидкого вибору містить кілька додаткових опцій на панелі параметрів. Якщо ваш документ містить декілька шарів, і ви хочете, щоб Photoshop проаналізував усі шари під час вибору, перевірте параметр Зразки всіх шарів . Залишивши це полем невідомим, Photoshop включає на панелі «Шари» лише активний шар (виділений синім кольором):

Виберіть "Зразки всіх шарів", якщо ви хочете включити у вибір декілька шарів.
Якщо ви працюєте з Photoshop на досить потужному комп'ютері, вибір параметра Auto-Enhance може призвести до більш гладких, якісніших країв вибору (вони, як правило, виглядають трохи блокуючими самостійно), але ви можете виявити, що інструмент швидкого вибору займає трохи більше часу зробити свою справу з увімкненою функцією Auto-Enhance. Я б запропонував увімкнути функцію автоматичного вдосконалення, якщо ви не зіткнетеся з проблемами продуктивності:

Автоматичне покращення може давати більш плавні результати, але може призвести до зниження продуктивності.