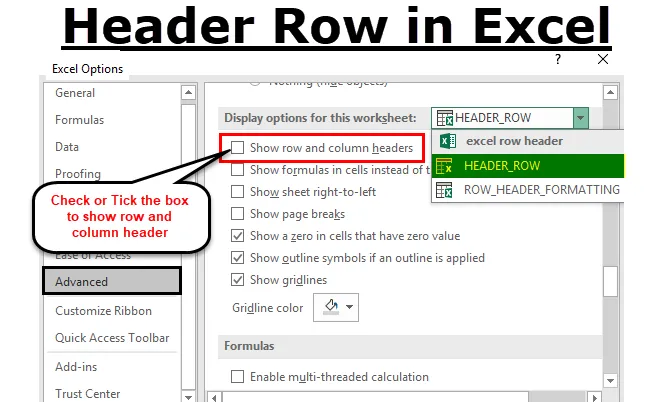
Рядок заголовка Excel (Зміст)
- Рядок заголовка в Excel
- Як увімкнути або вимкнути заголовок рядків у Excel?
- Параметри форматування рядка заголовка в Excel
Рядок заголовка в Excel
Аркуш Microsoft Excel має можливість вмістити мільйон рядків із числовим або текстовим набором даних.
Заголовок рядка або заголовок рядка - це стовпець сірого кольору, розташований зліва на стовпці 1 на робочому аркуші, який містить цифри ( 1, 2, 3 тощо), де це допомагає визначити кожен рядок на робочому аркуші. Оскільки заголовок стовпця є рядком сірого кольору, зазвичай це букви (A, B, C тощо), які допомагають ідентифікувати кожен стовпець на робочому аркуші.
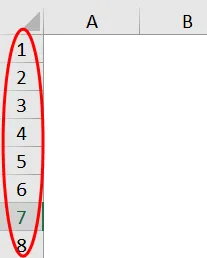
Мітка заголовка рядків допоможе вам визначити та порівняти інформацію про вміст, коли ви працюєте з величезною кількістю наборів даних, коли важко розмістити дані в одному вікні чи сторінці та порівняти інформацію на вашому робочому аркуші excel.
Зазвичай поєднання літер стовпців та номерів рядків допомагає створити посилання на комірки Заголовок рядка допоможе вам визначити окремі комірки, які розташовані в точці перетину між стовпцем та рядком на робочому аркуші в excel.
Визначення
Рядки заголовків - це рядки з мітками, які містять інформацію, яка допомагає визначити вміст певного стовпця на робочому аркуші.
Якщо таблиця наборів даних охоплює декілька сторінок у макеті друку аркуша Excel або вправо, якщо ви прокручуєте та вмикаєте, рядок заголовка залишатиметься постійним та нерухомим, що зазвичай повторюється на початку кожної нової сторінки.
Як увімкнути або вимкнути рядок заголовка в Excel?
Заголовки рядків у excel завжди будуть видні весь час, навіть якщо ви прокручуєте набори даних або значення стовпців вправо на робочому аркуші.
Іноді заголовок рядка у програмі excel не відображатиметься на певному робочому аркуші. Це буде вимкнено в декількох випадках, головна причина їх вимкнення -
- Кращий або покращений зовнішній вигляд робочого аркуша в excel або
- Для отримання або отримання додаткового простору екрану на робочих аркушах, що містять велику кількість табличних наборів даних.
- Щоб зробити знімок екрана або зробити знімок.
- Коли ви беруть роздруківку табличного набору даних, заголовок рядка чи заголовок ускладнює або заплутається з надрукованими наборами даних через втручання заголовка рядків і стовпців, тому щоразу, коли ви виводите друк, заголовок рядків завжди повинен вимикатися для кожного індивідуальний робочий аркуш у програмі excel.
Тепер давайте перевіримо, як вимкнути заголовки рядків чи заголовки в Excel.
- Виберіть або натисніть на опцію Файл на головній панелі інструментів меню, щоб відкрити випадаючий список.
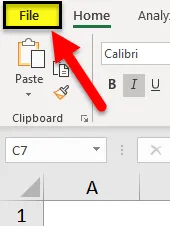
- Тепер натисніть на Параметри у списку, присутньому зліва, щоб відкрити діалогове вікно Параметри Excel.
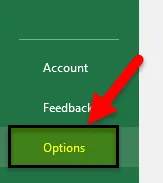
- Тепер з'являється діалогове вікно Параметри Excel. На панелі ліворуч у діалоговому вікні параметра Excel виберіть Додаткові параметри .
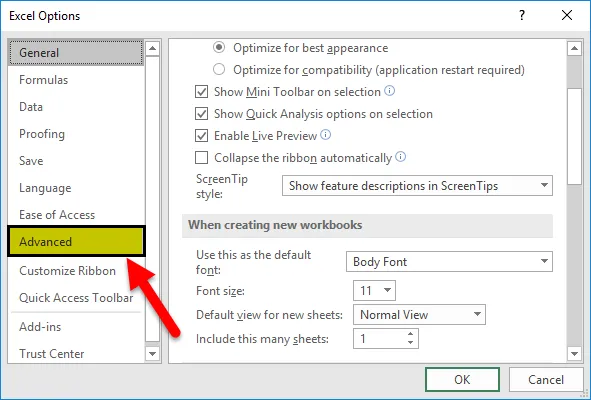
- Тепер, якщо ви переміщуєте курсор вниз після розширеного параметра, ви можете спостерігати параметри відображення цього розділу робочого аркуша, розташованого біля нижньої частини правої панелі діалогового вікна, за замовчуванням він показує параметр заголовків рядків і стовпців завжди перевірений або галочку.
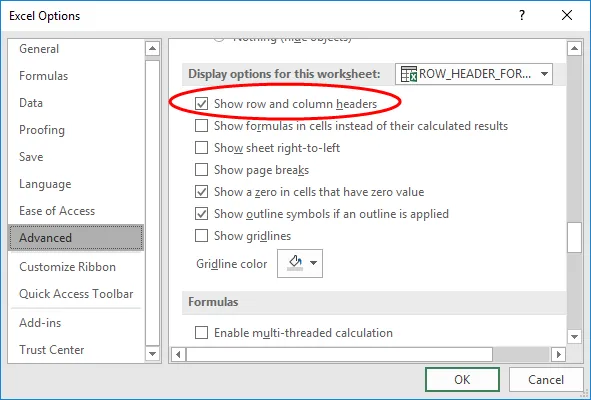
- Якщо ви хочете вимкнути заголовки рядків або заголовки в Excel, поставте або зніміть прапорець у вікні вибору в опції Показати заголовки рядків і стовпців .
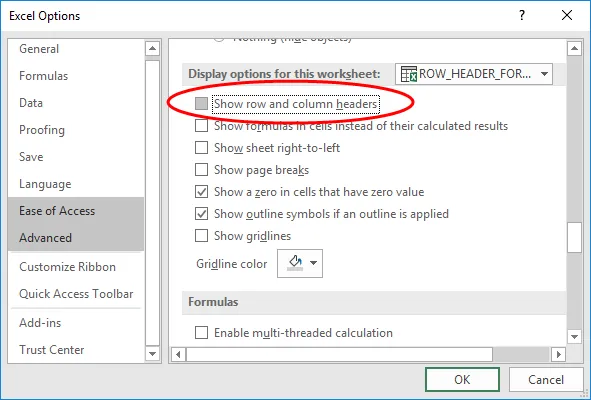
- Одночасно ви можете вимкнути заголовки рядків та стовпців для додаткових робочих аркушів у відкритій робочій книжці чи поточній робочій книжці excel. Це можна зробити, вибравши назву іншого робочого аркуша під спадною панеллю, розташованою поруч із параметрами Відображення.

- Після того, як ви знімете цей прапорець, натисніть кнопку OK, щоб закрити діалогове вікно параметрів excel, і ви можете повернутися до робочого аркуша.

- Тепер описана вище процедура вимикає видимість заголовка рядка чи стовпця.
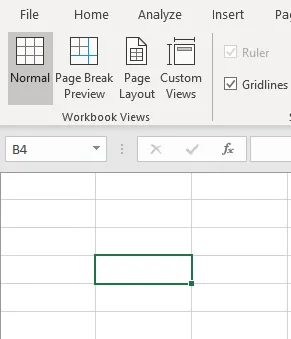
Параметри форматування рядка заголовка в Excel
Коли ви намагаєтесь відкрити новий файл Excel, заголовок рядка чи заголовок відображається за замовчуванням у звичайному стилі чи шрифті теми, подібному до типового формату робочої книги. Цей самий звичайний шрифт стилю також застосований для всіх робочих аркушів у робочій книжці
Типовим шрифтом заголовка є Calibr i & розмір шрифту - 11 . Його можна змінити, виходячи з вашого вибору відповідно до вашої вимоги, незалежно від стилю та розміру шрифту, який ви застосовуєте, він відображатиметься на всіх робочих аркушах у робочій книжці excel.
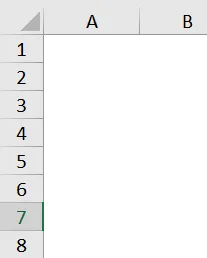
У вас є можливість форматувати шрифт та його параметри розміру, з різними параметрами в налаштуваннях формату.
- На вкладці " Головна " меню "Стрічка". У групі Стилі виберіть або натисніть на Стилі комірок, щоб відкрити спадну палітру Стилі комірок.

- У спадному меню " Добре, погано та нейтрально" клацніть правою кнопкою миші або виберіть поле в палітрі під назвою " Звичайне" - його також називають нормальним стилем.
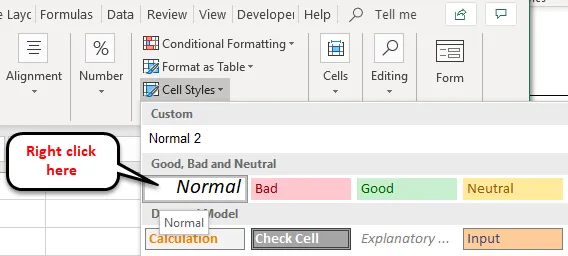
- Клацніть на пункт Змінити під звичайним.
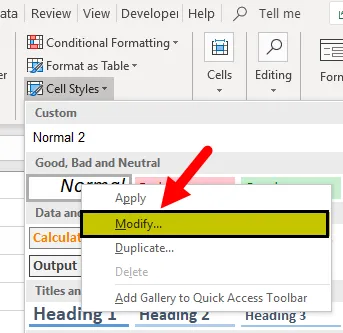
- З'явиться діалогове вікно Стиль, натисніть на Формат у цьому вікні.
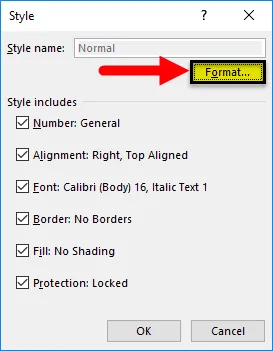
- Тепер з'являється діалогове вікно Форматування комірок . У цьому випадку ви можете змінити розмір шрифту та його зовнішній вигляд, тобто стиль чи розмір шрифту.

- Тепер я змінив стиль та розмір шрифту, тобто стиль Calibri & font на Regular, і я збільшив розмір шрифту до 16 з 11.
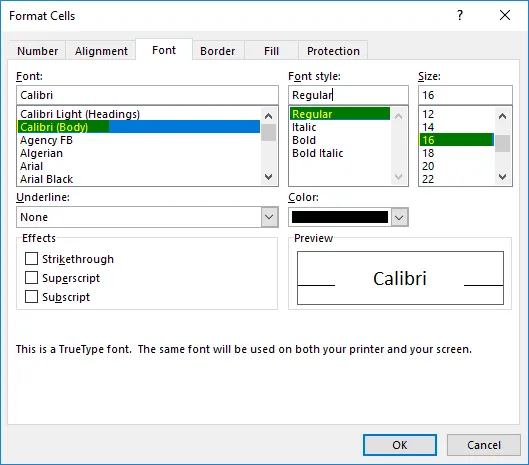
Після внесення потрібних змін, виходячи з ваших уподобань, натисніть кнопку ОК двічі, тобто у діалоговому вікні клітинок формату та діалоговому вікні стилю.
Примітка: Після внесення змін у налаштування шрифту ви повинні натиснути на опцію збереження у робочій книжці, інакше вона повернеться до звичайного стилю або шрифту теми (типовий шрифт заголовка - калібр, розмір шрифту - 11).
Що потрібно пам’ятати
- Заголовок рядків (з номером рядка) полегшує перегляд або доступ до вмісту, коли ви намагаєтесь одночасно переміщатися або прокручувати до іншої області чи різних частин робочого аркуша в excel.
- Перевагою рядка заголовка є те, що ви можете встановити цей рядок мітки для друку на всіх сторінках у excel або word, це дуже важливо & буде корисно для електронних таблиць, що охоплюють кілька сторінок.
Рекомендовані статті
Це був путівник по заголовку рядка в Excel. Тут ми обговорюємо, як увімкнути чи вимкнути заголовок рядка та параметри форматування заголовка рядків у excel. Ви також можете ознайомитися з іншими запропонованими нами статтями -
- Як обмежити рядок в Excel
- Excel Видалити дублікати
- Динамічний діапазон | Підручники Excel
- Використання автоматичного форматування в Excel