У цьому навчальному посібнику з фотоефектами Photoshop ми дізнаємось, як створити просту рамку для фотографій сніжинок, яка може бути цікавим завершальним штрихом для фотографій родини та друзів під час свят або будь-якої сніжної зимової сцени.
Тут я використовую Photoshop CS5, але будь-яка остання версія Photoshop буде працювати.
Ось як виглядатиме кінцевий результат:

Остаточний ефект "рамка фото сніжинок".
Як створити рамку для фото сніжинок у Photoshop CS5
Крок 1: Створіть новий документ Photoshop
Photoshop поставляється з готовою пензликом для сніжинки, яку ми могли б використати для нашого ефекту, але розмір за замовчуванням трохи занадто малий для наших цілей, а збільшення пензля, що перевищує його за замовчуванням, робить його м'яким і тьмяним. Оскільки ми хочемо, щоб все виглядало красиво і гостро, ми швидко створимо власну більшу пензлик для сніжинок за допомогою однієї із вбудованих спеціальних форм Photoshop (якщо ви вже виконали наш навчальний посібник для фотографій кордону, можливо, у вас вже є власна сніжинка кисть готова до використання, і в цьому випадку ви можете перейти до кроку 8).
Спочатку нам знадобиться документ для створення пензля, тому перейдіть до меню Файл у рядку меню вгорі екрана та виберіть Нове :

Перейдіть у меню Файл> Створити.
Це відкриває діалогове вікно Новий документ. Введіть 200 пікселів як для ширини, так і для висоти, і переконайтесь, що для параметра « Фоновий вміст» встановлено значення Білий, а потім натисніть «ОК», щоб вийти з діалогового вікна. На екрані з'явиться новий документ розміром 200x200 пікселів, заповнений білим кольором:
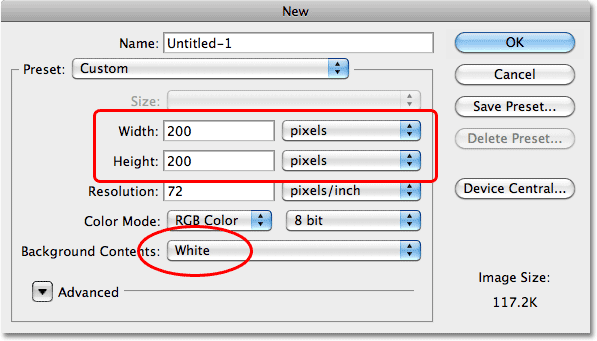
Переконайтеся, що для вашого типу вимірювання встановлено пікселі, а не дюйми чи щось інше.
Крок 2: Виберіть інструмент "Спеціальна форма"
Виберіть інструмент " Спеціальна форма " на панелі інструментів Photoshop. За замовчуванням він вкладений за інструментом «Прямокутник», тому натисніть на інструмент «Прямокутник» і утримуйте кнопку миші вниз на секунду або дві, поки не з’явиться меню вильоту, а потім виберіть зі списку інструмент «Спеціальна форма»:
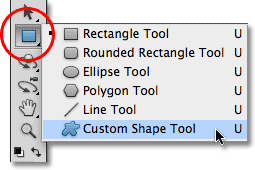
Виберіть інструмент "Спеціальна форма".
Крок 3: Завантажте набір форм природи
Фотошоп не тільки постачається з готовою пензликом для сніжинки, але й постачається з декількома на замовлення фігурами сніжинки, які ми можемо вибрати. Нам просто потрібно завантажити в набір, який містить ці фігури. Для цього, вибравши інструмент "Спеціальна форма", клацніть правою кнопкою миші (Win) / Control (Клацніть) (Mac) будь-де всередині нового документа, щоб швидко отримати доступ до вибору форми, а потім натисніть на невелику стрілку у верхньому правому куті:
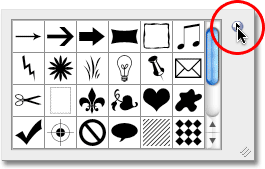
Клацніть на невеликий трикутник у верхньому правому куті вибору фігур.
Натиснувши на стрілку, відкриється меню з великою кількістю додаткових наборів фігур, готових до завантаження у Photoshop. Той, кого ми шукаємо, це набір Природа . Клацніть по ньому, щоб вибрати його:
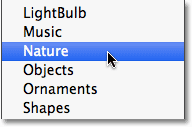
Виберіть у меню набір форм природи.
Photoshop поцікавиться, чи хочете ви замінити поточні фігури на форми Nature або чи бажаєте ви просто додати їх до списку, що додасть їх нижче початкових фігур. Натисніть кнопку Додати :
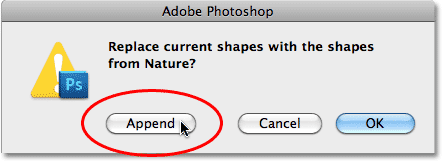
Виберіть Додавати, щоб додати фігури Nature до оригінальних фігур.
Крок 4: Виберіть одну зі форм сніжинки
Прокрутіть список мініатюр, поки не побачите фігури сніжинки (є три з них підряд). Якщо у налаштуваннях Photoshop увімкнено поради щодо інструментів, назва кожної фігури з’явиться, коли ви наведіть курсор миші на її ескіз. Нам потрібна лише одна із форм сніжинки для нашого облямування фотографій, тому виберіть улюблену із трьох, натиснувши на її ескіз, щоб вибрати її, а потім натисніть Enter (Win) / Return (Mac), щоб закрити з вибору форми. Я збираюся вибрати першу сніжинку (та зліва):
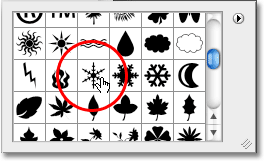
Виберіть одну з трьох фігур сніжинки, натиснувши на її ескіз.
Крок 5: Виберіть опцію Заповнення пікселів
Photoshop дає нам три різні типи фігур, які ми можемо малювати - векторні форми, контури та форми на основі пікселів. Ми можемо перемикатися між типами, вибравши їх на панелі параметрів. Оскільки ми збираємося створити пензлик із форми сніжинки, а пензлі зроблені з пікселів, ми намалюємо форми на основі пікселів. Клацніть на піктограмі Заповнення пікселів на панелі параметрів (тієї, що праворуч), щоб вибрати її:

Кожна піктограма з трьох рядів вибирає різний тип фігури. Піктограма "Заповнення пікселів" - справа.
Крок 6: Перетягніть Сніжинку
Переконайтеся, що ваш колір переднього плану встановлено чорним, натиснувши букву D на клавіатурі, яка скидає кольори переднього плану та фонового режиму Photoshop до їх значень за замовчуванням (чорний колір - це колір переднього плану за замовчуванням). Потім натисніть біля верхнього лівого кута всередині документа, утримуйте клавішу Shift, а потім перетягніть форму сніжинки. Утримуючи клавішу Shift, коли ви перетягуєте, обмежує пропорції форми, щоб вона не виглядала спотвореною. Якщо вам потрібно переставити фігуру під час її малювання, утримуйте клавішу пробілу, перемістіть фігуру в положення за допомогою миші, а потім відпустіть пробіл і продовжуйте перетягувати:
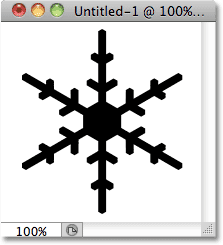
Чорна зона стане пензлем. Біла зона буде прозорою.
Крок 7: Створіть пензлик із форми
Перейдіть до меню « Правка » у верхній частині екрана та оберіть « Визначити налаштування пензля» :
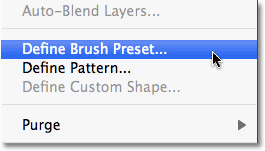
Перейдіть до редагування> Визначення встановленої кисті.
Назвіть нову пензлик «Сніжинка», коли з’явиться діалогове вікно «Ім'я кисті», а потім натисніть «ОК», щоб закрити його. Ви також можете закрити це вікно документа форми сніжинки в цей момент, оскільки нам це більше не потрібно (зберігати його не потрібно, якщо Photoshop попросить):
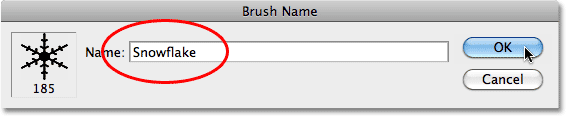
Назвіть нову пензлик «Сніжинка».
Крок 8: Відкрийте свою фотографію
Створивши пензлик сніжинки, відкрийте фотографію, до якої потрібно додати межу. Ось зображення, яке я буду використовувати:

Оригінальне зображення.
Крок 9: Додайте новий порожній шар
Клацніть на піктограмі Новий шар у нижній частині панелі Шари, щоб додати новий порожній шар над фоновим шаром. Photoshop називає новий шар "Шар 1":
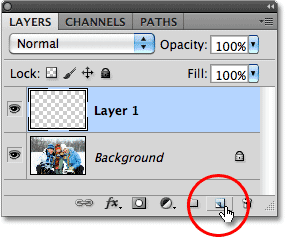
Додайте новий пустий шар над зображенням на шарі "Фон".
Крок 10: Заповніть новий шар білим кольором
Перейдіть до меню " Правка" у верхній частині екрана та оберіть Заповнити :
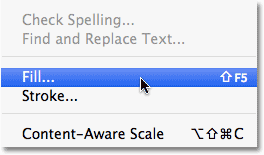
Перейдіть до редагування> заливка.
Це відкриває діалогове вікно Заповнення. Змініть параметр Use на White, а потім натисніть кнопку OK, щоб закрити діалогове вікно. Документ буде виданий білим кольором:
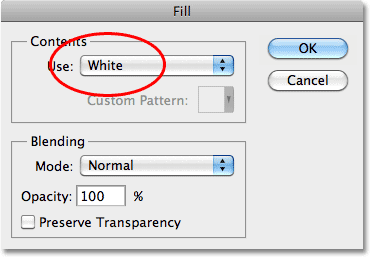
Установіть для параметра Параметр «Білий», а потім натисніть «ОК».
Крок 11: Виберіть область, де з’явиться фотографія
Перейдіть до меню Select і виберіть Усі . Це вибирає весь документ, розміщуючи контур виділення по краях:
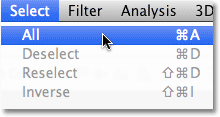
Перейдіть до пункту Вибрати> Усі.
Вибравши документ, поверніться до меню « Вибір » і цього разу оберіть «Вибір перетворення» :
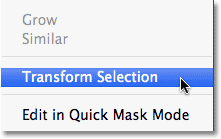
Перейдіть до пункту Вибір> Вибір перетворення.
Команда Transform Selection дозволяє змінити розмір або змінити контур виділення, не впливаючи на те, що знаходиться всередині вибору. Клацніть на верхній ручці трансформації (маленький квадрат), утримуйте клавішу Alt (Win) / Option (Mac), а потім перетягніть ручку на невелику відстань всередину до центру документа, щоб між контуром вибору було приблизно півсантиметра. і зовнішній край документа. Утримуючи клавішу Alt / Option під час перетягування, ви зміните розмір контуру вибору з його центру, в результаті чого ручка нижньої трансформації одночасно переміститься. Потім зробіть те ж саме з лівою ручкою трансформації, утримуючи Alt / Option і перетягуючи її всередину, залишаючи однаковий простір між контуром вибору та краєм документа. Права ручка одночасно переміститься. Коли ви закінчите, щоб прийняти зміни, натисніть клавішу Enter (Win) / Return (Mac):
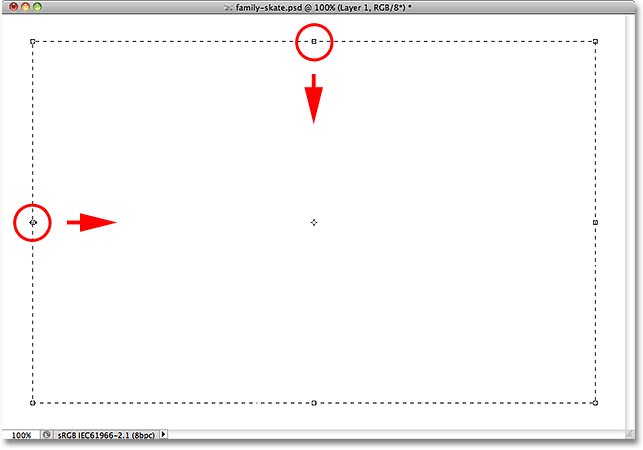
Утримуйте Alt (Win) / Option (Mac), потім перетягніть верхню та ліву ручки всередину.
Крок 12: Видаліть область всередині вибору
Натисніть Backspace (Win) / Delete (Mac) на клавіатурі, щоб видалити білу область всередині виділення, виявивши фотографію внизу. Залиште контур виділення активним:
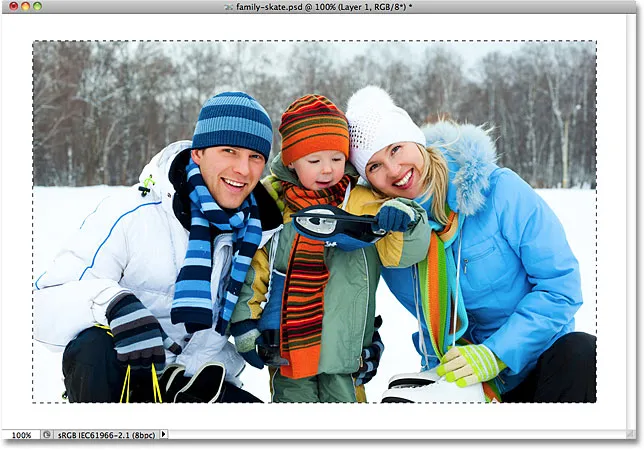
Видаліть область всередині виділення, але залиште контур на місці, оскільки він нам ще потрібен.
Крок 13: Розгорніть вибір
Нам потрібно зробити контур відбору трохи більшим. Ми можемо використати команду «Вибір перетворення» ще раз, але є ще простіший спосіб. Поверніться до меню Вибір, виберіть Змінити, а потім виберіть Розгорнути :
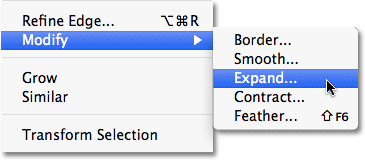
Перейдіть до пункту Вибрати> Змінити> Розгорнути.
Коли з'явиться діалогове вікно Розгорнути вибір, введіть значення близько 20 пікселів, а потім натисніть кнопку ОК:
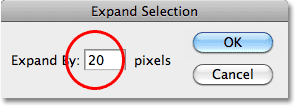
Розгорніть виділення на 20 пікселів.
Краї виділення розширяться на 20 пікселів. Зауважте, що кути контуру вибору, які були гострі мить тому, стали округлими. Це недолік використання команди Expand Selection, і тому це не завжди найкращий вибір для збільшення контурів вибору, але для наших цілей тут, закруглені кути не створюватимуть нам проблем:

Усі чотири краї контуру виділення розширюються назовні на 20 пікселів.
Крок 14: Застосовуйте фільтр розмиття Гаусса
Далі нам потрібно пом'якшити краї рамки фотографії, створивши плавний перехід між рамкою та зображенням в центрі, і ми можемо це зробити, розмиваючи його (рамка, а не зображення). Перейдіть до меню Фільтр у верхній частині екрана, виберіть Розмиття, а потім виберіть Розмиття Гаусса :
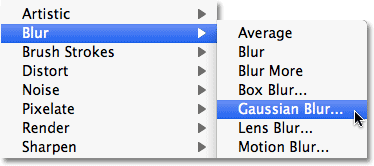
Перейдіть до Фільтр> Розмиття> Розмиття Гаусса.
Коли з’явиться діалогове вікно «Розмиття Гаусса», збільште значення радіусу розмиття до приблизно 8 пікселів, що повинно добре пом'якшити межі країв, а потім натисніть «ОК», щоб закрити діалогове вікно:
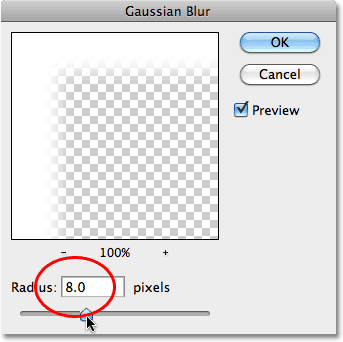
Збільшити значення радіуса до 8 пікселів, а потім натиснути ОК.
Крайові межі тепер виглядають більш м'якими. Ще раз залиште контур виділення активним, оскільки він нам ще потрібен. Насправді це стане стежкою для наших сніжинок:

Більш м'які краї бордюру.
Крок 15: Виберіть інструмент кисті
Виберіть інструмент "Щітка" на панелі "Інструменти":
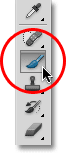
Виберіть інструмент кисті.
Крок 16: Виберіть кисть "Сніжинка"
Якщо вибрано Brush Tool, клацніть правою кнопкою миші (Win) / Control (Клацніть) (Mac) в будь-якому місці документа, щоб швидко відкрити програму Brush Picker, а потім прокручуйте мініатюри, поки ви не знайдете щойно створену пензлик сніжинки. Він повинен бути останнім у списку. Клацніть по ньому, щоб вибрати його, а потім натисніть клавішу Enter (Win) / Return (Mac), щоб закрити програму Brush Picker:
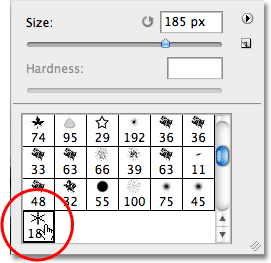
Клацніть на ескізі кисті сніжинки, щоб вибрати її, а потім натисніть клавішу Enter (Win) / Return (Mac).
Крок 17: Встановіть параметри динаміки кистей
Натисніть F5 на клавіатурі, щоб швидко відкрити повну панель щіток Photoshop, а потім натисніть прямо на слова « Динаміка форми» у лівій колонці панелі. Переконайтесь, що ви клацаєте безпосередньо на слова, а не лише всередині прапорця, інакше ви ввімкнете Shape Dynamics, але не отримаєте доступ до його параметрів:

Клацніть на слова "Динаміка форми" у лівій колонці панелі "Щітки".
Якщо вибрано Shape Dynamics, встановіть параметри розміру джиттера та кутового джиттера на 100%, що додасть багато випадковості розміру та куту повороту сніжинок:
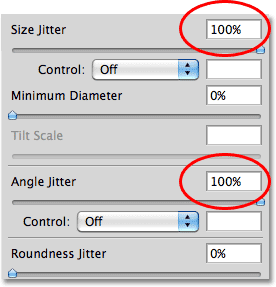
Встановіть розмір тремтіння та кутового джиттера на 100%.
Закінчивши налаштування параметрів «Динаміка форми», натисніть прямо на слово « Розсіювання» у лівій колонці панелі «Щітки», а потім збільште значення « Розсіювач» приблизно до 250%, що випадково розкидає сніжинки навколо, а не всі вони з’являться у пряма лінія. Закінчивши, натисніть F5 ще раз, щоб закрити панель «Щітки»:
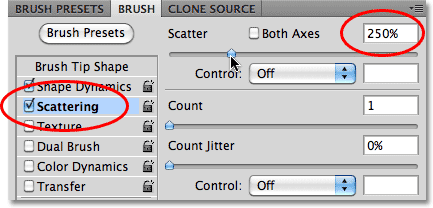
Клацніть на Scattering, а потім встановіть Scatter на 250%.
Крок 18: Перетворення контуру вибору в шлях
Перейдіть на панель " Шляхи ", яка згрупована за допомогою панелей "Шари та канали" (натисніть на вкладки імен вгорі, щоб переключитися між панелями). Потім натисніть на значок Зробити робочий шлях із вибору в нижній частині панелі "Шляхи":
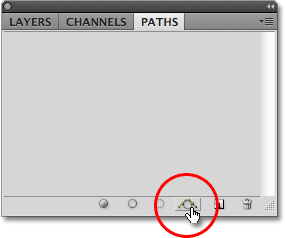
Клацніть піктограму Зробити робочий шлях із вибору.
Photoshop перетворить контур вибору в шлях, а робочий шлях з’явиться на панелі «Шляхи». Термін "робочий шлях" просто означає, що це тимчасовий шлях. Ми могли б зробити його постійним, зберігаючи шлях, але в цьому немає необхідності:
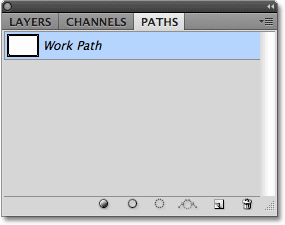
Тимчасові контури в Photoshop називаються "робочими стежками".
Якщо ми подивимось на зображення у вікні документа, то побачимо, що контур виділення був замінений тонкою суцільною лінією, яка є нашим шляхом:

Тонка лінія - це шлях, по якому сніжинки будуть слідувати навколо зображення.
Крок 19: Встановіть колір переднього плану на білий і зменшіть розмір кисті
Натисніть букву X на клавіатурі, щоб поміняти кольори переднього та фонового режиму Photoshop, які встановлять колір переднього плану білим (Photoshop малює поточним кольором переднього плану). Потім клацніть правою кнопкою миші (Win) / Control (Клацніть) (Mac) будь-де всередині документа, щоб ще раз піднести інструмент вибору кисті та зменшити розмір пензля до приблизно 50 пікс (пікселів), оскільки розмір сніжинки за замовчуванням. кисть занадто велика для нашого ефекту облямування фотографій. Натисніть Enter (Win) / Return (Mac), коли закінчите, щоб закрити програму Brush Picker:
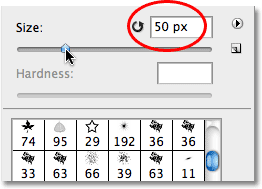
Перетягніть повзунок «Розмір» вліво, щоб зменшити розмір кисті.
Крок 20: Погладжуйте шлях пензликом зі сніжинками
Нарешті, натисніть на піктограму « Шлях обведення з пензлем» внизу панелі «Шляхи»:
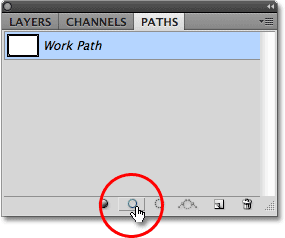
Клацніть піктограму Шлях обведення з пензлем, другий зліва.
Перші сніжинки з’являються навколо зображення, розкиданого по стежці:

По дорозі з’являються розсіяні сніжинки з випадковими розмірами та кутами.
Залежно від розміру зображення, з яким ви працюєте, ви можете виявити, що поточний розмір кисті занадто великий або занадто малий. Якщо це так, натисніть Ctrl + Z (Win) / Command + Z (Mac), щоб скасувати початкові сніжинки, а потім просто скористайтеся лівою та правою клавішами дужок на клавіатурі, щоб змінити розмір щітки. Натискання лівої клавіші дужки ( ( ) робить пензлем менше, а права клавіша ( ) ) збільшує. Коли ви змінили розмір кисті, натисніть на піктограму «Штрих» з пензлем, щоб спробувати ще раз. Щоб виправити це, може знадобитися кілька спроб з різними розмірами кисті.
Після додавання початкових сніжинок ще декілька разів клацніть піктограму Шлях обведення з пензлем, щоб додати додаткові сніжинки до межі. Коли ви задоволені результатами, натисніть будь-де в порожній сірій області під робочим Шляхом на панелі «Шляхи», щоб сховати шлях від перегляду всередині документа:
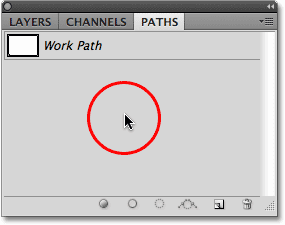
Натисніть на порожню область на панелі Шляхи, щоб вимкнути шлях.
Зауважте, що параметр "Штрих" за допомогою пензля є відтінком сірого та недоступним, коли шлях не видно в документі. Якщо ви хочете додати більше сніжинок, спочатку потрібно зробити шлях знову видимим, натиснувши на мініатюру «Робочий шлях» на панелі «Шляхи»:
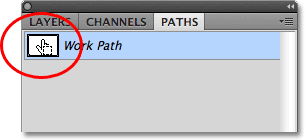
Поверніть шлях назад, натиснувши на його ескіз. Ви можете погладжувати шлях лише тоді, коли його видно.
Ось, після ще три клацання піктограми «Шлях обведення з пензлем», щоб додати додаткові сніжинки, це мій остаточний результат:

Остаточний ефект "рамка фото сніжинок".