
Отримайте більше від Фотофільтра Photoshop, навчившись хитрості вибору кольорів фільтру безпосередньо зі своїх зображень! Для Photoshop CC та CS6.
Налаштування зображення Photoshop Photo Filter дозволяє легко додати кольоровий відтінок до зображення. Ми можемо вибрати з пресетів, які відтворюють вигляд традиційних, реальних кольорових фільтрів, або ми можемо вибирати свої власні кольори за допомогою функції «Вибір кольорів». Насправді налаштування фільтра для фотографій навіть дозволяє нам вибирати кольори фільтрів, відбираючи їх безпосередньо із зображення. Або, принаймні, ми повинні мати можливість відібрати кольори із зображення.
Але якщо ви коли-небудь намагалися пробувати колір, який потрібно використовувати з фільтром фотографій, ви, швидше за все, зіткнулися з проблемою. Незалежно від того, який колір ви натиснули на зображенні, єдиний обраний вами колір - білий . У цьому підручнику ви дізнаєтеся, чому Photoshop думає, що ви обираєте білий, і я покажу вам просте виправлення, щоб ви могли натиснути на кольори, щоб вибрати їх і насправді виявити очікувані кольори.
Після того як ми застосуємо Фотофільтр, я покажу вам швидкий спосіб покращити кольори за допомогою іншого простого налаштування зображення. Я буду використовувати Photoshop CC, але ви також можете слідувати разом із Photoshop CS6.
Давайте розпочнемо!
Хитрість вибірки кольорів фотофільтру з ваших зображень
Ми почнемо з розгляду проблеми, з якою стикаємося, намагаючись взяти зразок кольору для використання з Фотофільтром, і тоді я покажу вам просте рішення.
Крок 1: Відкрийте своє зображення
Ось барвисте зображення, яке я відкрив у Photoshop, і те, що я хотів би зробити, це трохи уніфікувати кольори, додавши відтінок за допомогою Photo Filter. І замість того, щоб обрати один із заданих кольорів у фільтрі фотографій, я б хотів обрати колір безпосередньо із зображення. Звучить досить просто:

Оригінальне зображення. Кредит на фото: Adobe Stock.
Крок 2: Додайте шар коригування фотофільтра
На панелі "Шари" я додаю шар коригування фільтра для фотографій, натиснувши на піктограму Новий заливний або коригувальний шар :
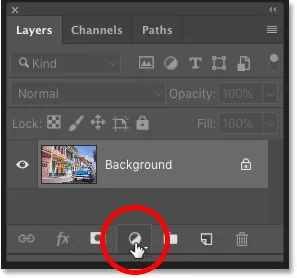
Клацнувши піктограму «Новий заливний або коригувальний шар».
І вибравши фото фільтр зі списку:
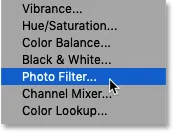
Вибір шару налаштування фільтра для фотографій.
Фільтр фотографій з'являється над зображенням на шарі "Фон":
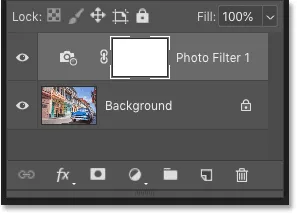
Додано шар регулювання фільтра для фотографій.
І лише додавши Фотофільтр, зображення вже прогрілося. Зліва - оригінальне зображення, а праворуч - трохи тепліший результат, використовуючи параметри фотофільтра за замовчуванням. Все йде нормально:

Оригінальне зображення (зліва) та ефект фільтра за замовчуванням (праворуч).
Пов’язано: Як використовувати фільтр фотографій для нейтралізації кольорових кастингів
Крок 3: Клацніть кольоровий зразок, а потім клацніть на кольорі на зображенні
Параметри шару коригування фільтра для фотографій відображаються на панелі властивостей Photoshop. І тут ми бачимо, що Фотофільтр використовує свій фільтр за замовчуванням «Фільтр нагрівання (85)». Ось чому зображення вже виглядає тепліше, ніж раніше:
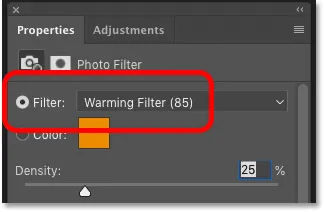
Стандартні параметри фільтра фотографій на панелі властивостей.
Тепер я міг натиснути назву фільтра і вибрати зі списку інший попередньо встановлений кольоровий фільтр:
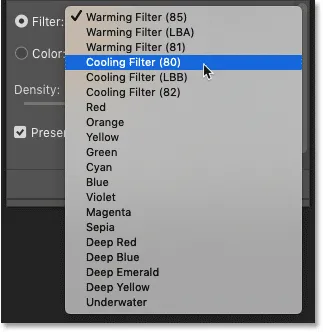
Фотофільтр включає безліч попередніх налаштувань кольорового фільтра.
Але мені дуже хочеться вибрати колір безпосередньо із зображення. Для цього я натискаю кольоровий зразок, щоб відкрити вибірку кольорів Photoshop. І тоді, замість вибору кольору з програми "Вибір кольорів", я натискаю на колір на зображенні, щоб відібрати його:

Клацнувши кольоровий зразок.
Проблема: Фотофільтр завжди вибирає білий
Але ось ми стикаємося з проблемою. Я спробую натиснути на синє небо, щоб додати образу синюватого відтінку:
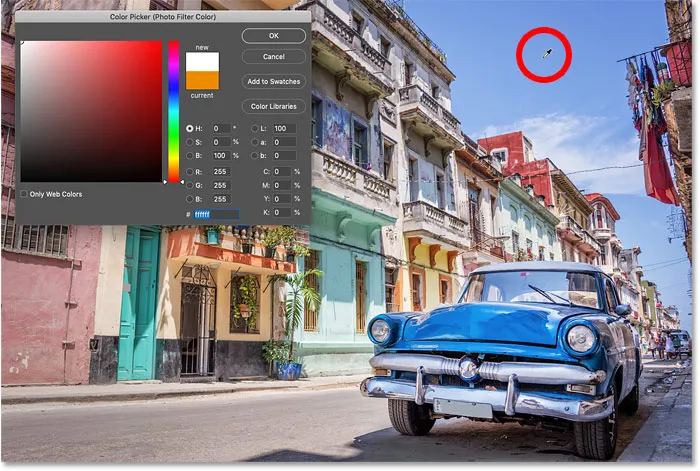
Клацнувши на кольорі на зображенні, виберіть його.
І все-таки зауважте, що замість вибору синього кольору, програма "Вибір кольору" показує, що я якось натиснув на білий :
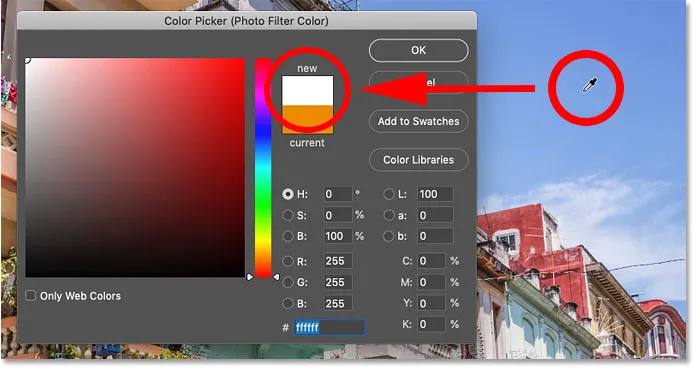
Клацнувши на синьому кольорі, виділеному білим кольором, у Колекції кольорів.
Насправді, незалежно від того, на який колір я натискаю, Photoshop відмовляється дозволити мені його вибрати. Тут я клацаю червоним з боку будівлі. Або принаймні, я думав, що це червоний колір. Але за словами Photoshop, я знову натиснув на білий:
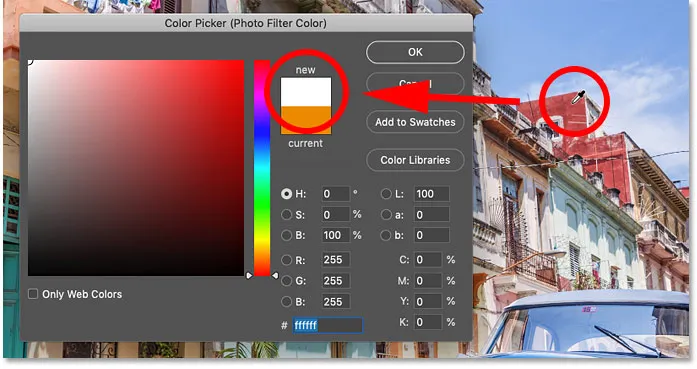
Натискання на будь-який колір із зображення встановлює білий колір фільтра.
Закриття функції вибору кольорів без вибору кольору
Очевидно, я не хочу використовувати білий колір в якості кольору фільтра. Оскільки Photoshop не дозволить мені обрати будь-який інший колір, я натискаю Скасувати, щоб закрити Вибір кольору:
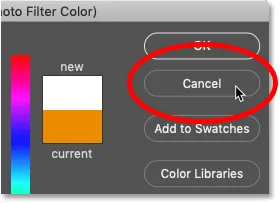
Закриття функції вибору кольорів без вибору кольору.
Рішення: Скасуйте вибір маски шару Photo Filter
Отже, що відбувається? Чи зламаний Photoshop? Чому так, що незалежно від того, який колір я намагаюся пробувати для фотофільтра, Photoshop вважає, що натиснув на білий?
Відповідь можна знайти на панелі «Шари». Помітьте межу виділення навколо мініатюрного шару маски шару Фотофільтра. Це говорить нам про те, що маска шару наразі активна:
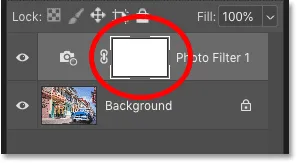
На даний момент обрана маска шару, а не сам фільтр фотографій.
Оскільки маска шару активна, це означає, що весь час ми думали, що натискаємо на зображення, щоб вибрати колір, ми насправді натискали на маску шару. А оскільки шар маски наповнений білим, це пояснює, чому ми завжди обирали білий!
Перегляд маски шару в документі
За замовчуванням маски шарів приховані. Photoshop може їх бачити, але ми не можемо. Але якщо натиснути і утримувати клавішу Alt (Win) / Option (Mac) і натиснути на мініатюру шару маски, ви побачите маску шару замість зображення. І зауважте, що маска покриває весь шар. Тому незалежно від того, де ви клацнете, ви будете вибирати білий.
Щоб приховати маску і повернутися до зображення, знову натисніть і утримуйте Alt (Win) / Option (Mac) і натисніть на мініатюру шару маски :
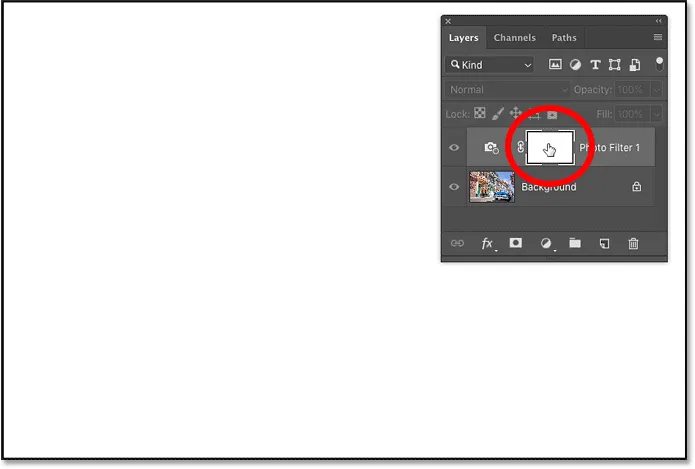
Коли маска шару активна, де б ви не клацали, ви натискаєте на білий.
Пов'язане: Маски шару Photoshop, поради та рекомендації
Як скасувати вибір маски шару
Тож як ми вирішуємо цю проблему, щоб ми могли вибрати фактичний колір із зображення? Все, що нам потрібно зробити, це натиснути на ескіз фотофільтра (маленький значок фільтра камери). Це робить фільтр фотографій активним і скасовує маску шару:
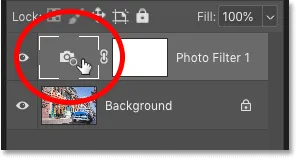
Клацнувши піктограмою «Фільтр фото», зніміть виділення маски шару.
Натиснувши на зображення, тепер відбирається фактичний колір
Потім поверніться до панелі "Властивості" і натисніть знову на кольоровий зразок, щоб відкрити панель вибору кольорів:

Клацнувши ще раз на кольоровій панелі.
Клацніть на кольорі на зображенні, і цього разу Photoshop відіб'є зразок кольору, на який ви натиснули. Я натискаю на червоно-помаранчевий колір з балкона, і тепер ми бачимо колір, який я відібрав, і відображається так, як очікувалося в Колекції кольорів:
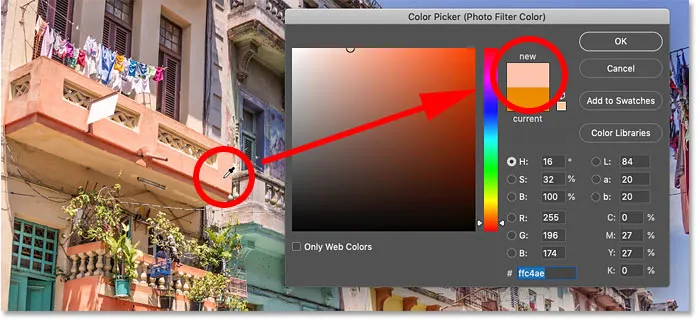
Якщо маску шару відмінено, Photoshop тепер вибирає очікуваний колір.
Пов’язано: Як вибрати кольори тексту з зображень
Регулювання значення щільності
Вибравши колір, ви можете перетягнути повзунок « Щільність» на панелі «Властивості», щоб відрегулювати інтенсивність відтінку:
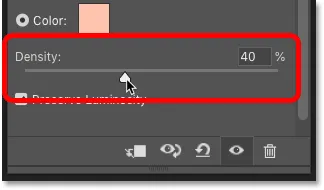
Використовуйте повзунок «Щільність» для тонкої настройки ефекту.
Перегляд порівняння "до і після"
Щоб порівняти оригінальну версію зображення з ефектом Фотофільтра, увімкніть і вимкніть регулюючий шар, натиснувши на його значок видимості :

Клацання піктограми видимості для порівняння "до і після".
Ось моє оригінальне зображення ще раз:

Оригінальне зображення.
Ось результат Photo Filter, використовуючи колір, який я відібрав із зображення:

Результат Фотофільтра.
Як посилити ефект фільтра фотографій за допомогою Vibrance
Перш ніж ми закінчимо підручник, ось короткий підказки. Після застосування фотофільтра ви можете виявити, що кольори все ще виглядають трохи тьмяними. Можна покращити кольори, додавши шар регулювання вібрації.
Крок 1: Додайте шар регулювання вібрації над Фотофільтром
На панелі "Шари" клацніть піктограму " Новий заливний або коригувальний шар" :
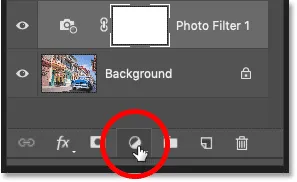
Додавання нового шару коригування.
Цього разу виберіть Vibrance :
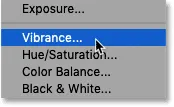
Вибір яскравості.
Шар налаштування вібрації з’являється над Фотофільтром:
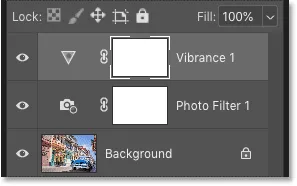
Додано шар регулювання вібрації.
Крок 2: Перетягніть повзунок Vibrance, щоб збільшити насиченість кольору
На панелі "Властивості" збільште насиченість кольорів, перетягуючи повзунок Vibrance вправо. Я встановитиму приблизно +50, але сума, яка вам потрібна, буде залежати від вашого іміджу.
На відміну від повзунка насичення під ним, який підвищує насиченість для всіх кольорів однаково, Vibrance найбільше впливає на менш насичені кольори, тому зазвичай це дає кращі результати:

Збільшення значення вібрації для підвищення менш насичених кольорів.
І ось, після відбору проб кольору для фотофільтра, а потім підсилення насичення шаром регулювання Vibrance - це мій остаточний результат:

Остаточний ефект фільтр фотографії (і вібрація).
І там ми його маємо! Ось як відібрати кольори Photo Filter безпосередньо зі свого зображення та як посилити ефект за допомогою регулювання Vibrance у Photoshop!
Відвідайте наш розділ Редагування фотографій, щоб отримати більше навчальних посібників з редагування та ретушування! І не забувайте, всі наші підручники тепер доступні для завантаження у форматі PDF!