У попередніх навчальних посібниках цієї серії з корекції тонів та кольорів у Photoshop ми дізналися все про коригування яскравості / контрастності зображення та про те, як воно може легко покращити загальний тон та контраст наших фотографій.
По-перше, ми навчилися застосовувати його безпосередньо до самого зображення як статичну корекцію. Потім ми взяли речі далі, навчившись застосовувати це як неруйнівний налагоджувальний шар.
Команда "Яскравість / Контраст" чудово підходить для зображень, які виглядають трохи плоскими та потребують збільшення контрасту, але що робити із зображеннями, які починаються із занадто великим контрастом, із яскравими яскравими світлами, тінями, які занадто темними та не дуже сильними між ними (півтони)? А як щодо фотографій, де ви хочете залишити світлі моменти у спокої і просто скрасити тіні, або залишити тіні в спокої і просто приглушити яскраві моменти? Ці типи зображень саме для того, для чого було розроблено налаштування зображення Photoshop's Shadows / Highlights . Як випливає з назви, Shadows / Highlights дає нам окремий контроль над тінями та світлими зображеннями, що дозволяє нам легко виводити приховані деталі у найсвітліших та найтемніших областях та зменшувати загальний контраст, просуваючи більше діапазону тонів у півтони, що часто призводить до отримання приємнішого образу.
Єдиним недоліком команди Shadows / Highlights є те, що при першому запуску ви побачите лише два повзунки; один для тіней і один для яскравих. Ці повзунки самостійно не завжди роблять найкращу роботу. Справжня сила Тіней / Основних моментів полягає в її вдосконалених варіантах, які з будь-якої причини приховані від нас за замовчуванням. Це також не допомагає, що ці приховані параметри, хоча вони прості у використанні, не є найінтуїтивнішими для розуміння (що може пояснити, чому вони приховані). У цьому підручнику ми дізнаємось, як отримати доступ до повного спектру варіантів та вивчимо, як працює кожен з них. Зрештою, я думаю, ви побачите, що не тільки Тіні / Основні моменти прості у використанні, але й це чудова робота з виведення деталей, ви будете приміряти її на фотографії, які навіть не здаються потрібними. це!
Як і у всіх підручниках цієї серії, я використовую Photoshop CC (Creative Cloud), але все також повністю сумісне з Photoshop CS6 .
Ось фото, яке я перехопив одного дня ввечері, коли качка насолоджувалась плаванням та напоєм у невеликому ставку. Він здавався досить щасливим, що його знайшов, тому я не мав душі сказати йому, що його "маленький ставок" - це справді просто велика калюжа. На жаль, був яскравий сонячний день, і я не використовував спалаху заливки на своїй камері, тому зображення закінчилося занадто великим контрастом. Давайте подивимось, як коригування тіней / виділень може покращити його:

Оригінальне зображення.
Перш ніж ми розпочнемо, важливо пам’ятати, що настільки потужний, як Photoshop, він не може виявити деталей, яких просто немає. Якщо тіні на вашому зображенні настільки темні, що вони чисто чорні, або якщо ваші світлі кольори - це лише суцільно-білі ділянки, деталей у цих областях не можна буде відновити. Якщо є деталізація, команда Shadows / Highlights може творити чудеса. Отже, сказавши це, почнемо!
Крок 1: Скопіювати фоновий шар
На відміну від команди «Яскравість / Контраст», яку ми розглянули раніше, Shadows / Highlights - це одне з небагатьох коригувань зображення у Photoshop, яке нам недоступне як рівень коригування. Як ми побачимо в наступному підручнику, є хитрість, яка дозволяє нам застосовувати його неруйнівно, але поки що ми зупинимося на тому, як працює команда Shadows / Highlights і як застосувати її як статичну корекцію.
Термін статичне регулювання означає, що ми застосовуємо коригування безпосередньо до пікселів на зображенні. Ми не хочемо вносити зміни до оригінальної фотографії (на випадок, якщо вона нам знову знадобиться), тому давайте зробимо копію нашого зображення та розмістимо його на окремому шарі. Потім ми застосуємо команду Shadows / Highlights до цього окремого шару, залишивши оригінальну фотографію невшкодженою. Якщо ви щойно відкрили своє зображення у Photoshop, ви побачите його, що сидить на шарі "Фон" на панелі "Шари":
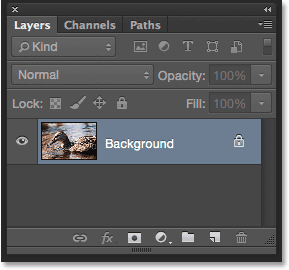
Панель "Шари", що показує фотографію на фоновому шарі.
Щоб дублювати шар, перейдіть до меню Шару на панелі меню вгорі екрана, виберіть команду Створити, а потім виберіть Шар через Копіювати . Або натисніть Ctrl + J (Win) / Command + J (Mac) на клавіатурі, щоб вибрати ту саму команду за допомогою зручного ярлика:
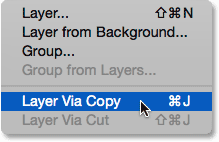
Перехід до шару> Новий> Шар через «Копіювати».
Photoshop робить копію зображення і розміщує його на новому шарі під назвою "Шар 1" над фоновим шаром. Зауважте, що новий шар виділений синім кольором, що означає, що це тепер активний шар. Все, що ми робимо для зображення в цей момент, буде застосовано до цього нового шару, а не до оригінального зображення:
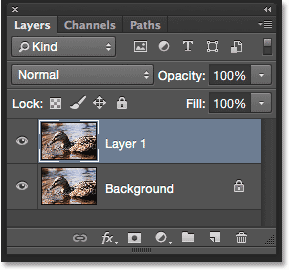
Копія зображення додається над оригіналом.
Крок 2: Перейменуйте новий шар
Оскільки назва "Шар 1" нічого не говорить про те, для чого використовується шар, давайте перейменовано його. Двічі клацніть безпосередньо на назві нового шару, щоб виділити його:

Двічі клацніть на назві "Шар 1".
Коли ім'я виділено, введіть як "Тіні / Основні моменти" як нове ім'я, а потім натисніть клавішу Enter (Win) / Return (Mac) на клавіатурі, щоб прийняти це:
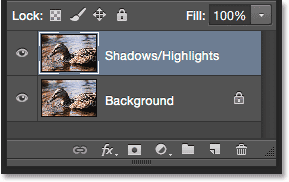
Новий шар був перейменований на "Тіні / Основні моменти".
Крок 3: Оберіть Настройка зображення тіней / виділень
Щоб застосувати команду "Тіні / Основні", перейдіть до меню " Зображення" у верхній частині екрана, виберіть " Налаштування", а потім виберіть " Тіні / Основні моменти" :
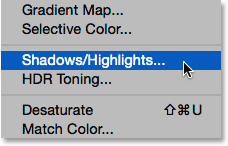
Перехід до зображення> Коригування> Тіні / Основні моменти.
Це відкриває діалогове вікно Тіні / Основні моменти. Як я вже згадував, за замовчуванням у нас доступні лише два повзунки, обидва з позначкою Сума ; верхній - для Тіней, а нижній - для Основних . Кожному слайдеру встановлено значення за замовчуванням, при цьому сума «Тіні» встановлена на 35%, а «Виділена сума» - 0% :
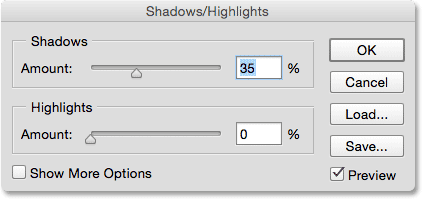
Діалогове вікно Тіні / Основні кольори за замовчуванням.
Що означають ці значення за замовчуванням? Сума тіней і Основна кількість роблять те саме, за винятком того, що вони працюють в протилежних напрямках. Сума тіней збільшує яскравість у темних тонах зображення, тоді як величина виділення зменшує яскравість у світлих тонах. Значення "Сума", яке ми можемо змінити, перетягуючи повзунок, визначає, наскільки застосовується освітлення або затемнення. За їх типовими налаштуваннями тіні (темніші області) освітлюються на 35%, тоді як на яскраві (світліші зони) це взагалі не впливає.
Ось як виглядає моє зображення із застосуванням цих значень за замовчуванням. Вже зараз ми бачимо, що тіні прояснилися, вивівши більше деталей у більш темних областях. Однак основні моменти все ще такі ж яскраві, як і раніше:

Зображення із налаштуваннями Тіні / Основні кольори за замовчуванням.
Якщо я також хочу зменшити яскравість у світлих областях, мені потрібно збільшити значення «Виділення суми», перетягнувши повзунок праворуч. Я збільшить свою суму виділення до тих самих 35%, на які встановлена сума тіней, як приклад:

Підвищення значення "Основна сума" шляхом перетягування повзунка.
Збільшуючи кількість основних моментів, я зменшив яскравість, що полегшує перегляд деталей у найлегших місцях. І, коли тіні тепер світлішають, а світлі виділяються, темніший діапазон зображення просувається до середніх тонів, що призводить до зменшення загального контрасту:

Зображення після збільшення значення Highlight Amount.
Варіант попереднього перегляду
Щоб порівняти відрегульоване зображення з оригінальною версією, натисніть прапорець Попередній перегляд, щоб увімкнути та вимкнути його. Якщо режим попереднього перегляду вимкнено (не встановлено прапорець), ви побачите своє початкове зображення в головній області документа. Якщо увімкнено попередній перегляд (встановлено прапорець), ви побачите скориговану версію. Ви також можете вмикати та вимикати попередній перегляд, натискаючи букву P на клавіатурі:
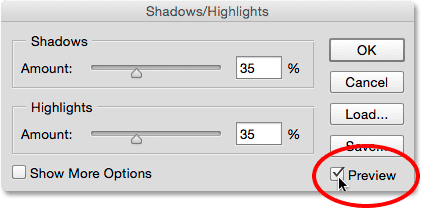
Параметр попереднього перегляду
Крок 4: Виберіть "Показати інші параметри"
Поки ми дізналися, що за допомогою повзунків Amount можна збільшити яскравість у тіні та зменшити яскравість у світлих тонах. Проблема полягає в тому, що ці повзунки на суму можуть зробити лише стільки. Наприклад, чудово, що ми можемо освітлити тіні, але що саме кваліфікується як тінь? Іншими словами, наскільки темною повинна бути область, щоб вона вважалася тінню і на неї впливала повзунок Сума? Крім того, яким світлом має бути область, щоб вона вважалася родзинкою? Щоб отримати максимум від команди Shadow / Highlights Photoshop, нам потрібен більший контроль, ніж те, що нам дають повзунки Amount. Нам потрібні розширені параметри, і ми можемо їх переглянути, вибравши Показати додаткові параметри :
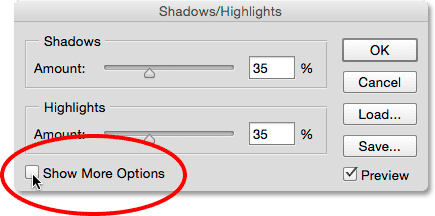
Вибір "Показати додаткові параметри".
Це розширює діалогове вікно Тіні / Основні кольори до повного розміру, відкриваючи всі доступні нам варіанти. На перший погляд, ці додаткові варіанти можуть здатися непосильними, але якщо придивитися, ви помітите, що вони насправді розділені на три шматки розміру укусу. У нас є розділ Тіні вгорі, розділ « Основні моменти» в середині, а внизу - « Коригування» . І якщо ви придивитесь ще уважніше, ви помітите, що в розділах «Тіні та світлі моменти» кожен має три повзунки замість одного, вони насправді мають однакові три повзунки ( кількість, тон і радіус ), і вони по суті працюють те саме. Це означає, що як тільки ви зрозумієте, як вони працюють в одному розділі, ви дізнаєтесь, як вони працюють в іншому. Так що насправді тут не так багато, чому може здатися.
Зауважте, що я використовую Photoshop CC 2014 (доступний з передплатою Adobe Creative Cloud). У CC 2014 компанія Adobe внесла кілька незначних змін до назв деяких із цих параметрів. Якщо ви використовуєте Photoshop CS6 або оригінальний Photoshop CC, параметр "Тон" у розділах "Тіні" та "Основні моменти" називається " Тональна ширина", а в розділі "Налаштування" Колір називається " Корекція кольору", а середній тон - Контраст середньої тони . Крім цих незначних змін, ці параметри функціонують точно так само у всіх версіях. У цьому підручнику я посилаюся на них за останніми іменами (Тон, Колір та Середній тон), але знову ж таки, їх функції не змінилися:
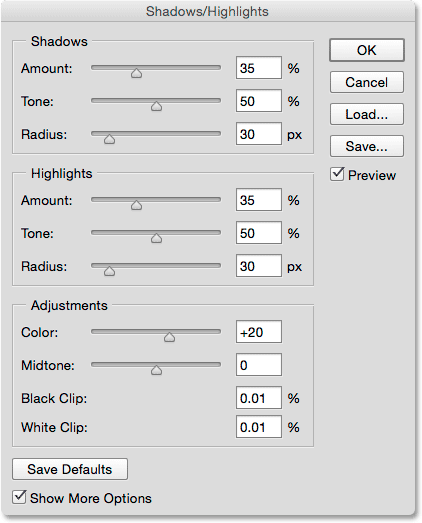
Повний спектр варіантів.
Параметри коригування тіней
Давайте спочатку розглянемо три варіанти в розділі Тіні. Як я вже згадував, як тільки ви зрозумієте, що тут роблять ці параметри, ви дізнаєтесь, що вони роблять і в розділі Основні.
Сума: Повзунок "Сума" робить те саме, що і раніше. Він просто контролює, наскільки яскравішими наносяться темніші тони зображення. Перетягніть повзунок праворуч, щоб збільшити яскравість, виводячи більше деталей тіні, або вліво, щоб зменшити її. Немає значення "один розмір для всіх", оскільки кожне зображення відрізняється, тому вам потрібно буде стежити за своїм зображенням, перетягуючи повзунок, щоб оцінити результати. Я збільшить шахту до приблизно 40%, але не хвилюйтеся про те, щоб зробити її ідеальною поки що. Після налаштування інших двох повзунків ви, швидше за все, захочете повернутися та змінити значення Сума в будь-якому випадку. Поки діалогове вікно «Тіні / Основні моменти» залишається відкритим, ви можете експериментувати з повзунками скільки завгодно:
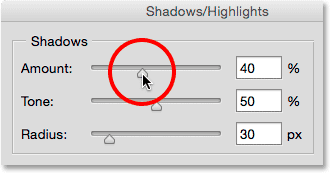
Освітлення тіней за допомогою повзунка Сума.
Тон: Якщо повзунок «Сума» керує тим, наскільки яскравішими застосовуються тіні, повзунок «Тон» (тональна ширина) керує саме тим, що слід яскравіше. Я не раз зауважив, що те, що нам потрібно, крім повзунків «Сума», - це спосіб контролювати, наскільки темною є ділянка, щоб вона вважалася тінню, і наскільки світлою вона повинна вважатися родзинкою. Саме так роблять повзунки Tone; вони визначають діапазон тонів, який слід вважати або тінню (у розділі «Тіні»), або виділенням (у розділі «Основні моменти»).
Швидкі коди, дії та фільтри плагін: помилка в короткому коді (ads-retouch-middle-floatleft)
У розділі «Тіні» нижчі значення тону обмежують ефект повзунка «Сума» лише на найтемніші ділянки зображення (ті, що знаходяться біля чистого чорного або поблизу). Перетягування повзунка праворуч розширює діапазон тонів, включаючи більше середніх тонів. Якщо перетягнути повзунок «Тональний шлях» вправо до його максимального значення 100%, на повну міру залежатиме повзунок «Сума тіней» на кожен тон зображення, від чисто чорного до чистого білого.
Під деяким ступенем я маю на увазі, що Photoshop не застосовує яскравіші однаково в межах тональності. Це скоріше поступовий перехід, причому темніші тони впливають більше, ніж світліші. За налаштуванням тону за замовчуванням 50%, все, від чисто чорного до 50% сірого на зображенні, вважатиметься тінню і впливає повзунком "Сума", але найбільш постраждали б найтемніші ділянки, а світліші мали б менше яскравість. .
Як правило, залишити значення Тон за замовчуванням 50% - це найбезпечніший вибір, і це справедливо як для Тіней, так і для Основного. Це тому, що при цих налаштуваннях за замовчуванням лінія розмежування між тінями та виділеннями по суті проходить прямо через середину, при цьому повзунок «Сума тіней» впливає на темну половину тонів, а повзунок «Виділення суми» впливає на світлу половину. Якщо ви збільшите, скажімо, значення тону тіней понад 50%, ви створите перекриття, де деякі тони вашого зображення будуть вважатись тінями та яскравими і під впливом обох повзунків суми одночасно, часто даючи дивні результати .
Немає нічого поганого в тому, щоб збільшити значення тону тіней понад 50%, якщо це зробить ваше зображення краще, але якщо ви це зробите, корисно зменшити значення тонких тонів на рівну суму і навпаки. Як і у слайдера "Сума", тут немає конкретного значення. Вам потрібно буде стежити за своїм зображенням, перетягуючи повзунок, щоб визначити, який параметр найкраще працює. Що стосується мого зображення, я залишаю його 50%:
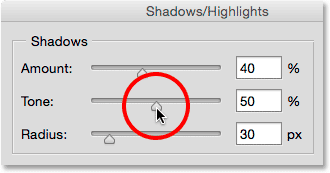
Встановлення діапазону тонів, які слід вважати тінями за допомогою повзунка Tone.
Радіус: Поки ми дізналися, що повзунок «Сума» керує тим, наскільки яскравішими застосовуються тіні, а повзунок «Тон» контролює діапазон тонів, які вважаються тінями. Слайдер Radius трохи інший. Він контролює, наскільки уражені ділянки змішуються з незачепленими районами, що їх оточують. На мить уявіть собі темну область вашого зображення, яку яскравіше за допомогою повзунка «Сума». Тепер змалюйте області навколо нього; ті, на які це не впливає безпосередньо, але живуть в одному мікрорайоні. Слайдер Radius контролює, наскільки регулювання поширюватиметься на цей мікрорайон.
Чому ви хочете, щоб сусіди постраждали? Це тому, що це створює плавніші, менш помітні переходи між скоригованими областями та рештою зображення. Якщо встановити значення Радіус занадто низьке, часто створюються яскраві обриси, відомі як ореоли навколо відрегульованих ділянок, подібні до того, як виглядають фотографії, коли вони страждають від занадто сильної різкості. Збільшення значення Радіуса пом’якшує і поширює переходи в навколишні райони, створюючи більш природний вигляд. Загалом, більш високі значення Радіуса працюють найкраще, але знову ж таки, це залежатиме від вашого конкретного зображення. Оскільки значення радіуса вимірюється в пікселях, це також буде залежати від розміру вашого зображення, тому що більші зображення (з більшою кількістю пікселів) потребують більших значень радіусу, ніж менші зображення (з меншою кількістю пікселів), щоб створити той самий ефект:
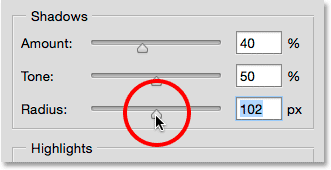
Створення плавніших переходів шляхом збільшення значення радіуса.
Ось моя фотографія з застосованими поточними налаштуваннями кількості тіней, тону та радіусу:

Вдосконалені повзунки Shadows дозволяють легко контролювати не лише скільки, а саме, які саме ділянки освітлені.
Основні параметри коригування
Три повзунки в розділі "Основні моменти" працюють по суті так само, як і в розділі "Тіні". Слайдер « Сума» контролює, наскільки темніє застосовано до яскравих ділянок. Чим далі ви перетягуєте повзунок праворуч, тим більше застосовується затемнення і тим більше виділяються деталі, які ви відновите (якщо, звичайно, є фактична деталь для відновлення, оскільки Photoshop не може магічно створити деталі в районах, які сильно перекриті і видувається до чистого білого кольору).
Слайдер тональності визначає діапазон значень тональності, який слід вважати яскравим. При найнижчому налаштуванні повзунком «Сума» впливатимуть лише найсвітліші ділянки зображення (області біля чи поблизу чисто білого кольору). Збільшення значення тону розширює діапазон тонів більше в середніх тонах, і при максимальному значенні 100% кожен тон від чисто білого до чистого чорного вважатиметься родзинкою (що зазвичай не є тим, що ви хочете). За замовчуванням 50%, кожен тон від 50% сірого до чистого білого на зображенні буде затемнений повзунком "Сума", і, як я вже згадував, якщо ви збільшите його понад 50%, зазвичай вам захочеться знизити Значення тону в розділі "Тіні", щоб уникнути перекриття. Як і у випадку з тінями, Photoshop застосовує затемнення до яскравих виділень як поступовий перехід, при цьому найменші впливають найсвітліші тони, а темніші тони - менше.
Слайдер « Радіус» контролює те, як ділянки, на які впливає повзунок «Основна кількість», поєднуються з оточенням, при цьому більш високі значення радіуса створюють плавніші, природніші переходи. Знову ж таки, для отримання більших зображень зазвичай потрібні більші значення радіусу, ніж менші зображення, щоб отримати подібні результати.
Я знижую значення «Сума» до 20%, залиште значення «Тон» встановленим за замовчуванням 50% та збільшить значення «Радіус» приблизно до 90 пікселів:
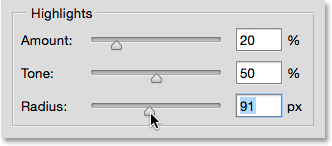
Мої параметри. Кожен образ буде різним.
Ось як виглядає моє зображення після зменшення яскравих моментів. І темніші, і світліші області тепер містять більше деталей, і загальний контраст був зменшений:

Коригувана версія поки що.
Більше коригувань
Останні два повзунки, знайдені в розділі " Налаштування ", допомагають нам компенсувати проблеми, які, можливо, були введені нашими тінями та підкреслюють підсвічування. Перший - Колір (Корекція кольору) призначений для усунення проблем із загальною насиченістю кольорів. Насправді це насправді не що інше, як повзунок насичення. Якщо після освітлення тіней і затемнення яскравих ділянок ви виявите, що зображення не таке кольорове, як раніше, перетягніть повзунок «Колір» вправо, щоб підвищити насиченість, або перетягніть його вліво, щоб зменшити насиченість, якщо це потрібно . Значення кольору за замовчуванням - +20. Я збільшу свою до +30. Як і у всіх повзунках у діалоговому вікні «Тіні / Основні моменти», ваше значення залежатиме від того, що найкраще виглядає із вашим зображенням:
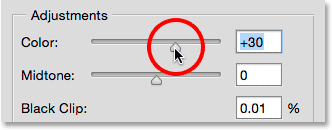
Використовуйте повзунок «Колір» для усунення проблем із загальною насиченістю кольорів.
Якщо яскравість тіней і затемнення світлих тонів дозволить вашому зображенню виглядати трохи рівним в плані контрасту, повзунок Midtone (контраст Midtone) може бути використаний для компенсації цього за рахунок збільшення контрасту в середніх тонах. Я збільшить міну до +19:
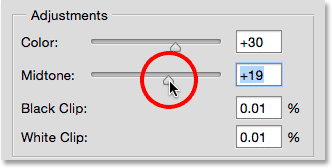
Використовуйте повзунок Midtone, щоб підсилити контраст у півтонах.
Решта двох варіантів, Чорний кліп та Білий кліп, визначають, який відсоток ваших тіней буде обрізаний на чисто чорний (Чорний кліп) та який відсоток ваших виділень буде відрізаний до чисто білого (Білий кліп). Як правило, ви можете ігнорувати ці параметри і залишати їх встановленими за замовчуванням:
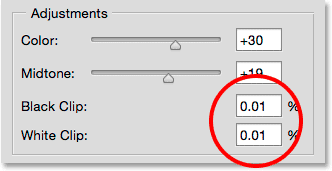
Залиште «Чорний кліп» та «Біле» встановлене за замовчуванням.
Я натискаю букву P на моїй клавіатурі, щоб увімкнути та вимкнути параметр « Попередній перегляд», щоб ми побачили порівняння до та після. Ось моє оригінальне зображення ще раз:

Оригінальне зображення.
І ось остання, скоригована версія після підвищення насиченості кольорів та контрасту середнього тону:

Кінцевий результат.
Збереження налаштувань як стандартні
Якщо вам подобаються застосовані налаштування та ви хочете використовувати їх як початкову точку відтепер, ви можете зберегти їх як нові за замовчуванням, натиснувши кнопку Зберегти за замовчуванням . Наступного разу, коли ви виберете коригування зображення "Тіні / Основні", воно відкриється з усіма вашими налаштуваннями, готовими до роботи:
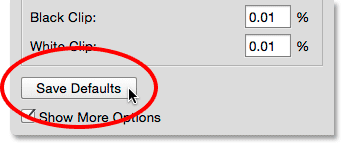
Кнопка "Зберегти за замовчуванням".
Щоб в будь-який час скинути налаштування за замовчуванням, натисніть і утримуйте клавішу Shift на клавіатурі. Це змінить кнопку "Зберегти за замовчуванням" на кнопку " Скинути параметри за замовчуванням" . Натиснувши на нього, повернеться все до початкових заводських налаштувань:
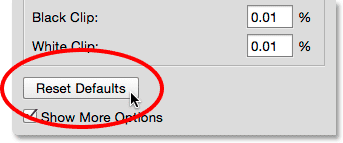
Утримуйте Shift, щоб змінити Save Defaults на Reset Defaults.
Скидання параметрів
Щоб швидко скинути всі параметри в діалоговому вікні "Тіні / Основні" назад до значень за замовчуванням, натисніть і утримуйте клавішу Alt (Win) / Option (Mac) на клавіатурі, щоб змінити кнопку Скасувати на кнопку Скидання, а потім натисніть кнопку Кнопка скидання:
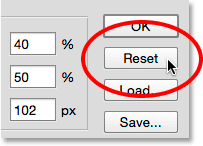
Утримуйте Alt (Win) / Option (Mac), щоб змінити Скасувати на Скидання.
Застосування налаштувань до зображення
Нарешті, коли ви задоволені тим, як виглядає ваше зображення, натисніть кнопку ОК, закрийте діалогове вікно "Тіні / Основні моменти" та виконайте свої налаштування для зображення:
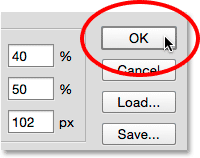
За допомогою застосованих налаштувань ви можете порівняти скориговану версію з оригіналом, натиснувши піктограму видимості шару для шару «Тіні / Основні моменти» на панелі «Шари». Клацніть піктограму один раз, щоб вимкнути шар і переглянути своє початкове зображення. Клацніть його ще раз, щоб повернути шар і переглянути налаштовану версію:
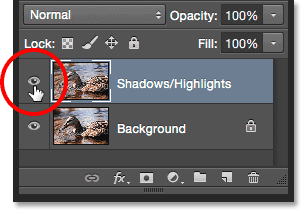
Клацніть піктограму видимості, щоб увімкнути та вимкнути шар «Тіні / виділення».
Клацніть OK, щоб застосувати налаштування.
І там ми його маємо! У цьому підручнику ми дізналися, як яскравіші тіні та затемнення виділень на зображенні, щоб відновити приховану деталь за допомогою коригування тіней / виділень. Photoshop може не дозволяти нам застосовувати Shadows / Highlights як коригувальний шар, але в наступному посібнику ми побачимо, як ми все-таки зможемо отримати всі переваги коригувального шару, навчившись застосовувати Shadows / Highlights як редагований смарт-фільтр!