
Дізнайтеся, як створити класичний ефект дзеркального зображення у Photoshop за допомогою цього легкого покрокового посібника. Тепер повністю оновлено для Photoshop CC 2019!
У цьому підручнику я показую, як віддзеркалити зображення у Photoshop, перевернувши одну сторону фотографії, щоб створити своє власне дзеркальне відображення! Цей популярний ефект Photoshop часто використовується в обкладинках альбомів і на афішах фільмів, і як ми побачимо, створити це дуже просто. Як завжди, я висвітлюю кожен крок по дорозі, тому навіть якщо ви не новачок у Photoshop, ви можете легко слідувати далі.
Я оновив цей підручник, щоб відобразити останні зміни в Photoshop станом на Photoshop CC 2019. Є лише декілька важливих змін, і я зазначу їх у процесі роботи, а також оригінальні кроки для тих, хто все ще використовує Photoshop CS6.
Ось зображення, з якого я розпочну:

Оригінальне зображення, яке буде дзеркальним. Кредит на фото: Adobe Stock.
А ось як виглядатиме дзеркальний ефект, коли ми закінчимо:

Кінцевий результат.
Давайте розпочнемо!
Як відобразити зображення за допомогою Photoshop
Для цього підручника вам знадобиться Photoshop CC, і ви хочете переконатися, що ваша копія актуальна.
Ви також можете переглядати моє відео цього підручника на нашому каналі YouTube. Або завантажте цей підручник як готовий до друку PDF!
Крок 1. Розблокуйте фоновий шар
Почнемо з панелі "Шари", де ми бачимо зображення на шарі "Фон":
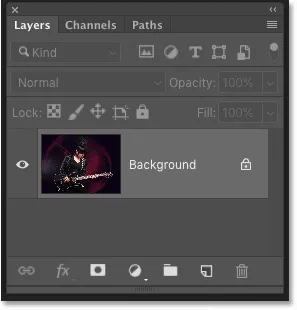
Панель "Шари", що показує фотографію на фоновому шарі.
За замовчуванням фоновий шар заблокований, це означає, що Photoshop не дозволить нам переміщувати зображення. Щоб виправити це, розблокуйте фоновий шар, двічі клацнувши ім'я шару:
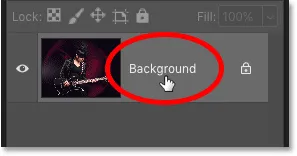
Двічі клацніть на слові "Фон".
Потім у діалоговому вікні Новий шар перейменуйте шар "Фото" та натисніть кнопку ОК:

Перейменування фонового шару "Фото".
І назад на панелі "Шари" шар "Фоновий" тепер є шаром "Фото", і піктограма блокування відсутня:

Шар фону було перейменовано та розблоковано.
Дізнайтеся більше: Дізнайтеся, як використовувати шари у Photoshop!
Крок 2: Додайте більше полотна на сторонах зображення
Далі нам потрібно додати більше полотна на обох сторонах зображення. Перейдіть до меню Зображення на панелі меню та виберіть Розмір полотна :

Перехід до зображення> Розмір полотна.
У діалоговому вікні "Розмір полотна" переконайтесь, що встановлено прапорець " Відносний " Потім встановіть ширину на 100 відсотків, а висоту на 0 відсотків . Це подвоїть ширину полотна, але висоту залишить на початковому розмірі.
Щоб додати новий простір для обох сторін однаково, переконайтеся, що вибрано центральну площу в сітці прив’язки :
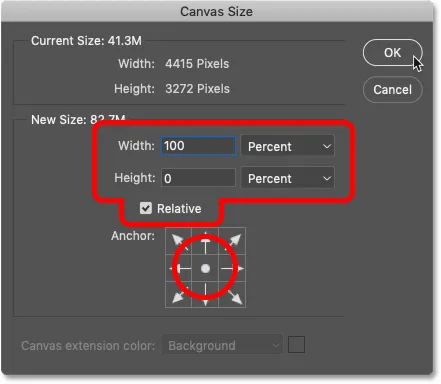
Налаштування розміру полотна
Клацніть OK, щоб закрити діалогове вікно, і Photoshop додає новий простір полотна зліва та праворуч від зображення:

Результат після додавання більшої кількості полотна.
Як розмістити полотно на екрані
Якщо полотно зараз занадто широке для розміщення на вашому екрані, перейдіть до меню « Вид » у рядку меню та оберіть « Підписати на екрані» :
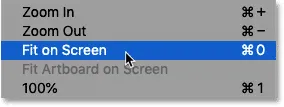
Перейдіть до перегляду> Fit на екрані.
І ось ми бачимо ціле полотно. Візерунок шахівниці з обох боків зображення означає, що новий простір прозорий. Але ми нічого не побачимо в остаточному ефекті, тому що ми будемо обробляти все, що нам не потрібно:
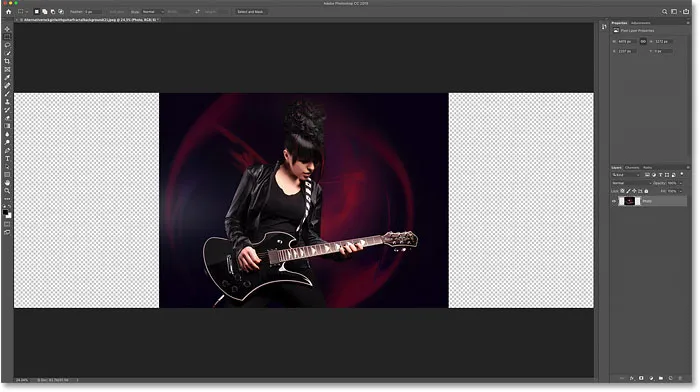
Встановлення полотна на екран у Photoshop.
Робіть більше з розміром Canvas: Як додати рамку до фотографій!
Крок 3: Додайте вертикальну напрямну до середини
Нам потрібно знайти точний вертикальний центр документа, і ми можемо його знайти, додавши керівництво. Перейдіть до меню « Вид » та виберіть « Новий посібник» :
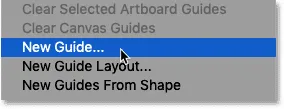
Перейдіть до перегляду> Новий посібник.
Потім у діалоговому вікні «Новий посібник» встановіть « Орієнтація» на « вертикаль» і введіть 50% для позиції :
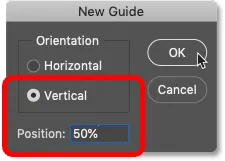
Додавання вертикальної напрямної.
Клацніть ОК, щоб закрити діалогове вікно, і Photoshop розділить документ навпіл, розмістивши вертикальну напрямну через середину:

Посібник позначає точний вертикальний центр документа.
Крок 4: Виберіть інструмент "Переміщення"
Виберіть інструмент "Переміщення" на панелі інструментів:
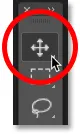
Захоплення інструменту переміщення.
Крок 5: Перетягніть предмет на одну сторону напрямного
Подумайте про посібник, який ми щойно додали, як "перевернуту точку" для дзеркального ефекту. Іншими словами, все, що ми розмістимо на одній стороні напрямного, буде відображено з іншого боку.
Отож, вибравши інструмент "Переміщення", натисніть і потримайте клавішу Shift на клавіатурі та перетягніть все, що ви хочете, щоб відобразити дзеркало, на одну сторону напрямної - ліворуч або праворуч залежно від теми. Утримуючи клавішу Shift, обмежується напрямок переміщення зображення, що полегшує перетягування прямо поперек.
У моєму випадку, оскільки дівчина на фотографії стоїть праворуч (ліворуч, справа), і оскільки я хочу зберегти якомога більше її гітари, я перетягну більшу частину зображення на право керівництва:
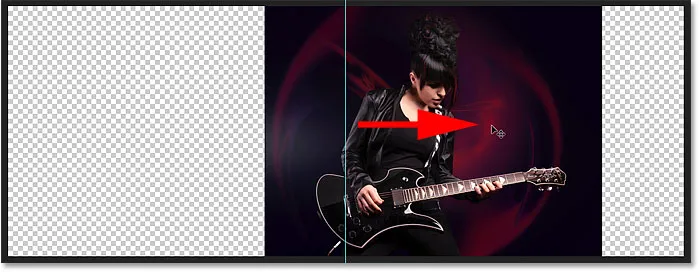
Перетягуючи все, що я хочу віддзеркалити, вправо.
Ось детальніше переглянути зображення, щоб полегшити розгляд. Зверніть увагу, де мій путівник прорізає зображення. Все праворуч від путівника буде відображено ліворуч. А частина, що залишилася зліва, буде викинута:

Більш детальний вигляд того, як путівник тепер ділить зображення.
Крок 6: Виберіть зображення
Далі нам потрібно вибрати саме зображення, а не порожні прозорі області з обох боків від нього. На панелі "Шари" натисніть і утримуйте клавішу Ctrl (Win) / Command (Mac) на клавіатурі та натисніть на мініатюру попереднього перегляду шару:
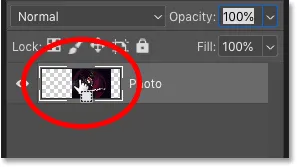
Утримуючи Ctrl (Win) / Command (Mac) та клацніть мініатюру попереднього перегляду.
Навколо зображення з'являється контур виділення:

Зображення тепер вибрано.
Дізнайтеся більше: Як користуватися інструментами вибору Photoshop!
Крок 7: Виберіть команду Transform Selection
Ми вибрали все зображення, але те, що нам насправді потрібно вибрати, - це лише сторона, яку ми хочемо віддзеркалити, а це означає, що нам потрібно переробити або трансформувати наш контур вибору. Перейдіть до меню « Вибір » у рядку меню та оберіть «Вибір перетворення» :
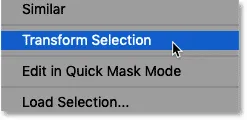
Перехід до пункту Вибір> Перетворення вибору.
Крок 8: Перетягніть сторону контуру вибору до напрямної
Це розміщує ручки перетворення (маленькі квадрати) навколо контуру вибору. Ви знайдете його в кожному куті, а також по одному вгорі, внизу, зліва та справа.
Ручка, яка нам потрібна, - це одна протилежна сторона, яку ми віддзеркалюємо. Іншими словами, оскільки все, що я хочу дзеркально, знаходиться праворуч від мого довідника, мені потрібна ручка зліва від зображення. Якщо ви дзеркально відображаєте все ліворуч від свого путівника, ви захочете ручку праворуч від зображення:
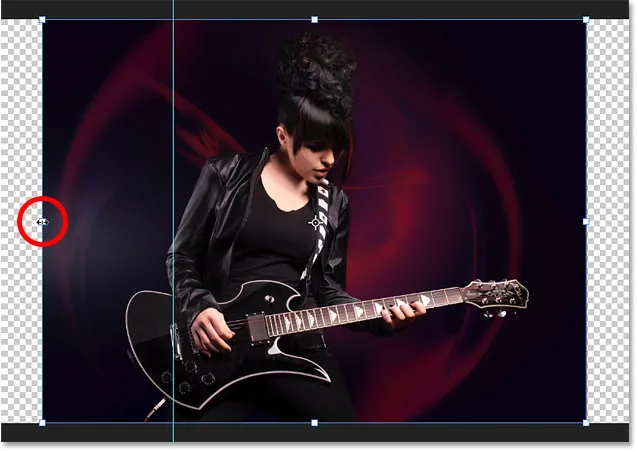
Шукайте ручку перетворення навпроти сторони, яку ви дзеркально відбиваєте.
Нам потрібно перетягнути цю ручку до напрямної. Але станом на Photoshop CC 2019, Adobe змінила спосіб роботи команди Transform. Якщо ви використовуєте CC 2019 (або пізнішу версію), і ви просто починаєте перетягувати ручку, ви перетягуватимете кожну ручку одночасно.
Щоб перетягнути лише одну ручку, натисніть і потримайте клавішу Shift, а потім перетягніть ручку до напрямної. Якщо ви використовуєте більш ранню версію Photoshop, ви можете просто перетягнути ручку, не утримуючи Shift:
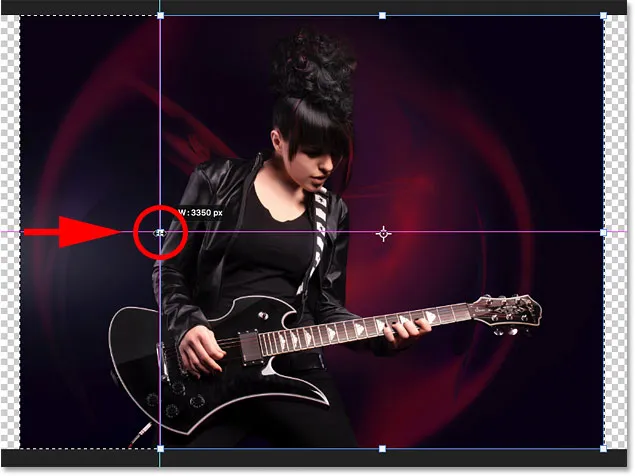
Утримуючи Shift і перетягуючи бічну ручку до вертикальної напрямної.
Відпустіть кнопку миші, і ви побачите, що форма контуру вибору змінилася. Вибрана лише область, яку ви відображаєте. Щоб прийняти його та закрити команду "Вибір трансформації", натисніть клавішу Enter (Win) / Return (Mac) на клавіатурі:

Зараз обрана сторона, яка буде відображатися дзеркально.
Дізнайтеся більше: Безкоштовні функції трансформації та зміни у Photoshop CC 2019
Крок 9: Скопіюйте виділення на новий шар
Нам потрібно скопіювати вибрану частину зображення на новий шар. Перейдіть до меню " Шар" на панелі меню, виберіть " Нове" та виберіть " Шар" через "Копіювати" . Або натисніть Ctrl + J (Win) / Command + J (Mac) на клавіатурі, щоб вибрати ту саму команду за допомогою ярлика:

Перехід до шару> Новий> Шар через «Копіювати».
А на панелі "Шари" вибрана область з'являється на новому шарі під назвою "Шар 1" над шаром "Фото":

Виділення було скопійовано у новий шар.
Двічі клацніть на назві "Шар 1", щоб виділити її, а потім перейменуйте шар "Дзеркало". Натисніть Enter (Win) / Return (Mac), щоб прийняти це:
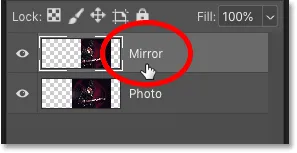
Перейменування нового шару "Дзеркало".
Крок 10: Виберіть команду Безкоштовна трансформація
Щоб створити наш ефект дзеркального зображення, все, що нам потрібно зробити в цей момент, - це перевернути вміст шару «Дзеркало». Перейдіть до меню « Правка » та оберіть « Безкоштовна трансформація» . Або натисніть Ctrl + T (Win) / Command + T (Mac), щоб вибрати Безкоштовну трансформацію з клавіатури:
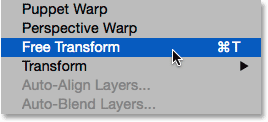
Перехід до редагування> Безкоштовна трансформація.
Крок 11: Перетягніть опорну точку на напрямну
Тут розміщується вільне вільне перетворення та обробляється навколо вмісту шару (подібно до ручок для вибору трансформації, які ми бачили раніше).
Бачите цю маленьку піктограму цілі в центрі поля? Ось така точка перетворення. Іншими словами, точка, навколо якої відбувається перетворення:
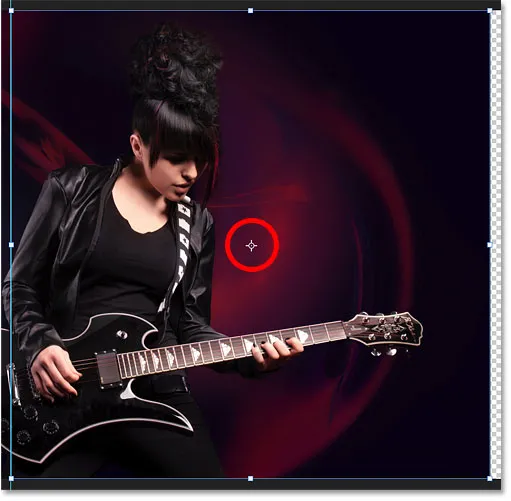
Точка відліку в центрі вільної вільної трансформації.
Не бачите опорної точки?
Якщо ви цього не бачите, це тому, що опорна точка тепер за замовчуванням прихована як Photoshop CC 2019.
Щоб показати опорну точку, перейдіть на панель параметрів і натисніть прапорець Переключити опорну точку (перший прапорець ліворуч):
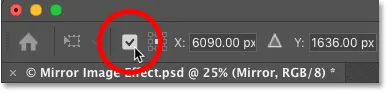
Прапорець Toggle Reference Point (новий в CC 2019).
Переміщення опорної точки до путівника
Потім натисніть на піктограму та перетягніть її вліво або вправо (залежно від вашого зображення), щоб вона встала на місце за ручку, що знаходиться на тій же стороні, що і ваш посібник:
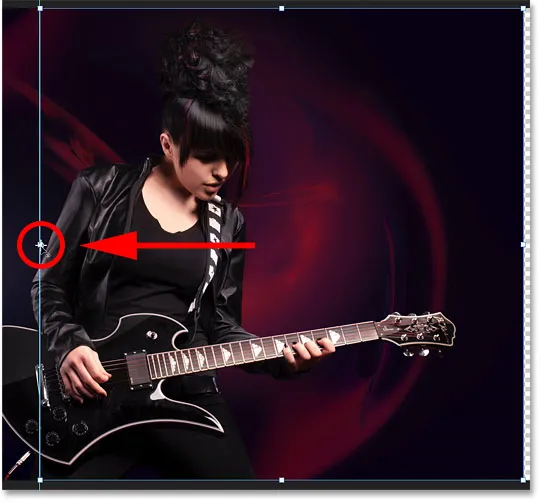
Перетягування опорної точки до бічної ручки.
Крок 12: Переверніть зображення по горизонталі, щоб відобразити його
Якщо команда "Безкоштовна трансформація" все ще активна, клацніть правою кнопкою миші (Win) / Control ("Mac") у вікні "Безкоштовна трансформація" та виберіть у меню Flip Horizontal :
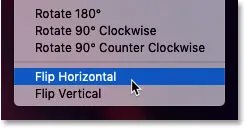
Вибір горизонтальної команди Flip.
Це гортає зображення по горизонталі і створює дзеркальний ефект. Щоб прийняти та закрити Безкоштовну трансформацію, натисніть клавішу Enter (Win) / Return (Mac) на клавіатурі:

Результат після гортання зображення по горизонталі.
Крок 13: Очистіть керівництво
Посібник нам більше не потрібен. Отже, щоб видалити його, перейдіть до меню Вид і виберіть Очистити довідники :
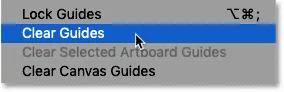
Перехід до Перегляд> Очистити путівники.
Крок 14: Обріжте зайвий простір з боків
І, нарешті, щоб вилучити зайвий простір на полотні з боків, перейдіть до меню Зображення та оберіть Обрізати :
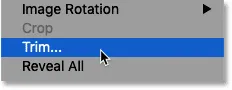
Перехід до зображення> Обрізка.
У діалоговому вікні Обрізання виберіть Прозорі пікселі вгорі. І переконайтеся, що внизу вибрано всі чотири прапорці ( вгорі, знизу, вліво та вправо ):
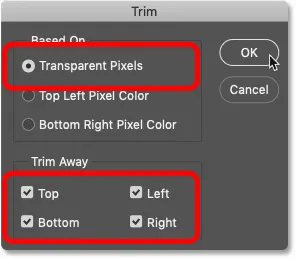
Діалогове вікно «Обрізка».
Натисніть кнопку ОК, щоб закрити діалогове вікно, і Photoshop обрізає прозорі ділянки з обох сторін, залишаючи нас із своїм остаточним дзеркальним ефектом:

Кінцевий результат.
Хочете швидший спосіб відображення зображення?
І там ми його маємо! Але хоча ці кроки для дзеркального відображення зображення чудово працюють, є ще швидший спосіб!
Члени програми Photoshop Essentials можуть дізнатися, як віддзеркалити зображення за 60 секунд!
Дзеркало зображення за 60 секунд або менше за допомогою Photoshop
Тільки учасники: навчіться найшвидше перегортати зображення та відображати його у Photoshop та створювати весь ефект за 60 секунд!
Переглянути підручник | Завантажте PDF
Ще не є членом? Дізнайтеся більше тут! Або відвідайте наш розділ Фотоефекти, щоб отримати більше навчальних посібників щодо ефектів Photoshop, зокрема про те, як гортати, дзеркально та обертати зображення, щоб створювати забавні візерунки та дизайни!