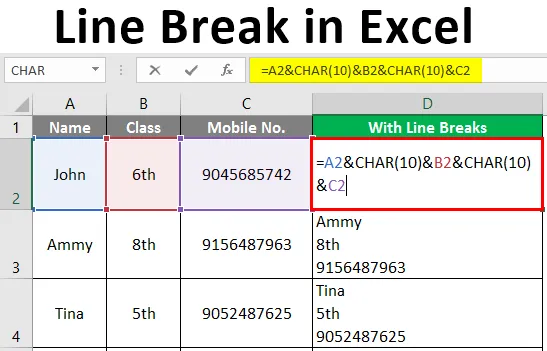
Розрив рядка в Excel (Зміст)
- Вступ до розриву рядків в Excel
- Методи вставки розривів рядків
Вступ до розриву рядків в Excel
Власне, ми не думаємо про розриви рядків під час їх використання. Вони використовуються в багатьох ситуаціях, наприклад, коли ми пишемо електронною поштою або публікуємо щось у соціальних мережах або починаємо новий абзац на MS Powerpoint або MS word тощо. Їх легко додати в більшість програм, і для цього єдине, що нам потрібно зробити це натиснути клавішу Enter на клавіатурі. Але це не працює в Excel. Якщо ми коли-небудь спробуємо додати розрив рядка в Excel натисканням клавіші ENTER, переходимо до наступної комірки нашого робочого аркуша. Це здається неможливим. Але не турбуйся про це.
Методи вставки розривів рядків
Тут у нас є два способи додавання розривів рядків у Excel.
- За допомогою комбінації клавіш
- За допомогою формули
Спосіб №1 - За допомогою комбінації клавіш
Для цього двічі клацніть клітинку, а потім підведіть курсор туди, куди потрібно вставити розрив рядка. Після цього скористайтеся комбінацією клавіш ALT + ENTER., Це додасть розрив рядка праворуч від курсору. Тут ми маємо просту комбінацію клавіш, щоб додати розриви рядків у будь-яку комірку в Excel. Натисніть Alt + Enter (Ctrl + Option + Enter для Mac). Це автоматично встановить Увімкнення тексту для комірки.
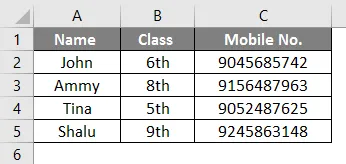
У цьому прикладі ми хочемо розбити рядок у комірці A5. Отже, ми двічі клацнемо клітинку і приводимо курсор (після “a”) туди, де ми хочемо, щоб перервати лінію, і натискаємо “ALT + ENTER”. Тоді ми отримуємо результат.
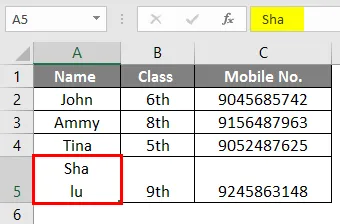
Точно так само ми можемо вставити розриви рядків у будь-яку клітинку. Припустимо, ми хочемо додати розрив рядка після другого “m” у комірці A3.
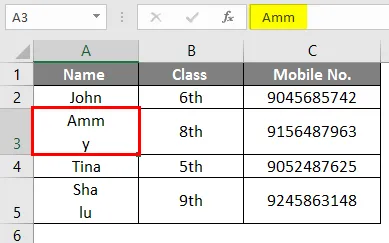
Для цього нам потрібно двічі клацнути клітинку A3 і вивести курсор через друге “m”, потім натиснути Alt + Enter. Тепер у нас є ще один приклад.
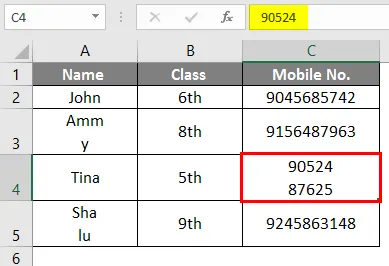
Тут ми вставили перерву рядка після п’яти цифр мобільного no. в клітині С4. Але коли нам доводиться робити те саме в декількох клітинках, то цей метод трудомісткий і не ефективний. У цьому випадку ми використовуємо формулу для додавання розриву рядка.
Метод №2 - За допомогою формули
Коли нам доведеться вставити розриви рядків у багато комірок в Excel, тоді ми не можемо використовувати комбінацію клавіш. У цьому випадку ми повинні використовувати формулу для вставки розриву рядка.
Формула:
= "Текст" та ЗАРЯД (10) та "текст"
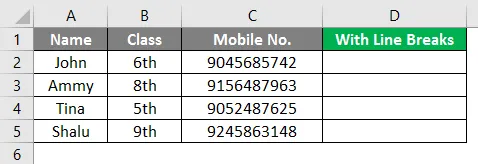
У описаній вище формулі для додавання розриву рядка ми використовуємо оператор конкатенації з функцією CHAR. Функція CHAR повертає результат на основі коду ASCII, який є кодом символів. Тут ми маємо кілька прикладів для пояснення роботи цієї формули.
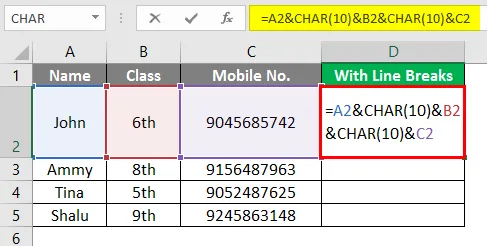
У наведеному прикладі ми хочемо записати текст із комірки A2, B2 та C2 з розривами рядків у D2. Для цього спершу ввімкніть текст Wrap Text, а потім скористайтеся формулою "= A2 & CHAR (10) & B2 & CHAR (10) & C2".
Написана вище формула склеює текст, який з’являється в A2, B2 і C2, використовуючи амперсанд, який є оператором конкатенації в MS Excel. Отримуємо результат.
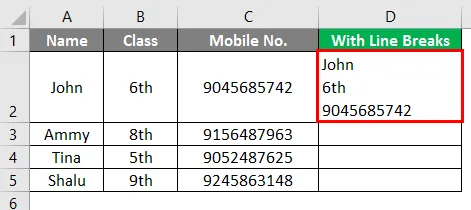
У наведеному прикладі ми хочемо записати текст із комірки A3, B3 та C3 з розривами рядків у D3. Для цього спершу ввімкніть текст Wrap Text, а потім скористайтеся формулою "= A3 & CHAR (10) & B3 & CHAR (10) & C3".
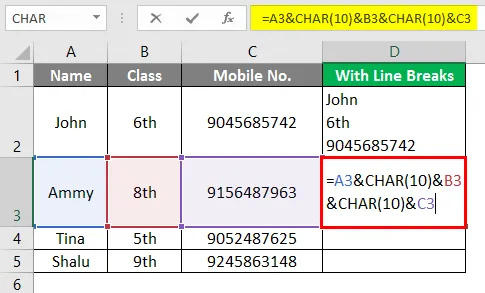
Таким чином, функція символів у цій формулі поєднує текст, який відображається в A3, B3 та C3. Отримуємо результат.
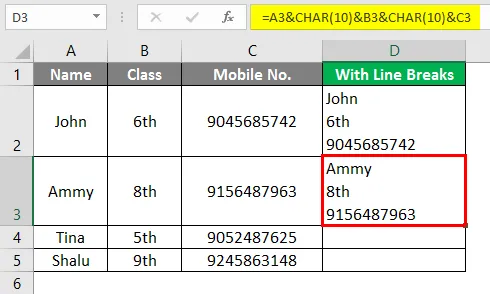
У наведеному прикладі ми хочемо записати текст із комірок A4, B4 та C4 з розривами рядків у D4. Для цього спершу ввімкніть текст Wrap Text, а потім скористайтеся формулою "= A4 & CHAR (10) & B4 & CHAR (10) & C4".
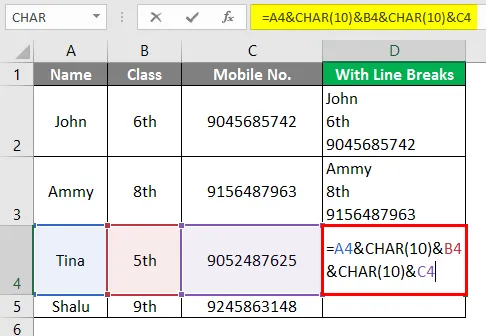
Таким чином, функція символів у цій формулі поєднує текст, який з’являється у форматі A4, B4 та C4, і ми отримуємо результат.
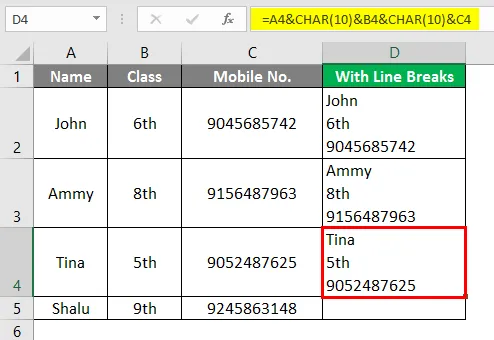
У наведеному прикладі ми хочемо записати текст з комірок A5, B5 та C5 з розривами рядків у D5. Для цього спершу ввімкніть текст Wrap Text, а потім скористайтеся формулою "= A5 & CHAR (10) & B5 & CHAR (10) & C5".
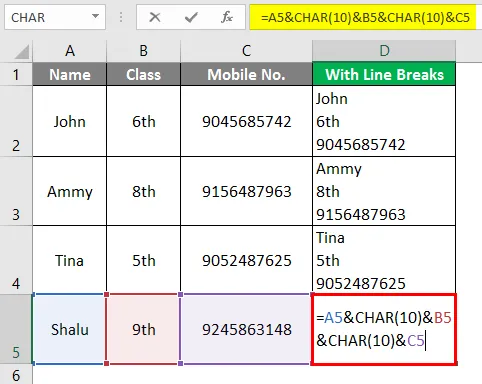
Таким чином, функція символів у цій формулі поєднує текст, який відображається в A5, B5 та C5, і ми отримуємо результат.
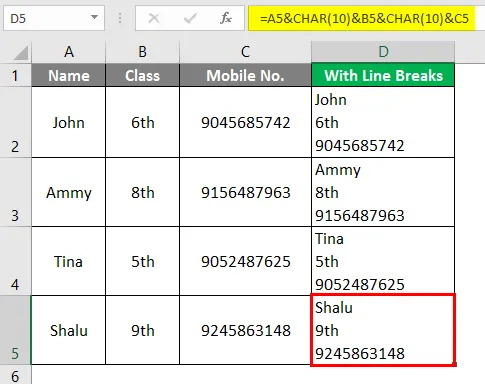
Висновок
ASCII розшифровується як американський стандартний код обміну інформацією. Подача рядків означає переміщення курсору на початок наступного рядка. Але не забудьте вставити розрив рядка в MS Excel, спочатку ми повинні включити функцію Wrap Text, інакше функція CHAR не призведе до зміни результату. І для цього виберіть комірку з формулою, потім перейдіть додому, потім вирівнювання, а потім оберніть текст. Якщо ви використовуєте Mac, використовуйте 13 замість 10 як аргумент функції CHAR, яка представляє "повернення каретки". Повернення каретки приводить курсор до початку поточного рядка.
Що слід пам’ятати про розрив рядків в Excel
- Комбінація клавіш - хороший спосіб вставити розрив рядка в малий ні. комірок, але щоб додати розрив рядка у великій кількості комірок, використовуйте функцію CHAR.
- Функція CHAR повертає результат на основі символьного коду.
- Він використовує параметр 10 для Windows і 13 для Mac. Тут 10 являє собою "подачу лінії", а 13 - "повернення вагона".
- Lie Feed означає переміщення курсору до наступного рядка, а Carriage Return означає переміщення курсору на початок поточного рядка.
- Коли ми використовуємо ярлик, він вмикає програму Wrap Text автоматично.
- MS Excel не вмикає текст Wrap Text сам, коли ми використовуємо формулу для додавання розриву рядка. Ми повинні ввімкнути це вручну.
Рекомендовані статті
Це посібник з розриву рядків в Excel. Тут ми обговорюємо, як вставити розрив рядків у Excel разом із практичними прикладами та шаблоном Excel, який можна завантажити. Ви також можете ознайомитися з іншими запропонованими нами статтями -
- Використання підстановки в Excel
- Кнопка вставки Excel
- Функція NPER в Excel
- Формула MAX в Excel