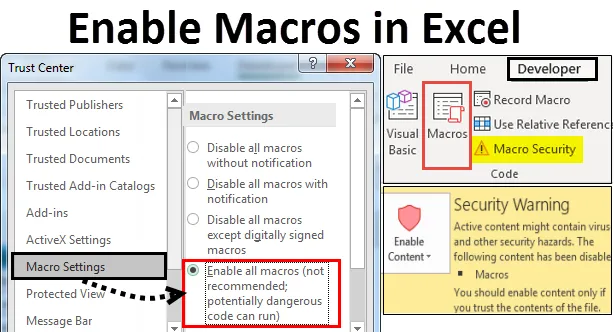
Макроси Excel Enable (Зміст)
- Увімкнути макроси в Excel
- Як відкрити та запустити діалогове вікно налаштування макросів у Excel?
- Увімкнути макроси на панелі повідомлень
- Увімкніть макроси в Excel через налаштування макросу в довіреному центрі
- Навіть якщо всі макроси вимкнено
Увімкнути макроси в Excel
У MS-Excel ми часто виконуємо одні й ті самі завдання кілька разів. Для того, щоб полегшити наше завдання і заощадити наш час, ми використовуємо функцію макросів в Excel. Макроси в Excel - це ряд команд, які можна використовувати для запису, автоматизації та виконання повторюваних завдань стільки разів, скільки вам потрібно. Створивши макроси в Excel, ми можемо редагувати та вносити незначні зміни в спосіб роботи.
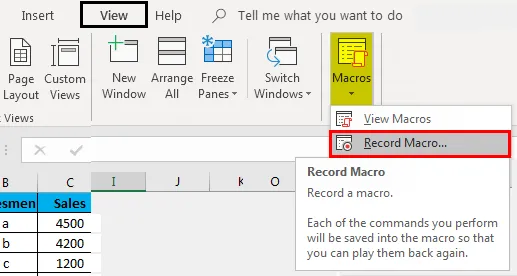
Що таке включення макросів в Excel? Excel
Увімкнення макросів означає, що будь-який файл зможе запускати коди макросів на вашому комп’ютері, що потенційно небезпечно з точки зору безпеки залежно від рівнів безпеки, встановлених у вашій програмі та на комп’ютерах.
Як відкрити та запустити діалогове вікно налаштування макросів у Excel?
- Увімкнути макроси на панелі повідомлень
- Увімкніть макроси в Excel через налаштування Макроси в центрі довіри.
- Навіть якщо всі макроси вимкнено.
Давайте докладно розберемо та розберемо вищезазначені моменти.
Ви можете завантажити цей Активувати макроси в шаблоні Excel тут - Увімкнути макроси в шаблоні Excel1. Увімкніть макроси на панелі повідомлень
- Щоб скористатися саме цим методом, спочатку нам слід дізнатися, чи додана вкладка розробника. Якщо він доданий, ми можемо безпосередньо почати з вкладки розробника.
- Якщо ні, то спочатку додайте в стрічку вкладку Developer, а потім запустіть.
- Перейдіть на вкладку Файл -> Клацніть на Параметри
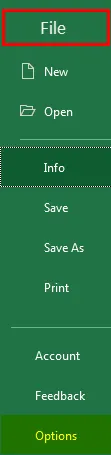
Або
- Клацніть правою кнопкою миші в будь-якому місці стрічки.
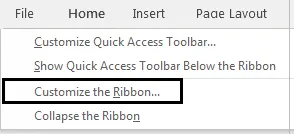
- З'явиться спливаючий список. У спливаючому списку виберіть Налаштувати стрічку
- З'явиться діалогове вікно Параметри Excel . Клацніть на Налаштувати стрічку в меню лівої панелі діалогового вікна Параметри Excel .
- У правій частині панелі Налаштувати екран стрічки. Клацніть Розробник у розділі Основні вкладки, натисніть кнопку ОК. Це додасть вкладку розробника на стрічку Excel.
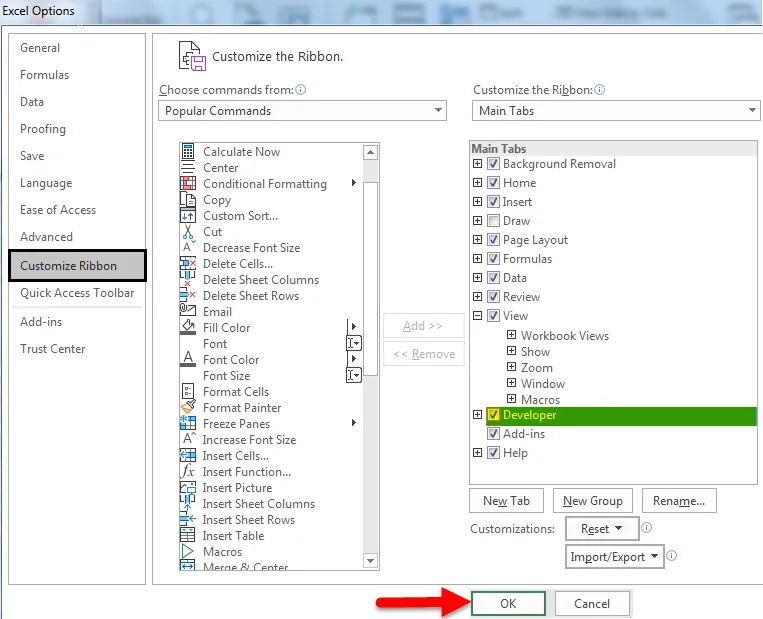
- Перейдіть на вкладку Developer -> Перейдіть до опції Macro Security у групі кодів.

- З'явиться центральний екран довіри . Натисніть Налаштування макросів на панелі ліворуч. Щоб увімкнути макроси, виберіть перемикач, що відповідає опції Увімкнути всі макроси (не рекомендується; потенційно небезпечний код може працювати) у розділі Налаштування макросів .
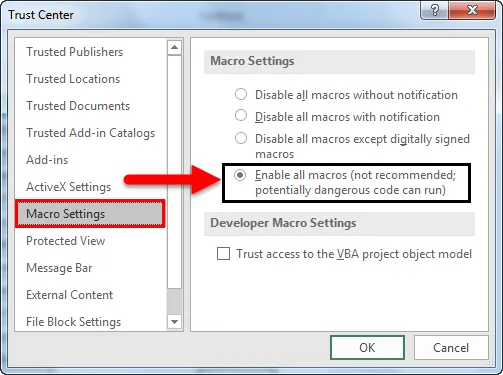
- Після повторного відкриття документа excel, який містить макроси, і вибирається Вимкнено всі макроси із повідомленням, зверху аркуша Excel з’являється жовта смуга повідомлень із піктограмою екрана та кнопкою Увімкнути вміст .
- Натисніть кнопку Увімкнути вміст, де макроси є із надійних джерел.
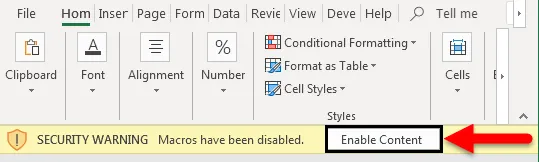
- Таким чином файл стає довірчим документом, і попередження про безпеку зникне.
- У випадку макросів з обмеженими можливостями відображатиметься повідомлення з попередженням про безпеку.
- Щоб перевірити те саме, перейдіть на вкладку Файл -> Клацніть на Інформація . Праворуч ви знайдете Попередження про безпеку під Інформацією про включення макросів у Excel
- Але якщо файл увімкнено, така опція не з’явиться в розділі Інформація .
Відключені макроси в Excel:

Увімкнено макроси в Excel:
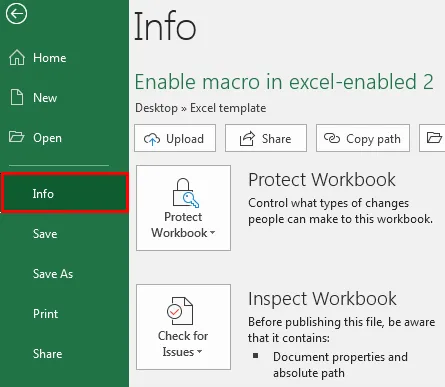
2. Увімкніть Макроси в Excel через Налаштування макросів у центрі довіри
Кроки щодо виконання, якщо Налаштування макросів не працюють:
За замовчуванням макроси залишаються відключеними в MS Excel. Щоб увімкнути макроси в Excel, перегляньте наступні кроки:
- Перейдіть до меню Файл на стрічці Excel. У кулі подання в розділі Довідка натисніть Опції -> з'явиться діалогове вікно Параметри Excel .
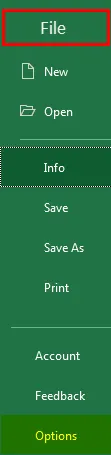
- Клацніть Центр довіри у меню лівої панелі діалогового вікна Параметри Excel .
- На правій панелі діалогового вікна Параметри Excel з'явиться екран Центру довіри .
- Клацніть Налаштування Центру довіри…
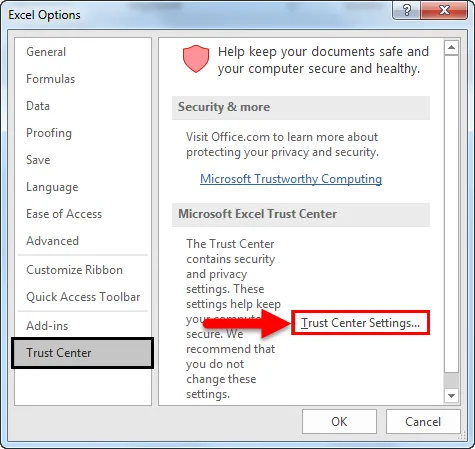
- З'явиться діалогове вікно Центру довіри
- Натисніть Налаштування макросів на лівій панелі діалогового вікна Центру довіри .
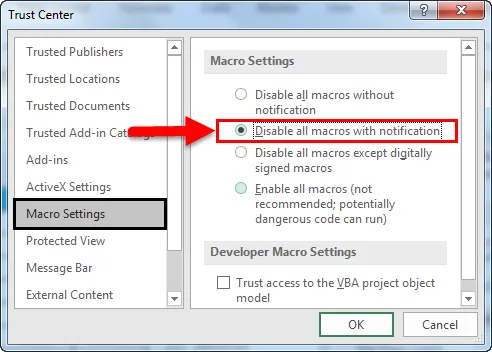
- Параметри макросів представлені на правій панелі з 2-х розділів, а саме " Налаштування макросів" та "Налаштування макросів розробника" .
- У розділі Налаштування макросів вимкнути всі макроси за допомогою перемикача сповіщень залишається вибраним за замовчуванням.
- Поставити прапорець, що відповідає довіреному доступу до об'єктної моделі VBA в розділі Налаштування макросів розробника, за замовчуванням знімається.
- Щоб увімкнути макроси, виберіть перемикач, що відповідає опції Увімкнути всі макроси (не рекомендується; потенційно небезпечний код може працювати) у розділі Налаштування макросів . Також встановіть прапорець, що відповідає довіреному доступу до об'єктної моделі VBA в розділі Налаштування макросів розробника .
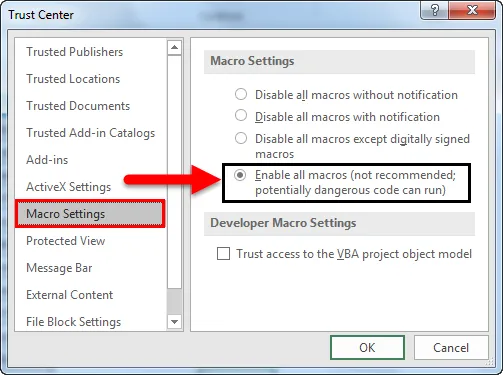
Наведені вище параметри дозволять використовувати макроси за замовчуванням у Excel, однак це відкриє комп'ютер уразливим станом.
3. Як запустити макроси, коли всі параметри макросів вимкнено?
Можна запускати макроси, навіть якщо ввімкнено відключення всіх макросів без повідомлення . Це можливо в рамках програми Excel 2007-2013. У цьому випадку ми можемо запускати файли з підтримкою макросів з місць, яким довіряє Excel.
Далі наведено кроки, які слід дотримуватися для додавання місць до надійної зони.
У Excel натисніть кнопку Перейти до Файл . Клацніть на Параметри .
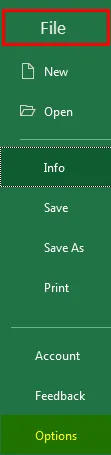
- З'явиться діалогове вікно Параметри Excel. Клацніть на опції Центру довіри на лівій панелі діалогового вікна Параметри Excel.
- На екрані правої панелі діалогового вікна Параметри Excel відображається екран Центру довіри . Натисніть кнопку Налаштування центру довіри… у розділі Microsoft Excel Trust Center .
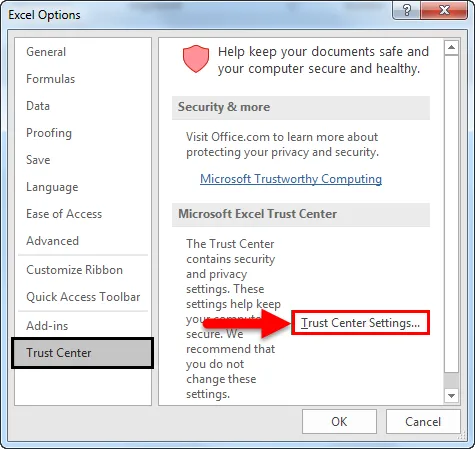
- З'явиться діалогове вікно Центру довіри . Клацніть на опції Місцеположення довіри на лівій панелі діалогового вікна Центру довіри . На екрані правої панелі діалогового вікна Центру довіри відображається екран Довірених місць. У місцях довіри відображається список надійних місць. Ви можете додати нові місця чи папку.
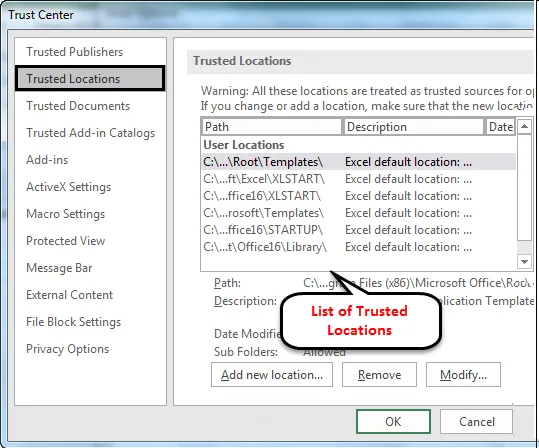
Далі є надійні місця, за замовчуванням для яких макроси запускаються.
- Файли програми (x86) \ Microsoft Office \ Шаблони \
- AppData \ Роумінг \ Microsoft \ Excel \ XLSTART \
- Файли програми (x86) \ Microsoft Office \ Office14 \ XLSTART \
- AppData \ Роумінг \ Microsoft \ Шаблони \
- Файли програми (x86) \ Microsoft Office \ Office14 \ STARTUP \
- C: \ програмні файли (x86) \ Microsoft Office \ Office14 \ Library \
Можна додавати, видаляти або змінювати довірені місця на екрані довірених місць.
Висновок
- Макроси використовуються для того, щоб зробити повторюване складне завдання легким і стільки разів, скільки потрібно.
- Увімкнення макросів у Excel можна здійснити за допомогою кількості методів. Виберіть його відповідно до вашої зручності.
- Перевага включення Макросів полягає в тому, що він піддає комп'ютеру можливість запуску потенційного шкідливого коду, який може перебувати всередині макросів.
Рекомендовані статті
Це керівництво для ввімкнення макросів в Excel. Тут ми обговорили, як увімкнути та вимкнути макроси в Excel за допомогою різних методів разом із практичними прикладами та шаблоном excel для завантаження. Ви також можете ознайомитися з іншими запропонованими нами статтями -
- Як записати макрос в Excel?
- Увімкнути функцію VBA в Excel
- Як вилучити клітини в Excel?
- Як захистити робочу книжку Excel?