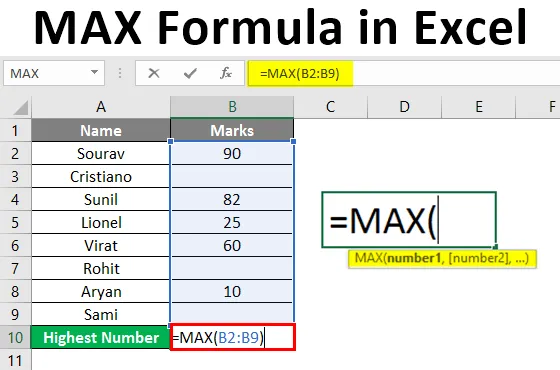
Формула MAX в Excel (Зміст)
- Вступ до формули MAX в Excel
- Методи використання формули MAX в Excel
- Як використовувати формулу MAX в Excel?
Вступ до формули MAX в Excel
Функція "Макс" використовується для пошуку максимального значення з набору даних. Щоб знати найбільшу кількість, ми будемо використовувати функцію MAX. Він підпадає під статистичну функцію. Оскільки це одна із статистичних функцій, вона працює лише з числами. Він не розпізнає жодних пробілів, будь-яких текстів або будь-яких логічних значень, таких як істинне чи помилкове.
Синтаксис формули MAX
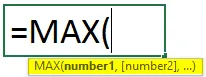
Аргументи
- Число1: нам потрібно надати число, посилання на комірку на числове значення або діапазон, що складається з числових значень.
- Number2: Це необов'язковий аргумент. Як число1, ми можемо надати число буквально, посилання однієї комірки на числове значення або діапазон, що складається з числових значень.
Методи використання формули MAX в Excel
Формула MAX може бути реалізована за допомогою наступних методів:
Спосіб №1:
Ми також можемо використовувати посилання на декілька комірок, якщо дані є в різних клітинках в одному робочому аркуші, різних робочих аркушах або навіть різних робочих зошитах.
Функцію "Макс" можна використовувати за допомогою наступного синтаксису:
= MAX (Посилання 1, Посилання 2, Посилання 3, …) і натисніть Enter.
Спосіб №2:
Ми також можемо використовувати діапазон, якщо дані є одна за одною. Діапазон означає вибір клітини більше однієї.
Функцію "Макс" можна використовувати за допомогою наступного синтаксису:
= MAX (Діапазон) і натисніть Enter.
Спосіб №3:
Для цього ми також можемо використовувати вкладку FORMULAS. Максимальну функцію можна використовувати, скориставшись наступними кроками:
Крок 1 : Виберіть будь-яку клітинку, де ви хочете побачити результат. Клацніть на вкладці Формули на Стрічці. Перейдіть до бібліотеки функцій. Клацніть спадне меню Більше функцій. Клацніть спадне меню "Статистичні дані".
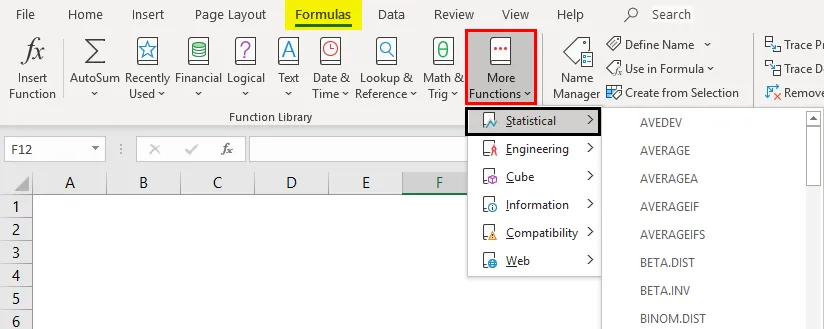
Крок 2 : Виберіть функцію MAX.
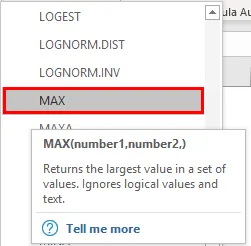
Крок 3 : Відкриється нове діалогове вікно під назвою «Аргументи функцій».
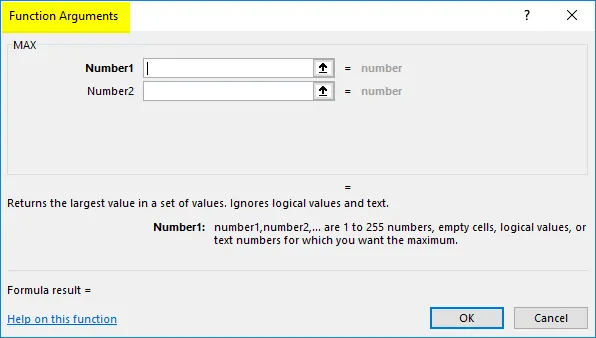
Крок 4 : Введіть перше і друге число. Ми також можемо вибрати посилання або діапазон. Потім натисніть OK.
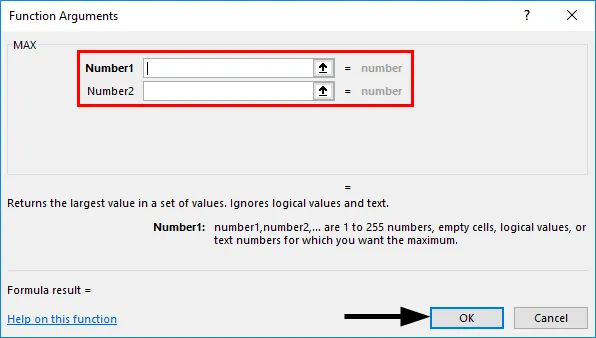
Як використовувати формулу MAX в Excel?
Функція MAX у excel дуже проста та проста у використанні. Давайте розберемося з роботою функції MAX на деяких прикладах.
Ви можете завантажити шаблон MAX Formula Excel тут - Шаблон MAX Formula ExcelПриклад №1 - Формула MAX за допомогою довідника Excel
Візьмемо приклад оцінок 10 учнів. Ми маємо з’ясувати найвищі бали.
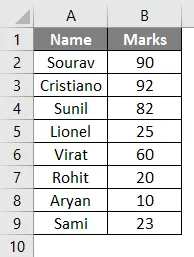
Ми будемо використовувати функцію MAX для отримання результату. Синтаксис буде = MAX (B2: B9). Ми помістимо його у комірку B10.
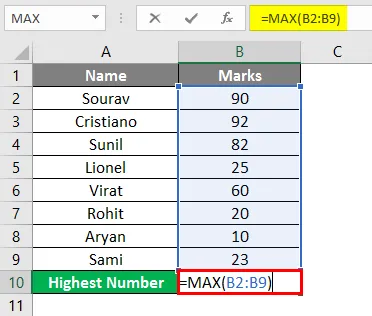
Результат покаже 92, оскільки Кріштіано набрав найвищі бали від інших.

Ми також можемо виконати вищезазначене завдання, використовуючи попередньо визначені функції на вкладці формули. Максимальну функцію можна використовувати, скориставшись наступними кроками:
Виконайте крок 1 та крок 2, як показано у вищевказаному способі №3 .
Крок 3 : Відкриється нове діалогове вікно під назвою «Аргументи функцій». Виберіть B2: B9 і натисніть OK.
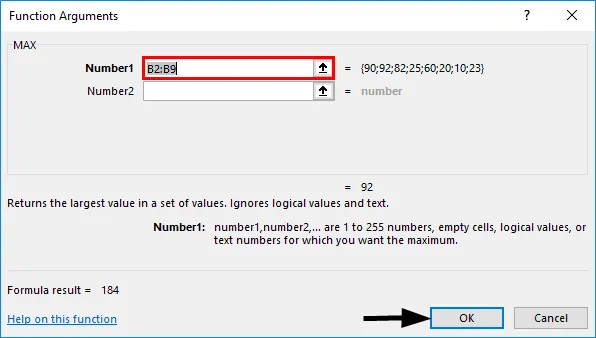
Крок 4 : У комірці B10 результат відображатиметься як 92, оскільки Кріштіано набрав найвищі бали від інших.

Приклад №2 - Формула MAX за допомогою визначення імені
Ми можемо назвати діапазон за допомогою команди «Визначити ім’я» на вкладці формули. Візьмемо приклад оцінок 10 учнів. Ми маємо з’ясувати найвищі бали.
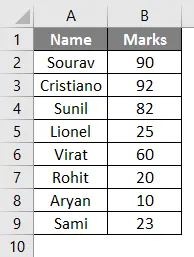
Крок 1 : По-перше, ми виберемо діапазон комірок від B2 до B9, потім натиснемо на вкладку Формули. Потім у розділі "Визначені групи імен" натисніть спадне меню " Визначити ім'я" . Потім натисніть Визначити ім'я .
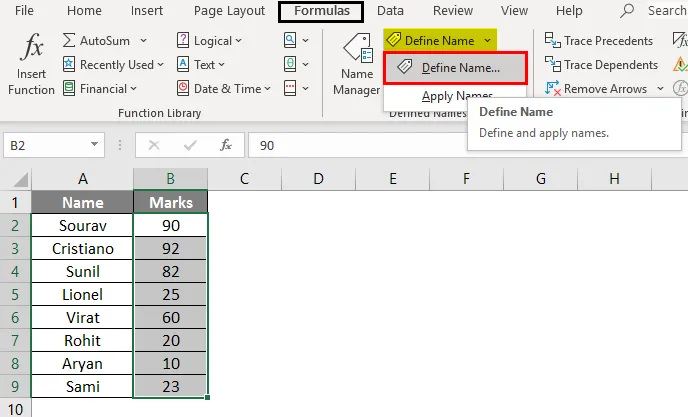
Крок 2 : Відкриється нове діалогове вікно під назвою "Нове ім'я". Напишіть назву діапазону, наприклад, Марк або все, що ви хочете дати.
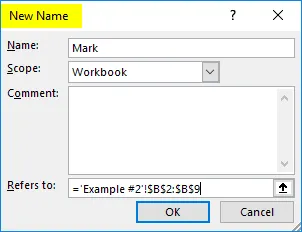
Посилання на розділ покаже посилання на вибраний діапазон. У цьому випадку це буде = 'Приклад №2'! $ B $ 2: $ B $ 9
І натисніть OK.
Крок 3 : Ми будемо використовувати функцію MAX для отримання результату. Синтаксис буде = MAX (Позначити) . Ми помістимо його у комірку B10.

Результат покаже 92, коли Кріштіано набрав найвищі бали від інших.
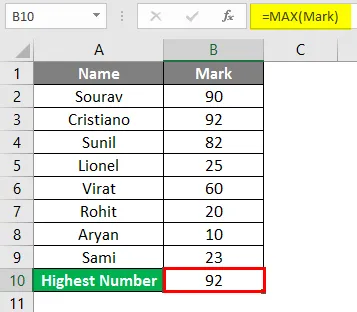
Приклад №3 - Формула MAX з пробілами в діапазоні
Тепер давайте кілька заготовок і подивимося, який результат він показує.
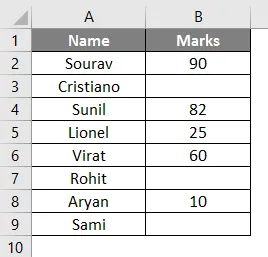
Ми будемо використовувати функцію MAX для отримання результату. Синтаксис буде = MAX (B2: B9) . Ми помістимо його у комірку B10.
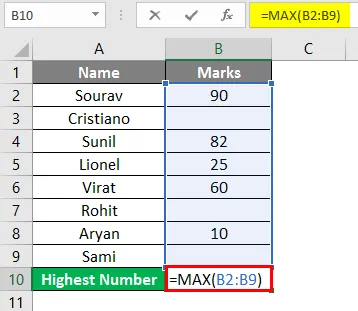
Результат покаже 90, коли Сурав набрав найвищі бали від інших.
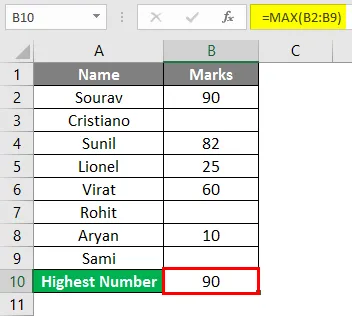
Отже, функція Max просто ігнорувала пробіли. Він показує результат на основі числових значень, наведених у решті комірок вибраного діапазону.
Приклад №4 - Функція MAX з текстом у діапазоні
Тепер візьмемо кілька текстів і подивимося, який результат він показує.
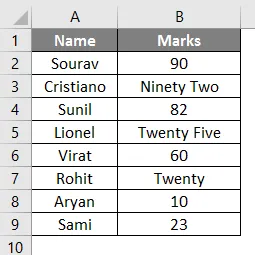
Ми будемо використовувати функцію MAX для отримання результату. Синтаксис буде = MAX (B3: B11) . Оскільки Макс є статистичною функцією, він не розпізнає жодного тексту, пробілів чи будь-яких логічних значень, як було пояснено раніше. Максимальну функцію можна використовувати, скориставшись наступними кроками:
Виконайте крок 1 та крок 2, як показано у вищевказаному способі №3.
Крок 3 : Виберіть B2: B9. Потім натисніть OK.
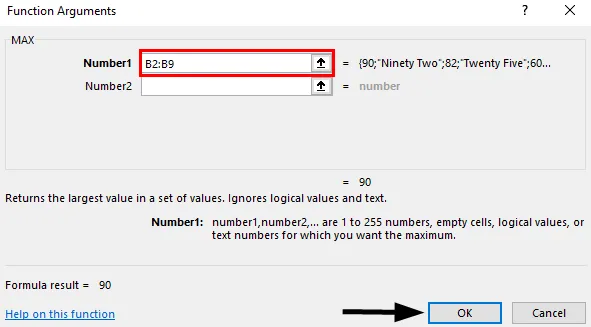
Крок 4 : У комірці B14 результат відображатиметься як 90. Хоча Кріштіано набрав найвищі бали від інших, це в тексті "Дев'яносто два", який ігнорується функцією MAX. Тому функція MAX приймає як 90 Sourav.
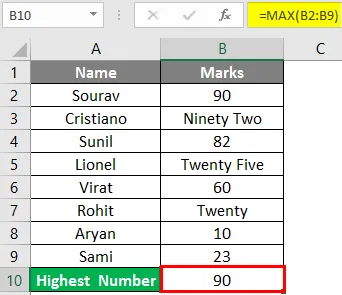
Що потрібно пам’ятати
- Функція MAX може приймати до 255 аргументів. Якщо в клітинках немає чисел, результат відображатиметься як 0.
- Функція MAX не розпізнає логічні значення, такі як істинне та хибне, а також будь-які тексти та цифри, написані у текстовому форматі.
- Функція MAX не розпізнає порожні комірки. Він покаже результат як 0.
- Аргументи можна використовувати у вигляді чисел, діапазону імен, використовуючи “Визначити ім’я”, діапазон комірок, числа, що містяться в таблицях або посиланнях.
Рекомендовані статті
Це посібник з формули MAX в Excel. Тут ми обговорюємо, як реалізувати формулу MAX в Excel разом з практичними прикладами та шаблоном Excel, який можна завантажити. Ви також можете ознайомитися з іншими запропонованими нами статтями -
- Об'єднайте рядки в Excel
- Розрахунки в Excel
- Як зіставити дані в Excel
- Посилання на клітинку в Excel