
Висота рядка в Excel (Зміст)
- Висота рядків в Excel
- Різні способи зміни висоти рядків
Висота рядків в Excel
Ви готуєте список предметів для своєї майбутньої покупки. Після того, як ви почали перераховувати елементи в рядку в Excel, ви подумали виділити певні елементи зі списку. Ви щойно почали використовувати excel і не знаєте більшості інструментів чи методів, які можуть допомогти у вирішенні вашої проблеми. Ви натрапили на рішення виділення елементів, змінивши колір шрифту, фон, змінивши стиль шрифту або змінивши розмірність комірки. Ну, ось деякі основні функції, які дуже корисні в нашій щоденній діяльності. Microsoft Excel забезпечує основну функцію зміни висоти рядка Excel або ширини стовпця. Використовуючи цю просту функцію, можна точно відмовитись від стовпців або рядків.
Рядки мають максимальну висоту 409, а стовпець має максимальну ширину 255. Висота рядка за замовчуванням зазвичай визначається розміром шрифту. Якщо ви внесете будь-які зміни в розмірі шрифту, excel автоматично регулює рядок або стовпець комірки або вище, або коротше.
Якщо текст, який ви ввели, знаходиться у стилі шрифту Times New Roman у Excel 2013, висота рядка за замовчуванням становить 15 балів. Ця висота рядка змінюється в залежності від масштабування дисплея (DPI) від 15 балів на 100% dpi до 14, 3 пункту при 200% dpi.
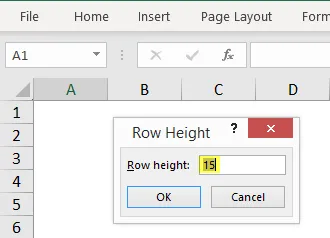
Можна також встановити висоту рядка в Excel вручну, починаючи від 0 до 409 балів. Комір, що має висоту рядка, рівну 1 точці, становить приблизно 0, 035 см, тоді як висота прихованого ряду дорівнює нулю. На вкладці Домашня сторінка під опцією форматування ви можете налаштувати висоту рядка або ширину стовпця.
Ви можете встановити параметр Висота рядка вручну, тоді як висота рядка Autofit автоматично регулює висоту відповідно до розміру тексту або шрифту комірки.

Різні способи зміни висоти рядків
(1) Використання миші
- Це найпростіший і швидкий спосіб регулювання висоти рядка шляхом перетягування меж рядків за допомогою миші.
- Якщо ви хочете змінити розмір однієї комірки, перетягніть нижню межу рядка, поки не отримаєте потрібну висоту.

- Для зміни кількох комірок спочатку виберіть рядки, в яких потрібно внести зміни, а потім перетягніть межу заголовка рядків.
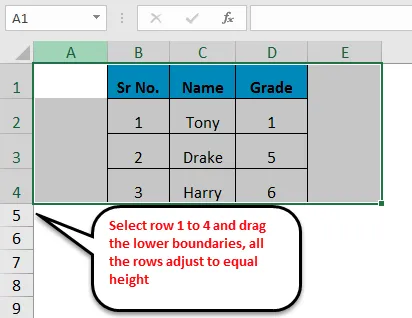
(2) Варіант висоти рядка
- Ця опція надає користувачеві можливість змінити або встановити висоту рядка на певну точку.
- Виберіть варіант форматування на стрічці вкладки Головна, натисніть на висоту рядка. У полі висоти рядка введіть вказане значення рядка та натисніть кнопку ОК.
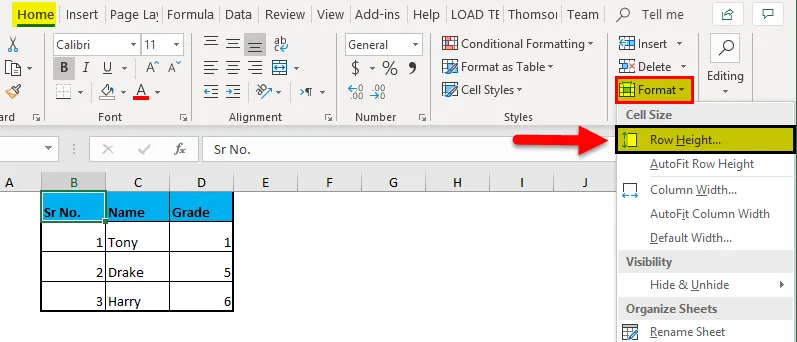
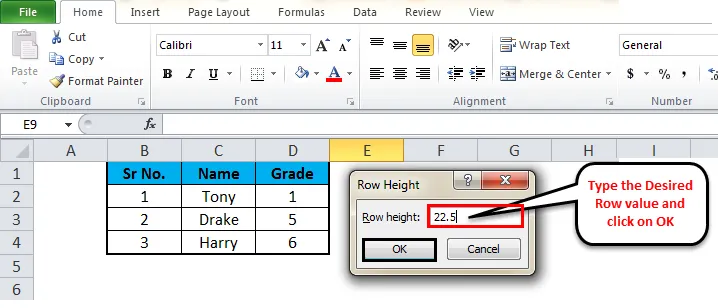
- Існує також ярлик способу отримання діалогового вікна "Висота рядка". Виберіть потрібні рядки, а потім клацніть правою кнопкою миші, виберіть зі спадного меню висоту рядка.
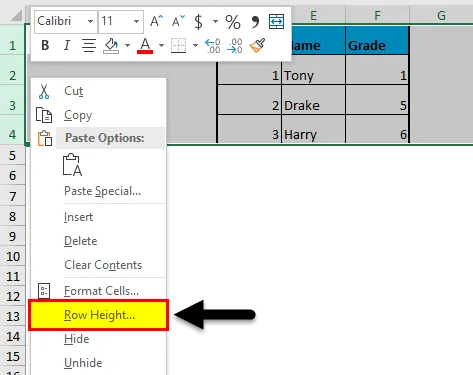
(3) Висота автоматичної підгонки ряду
- Іноді, можливо, ви натрапили на ситуацію, коли ви скопіювали будь-який текст у комірку і не можете прочитати текст належним чином, коли текст відрізаний. Висоту рядка потрібно виправити за допомогою параметра автовимірювання висоти рядка. Це дозволить висоті рядка автоматично регулюватися, використовуючи найбільше значення цього рядка.
- Двічі клацніть на нижній межі заголовка рядка, щоб регулювати висоту рядка введеного тексту.

- Виберіть рядок A3, перейдіть до параметра Формат і натисніть на опцію Автоматично підігнати висоту рядка. Висота рядка тексту буде налаштована автоматично.
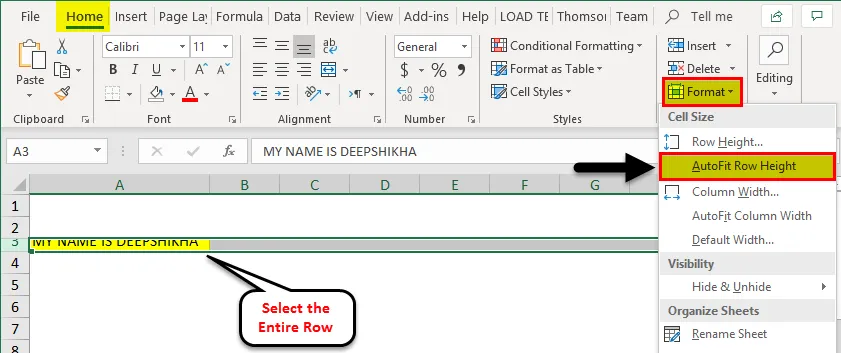

Примітка. Для автоматичного встановлення всіх рядків аркуша "excel" натисніть кнопку вибору (Ctrl + A), а потім подвійним клацанням натисніть на нижню межу будь-яких дворядних заголовків або натисніть на опцію AutoFit Row Height з меню формату, доступного в домашніх умовах стрічка вкладки.
(4) Використання лінійки
- Іноді, коли виникає необхідність у виведенні друку з нашої програми excel, нам потрібно встановити висоту рядка excel на основі дюймів, і це можна зробити за допомогою параметра "Макет сторінки".
- На вкладці «Вид» виберіть параметр «Макет сторінки». Це відобразить лінійки, які дозволяють регулювати ширину стовпця або висоту рядка в дюймах, сантиметрах або міліметрах відповідно до вимоги.
- Виберіть один чи декілька рядків листа excel та встановіть висоту рядка, перетягуючи нижню межу вибраних заголовків рядків.
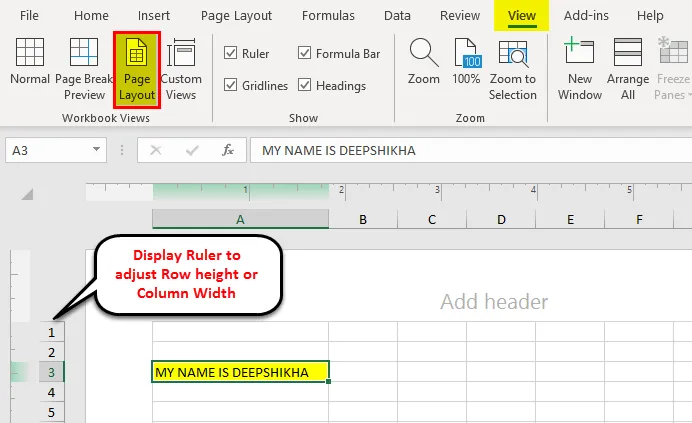
Що потрібно пам’ятати про висоту рядків в Excel
- Сітка Excel іноді має статичний характер, але ви можете налаштувати макет сторінки за допомогою інструменту Excel висоти рядка або ширини стовпців.
- Найпростіший метод коригування рядків - перетягування миші вгору або вниз. Щоб отримати вказану висоту рядка, ви можете скористатися опцією висоти рядка в меню формату.
- Щоб змінити розмір всього набору даних, виберіть весь аркуш і натисніть на параметр Автоматичне підгонка. Це встановлює необхідні рядки / стовпчик автоматично.
- Якщо користувач хоче налаштувати аркуш, скористайтеся опцією макета сторінки та відрегулюйте висоту рядка в дюймах, сантиметрах або міліметрах. Це найефективніша і найпростіша техніка, яка корисна в нашій щоденній діяльності.
Рекомендовані статті
Це був посібник з висоти рядків в Excel. Найпростіший спосіб налаштувати стовпчик - це використовувати висоту рядка в Excel. Тут ми також обговорюємо висоту рядків в Excel разом з практичними прикладами. Ви також можете ознайомитися з іншими запропонованими нами статтями -
- Кроки та клавіші швидкого доступу для ліміту рядків Excel
- Як друкувати область в Excel
- Як відокремити текст у Excel
- Як ви автоматично налаштовуєте текст у Excel?
- Інформація про окремий текст Excel