У цьому підручнику Photoshop Effects ми дізнаємось, як режими змішування шарів полегшують додавання до фотографії популярного ефекту спалаху об'єктива, не вносячи постійних змін до нашого зображення. Ми почнемо, як правило, додаємо спалах об'єктива, щоб розташувати його саме там, де ми цього хочемо, тоді ми скасуємо ефект, додамо новий шар, миттєво повторно застосуємо спалах об'єктива за допомогою зручної комбінації клавіш і, нарешті, ми ' Залишимо спалах об'єктива у зображення, використовуючи один із найпоширеніших та широко використовуваних режимів суміші Photoshop.
Ось зображення, з яким я буду працювати:
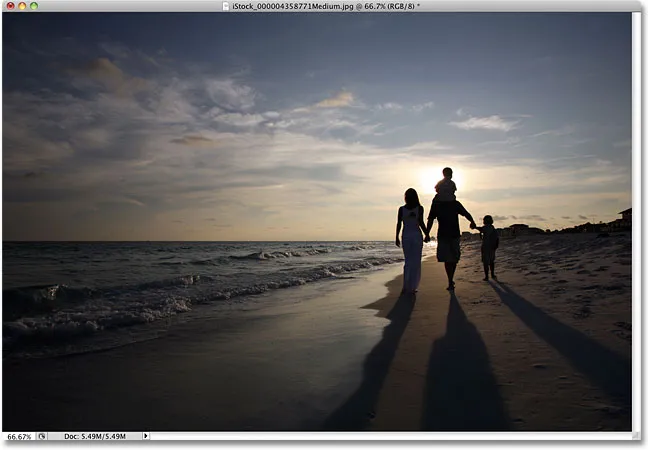
Оригінальне зображення.
Ось як це буде виглядати після того, як ми додали ефект відблиску об'єктива. Важливо відзначити, що відблиски об'єктива самі по собі повністю відокремлені від зображення, тому якщо я згодом передумаю і вирішу, що це мені не подобається, я можу його легко зняти і повернути до оригінальної фотографії:

Кінцевий ефект спалаху лінзи.
Як додати спалах об'єктива без руйнування
Крок 1: Застосуйте фільтр розмиття об'єктива
З нашим зображенням, відкритим у Photoshop, перше, що нам потрібно зробити, - це додати спалах об'єктива так, як ми зазвичай, якби ми застосовували його безпосередньо до зображення. Незважаючи на те, що ми будемо знімати ефект, це дає нам можливість розмістити спалах об'єктива саме там, де ми цього хочемо. Щоб додати спалах об'єктива, перейдіть до меню « Фільтр » у верхній частині екрана, виберіть « Візуалізація» та виберіть « Спалах об'єктива»:
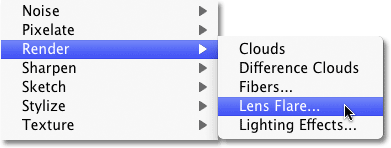
Перейдіть до Фільтр> Візуалізація> Спалах об'єктива.
Це відкриває діалогове вікно "Спалах об'єктива". Фільтр відблиску об'єктива Photoshop додає зображення імітованого ефекту відблиску об'єктива, і ми можемо вибрати один із чотирьох різних типів лінз (50-300 мм зум, 35 мм прайм, 105 мм прайм та фільм прайм) у розділі Тип об'єктива в внизу діалогового вікна. Кожен з нас подарує різний тип спалаху. Виберіть кожен, щоб переглянути ефект у області попереднього перегляду у верхній половині діалогового вікна. Я буду дотримуватися стандартного об'єктива 50-300 мм для збільшення. Ви також можете налаштувати яскравість спалаху об'єктива, перетягнувши повзунок « Яскравість» вліво або вправо, але я знову дотримуюся стандартних 100%.
Щоб розмістити спалах об'єктива там, де ви хочете, просто натисніть всередину області попереднього перегляду. Місце, на яке ви натискаєте, стає центром спалаху. Я збираюся натиснути прямо на заходяче сонце трохи вище людей, що йдуть по пляжу:
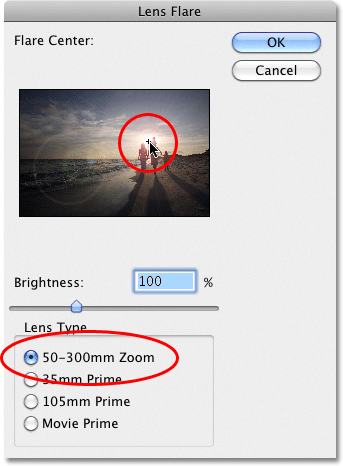
Клацніть всередині області попереднього перегляду, щоб встановити положення спалаху об'єктива.
Коли ви задоволені типом і положенням спалаху об'єктива, натисніть кнопку OK, щоб вийти з діалогового вікна. Потім Photoshop застосує ефект до вашого зображення у вікні документа. Ось як виглядає спалах об'єктива:
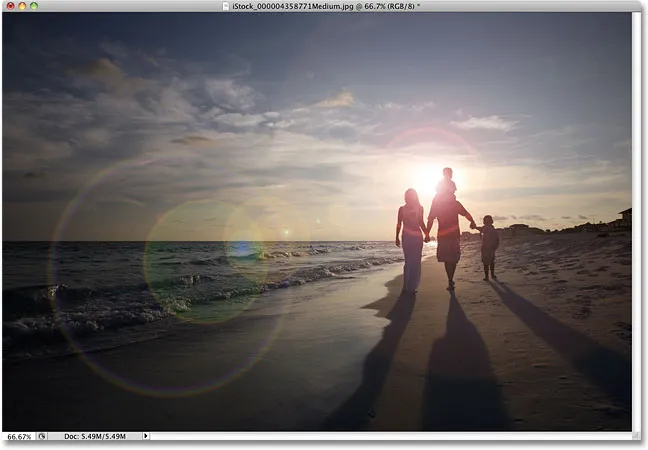
Початковий ефект спалаху лінзи.
Єдина проблема полягає в тому, що ми щойно застосували спалах об'єктива безпосередньо до самого зображення. Якби я міг зберегти зображення в цей момент і закрити його, оригінальна фотографія (без спалаху об'єктива) не була б назавжди, і це не такий спосіб, як ви хочете працювати в Photoshop, особливо коли ми можемо створити точно те саме ефект не руйнівно, використовуючи режими змішування!
Крок 2: Скасуйте спалах об'єктива
Тепер, коли ми точно знаємо, де потрібно, щоб на зображенні з’явилася спалах об’єктива, скасуємо ефект, перейшовши до меню « Правка » у верхній частині екрана та вибравши « Скасувати відблиск об'єктива» . Або більш швидкий спосіб скасувати ефект - натиснути Ctrl + Z (Win) / Command + Z (Mac) на клавіатурі, що скасує останній крок:
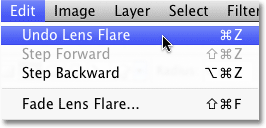
Перейдіть до редагування> Скасувати відблиск об'єктива або натисніть Ctrl + Z (Win) / Command + Z (Mac).
Крок 3: Додайте новий порожній шар
Клацніть на піктограмі Новий шар у нижній частині палітри Шари. Фотошоп додасть новий шар під назвою "Шар 1" над фоновим шаром (це шар, на якому сидить наше зображення):
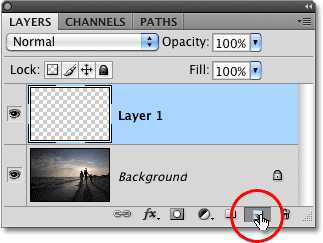
Додайте новий шар над фоновим шаром.
Крок 4: Заповніть новий шар чорним кольором
Photoshop не дозволить нам застосувати фільтр відблиску об'єктива до порожнього шару, тому давайте заповнимо шар кольором. Ми будемо використовувати чорний колір, що дозволить пізніше вписати спалах об'єктива у зображення. Поверніться до меню Правка, і цього разу виберіть Заповнити :
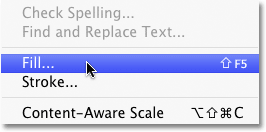
Перейдіть до редагування> заливка.
Коли з’явиться діалогове вікно «Заливка», встановіть параметр « Використовувати» у розділі « Зміст» у верхній частині діалогового вікна « Чорний» :
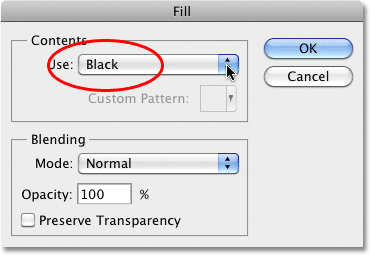
Встановіть Чорний колір, яким потрібно заповнити шар.
Клацніть OK, щоб вийти з діалогового вікна. Photoshop заповнює новий шар чорним кольором, який заповнює вікно документа чорним кольором, тимчасово приховуючи оригінальну фотографію від перегляду.
Крок 5: Повторно застосуйте фільтр спалаху об'єктива
Тепер, коли шар більше не порожній, ми можемо повторно застосувати наш фільтр відблиску об'єктива. Photoshop все ще пам’ятає всі налаштування, які ми використовували для фільтра востаннє, коли ми його застосували, включаючи положення спалаху, тому все, що нам потрібно зробити, це повторно застосувати його. Оскільки фільтр спалаху об'єктива був останнім нами використовуваним фільтром, ми можемо швидко застосувати його, просто перейшовши до меню « Фільтр » та вибравши « Спалах об'єктива» в самому верхньому списку. Або, щоб ще швидше застосувати останній використаний фільтр, просто натисніть Ctrl + F (Win) / Command + F (Mac) на клавіатурі:
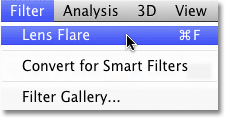
Раніше використаний фільтр завжди з’являється у верхній частині меню фільтра, тому ми можемо легко застосувати його знову, використовуючи ті самі налаштування.
Це ж спалах об'єктива відображається в тому самому положенні у вікні документа, цього разу на рівні 1, а не на самому зображенні:
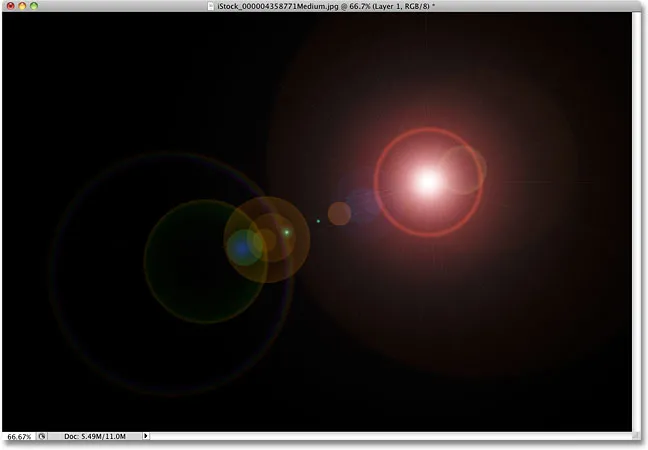
Космос. Заключний кордон. Це … о, е, вибачте з цього приводу.
Крок 6: Змініть режим накладання шару на екран
Все, що нам потрібно зробити зараз, - це сховати увесь суцільний чорний шар і змішати спалах об'єктива у зображенні під ним, і ми можемо це зробити легко, змінивши режим накладання шару 1 з "Нормального" на " Екранний" . У верхньому лівому куті палітри шарів ви знайдете варіант режиму накладання:
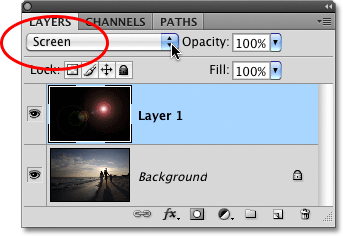
Змініть режим суміші для рівня 1 на екран.
Якщо режим суміші встановлений на екран, весь суцільний чорний на шарі 1 зникає, залишаючи лише спалах об'єктива і даючи нам той самий ефект, який ми мали спочатку, лише цього разу, його на окремому шарі:

Цей же ефект спалаху об'єктива застосовано, не завдаючи шкоди оригінальній фотографії.
Оскільки спалах об'єктива тепер знаходиться на окремому шарі над зображенням, ми можемо його вмикати та вимикати, лише клацнувши піктограму видимості шару (очне яблуко) у лівій частині шару 1. Клацніть його один раз, щоб вимкнути спалах об'єктива. Клацніть його ще раз, щоб увімкнути його:
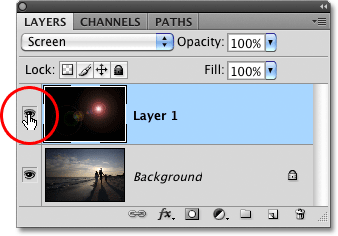
Клацніть піктограму видимості шару, щоб показати або приховати спалах об'єктива у вікні документа.
Крок 7: Зменшіть непрозорість спалаху об'єктива (необов'язково)
Ще однією перевагою, що має спалах об'єктива на власному шарі, є те, що ми можемо зменшити його інтенсивність, якщо це потрібно, зменшивши непрозорість шару 1. Опція «Непрозорість» ви знайдете безпосередньо навпроти параметра «Режим змішування» у верхній частині палітри шарів. Чим нижче ви встановите непрозорість, тим тонше спалах об'єктива з’явиться в документі:

Зниження непрозорості шару 1 знижує інтенсивність спалаху об'єктива.
Тут я знизив непрозорість до 50%, що дало мені набагато більш тонкий відблиск:
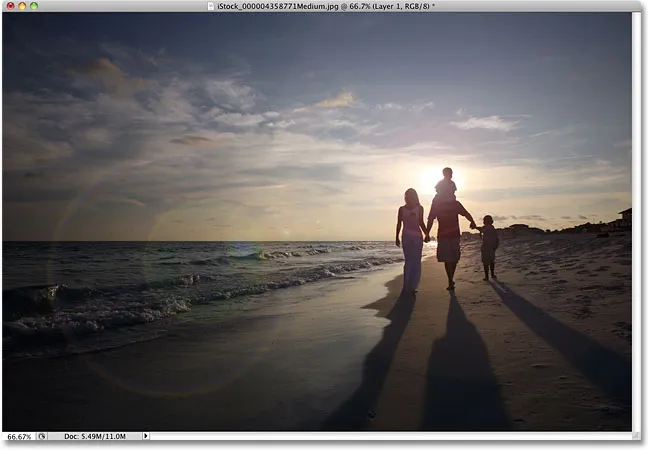
Більш тонкий спалахуючий ефект.
Не забудьте зберегти зображення у форматі Photoshop .PSD, коли будете готові зберегти шари недоторканими, якщо вам коли-небудь доведеться повернутися до вихідного зображення без ефекту спалаху.