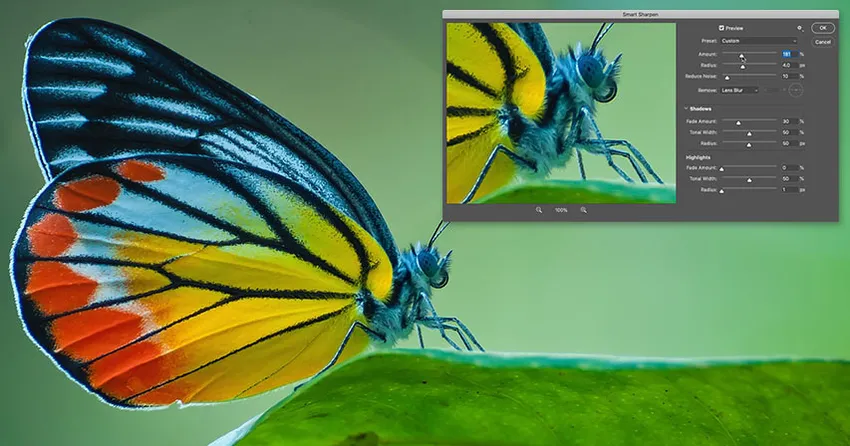
Дізнайтеся, як заточувати зображення на зразок профі за допомогою Smart Sharpen, найдосконалішого (але все ж простого у використанні) фільтра для різкості зображення! І чому Smart Sharpen - кращий вибір, ніж маска Unsharp!
У попередньому підручнику цієї серії я показав вам, як відточувати зображення за допомогою маски Unsharp Mask - найпростішого фільтра різкості у Photoshop. Цього разу я показую, як отримати ще кращі результати за допомогою Smart Sharpen.
Smart Sharpen - протишарна маска
І маска Unsharp, і Smart Sharpen - це чудовий вибір для різкості зображень. Але Smart Sharpen ще краще, маючи важливі переваги. Unsharp Mask - набагато старіший фільтр, і він не має можливості виявити краї на вашому зображенні. Також йому не вистачає контролю над світловими виділеннями та тінями, що часто призводить до відсікання та втрати деталей у найлегших та найтемніших пікселях.
Для порівняння, Smart Sharpen - це новіший фільтр, який використовує новітні технології. Smart Sharpen може виявляти краї, тому точить краї без різкого шуму. Це також створює більш тонкі, менш помітні ореоли по краях, що призводить до отримання більш чистого зображення. А Smart Sharpen включає в себе елементи управління для зменшення контрасту краю як у світлі, так і в тіні, тому ваше зображення виглядає чіткіше, не втрачаючи деталей. Подивимось, як це працює!
Нове у Smart Sharpen у Photoshop CC: зменшення шуму
Для отримання найкращих результатів за допомогою Smart Sharpen вам потрібно використовувати Photoshop CC, який включає в себе функцію зменшення шуму, недоступну в попередніх версіях фільтра.
Давайте розпочнемо!
Як відточувати зображення за допомогою Smart Sharpen
Ви можете використовувати будь-яке зображення для подальшого перегляду. Я буду використовувати це зображення, яке я завантажив з Adobe Stock:
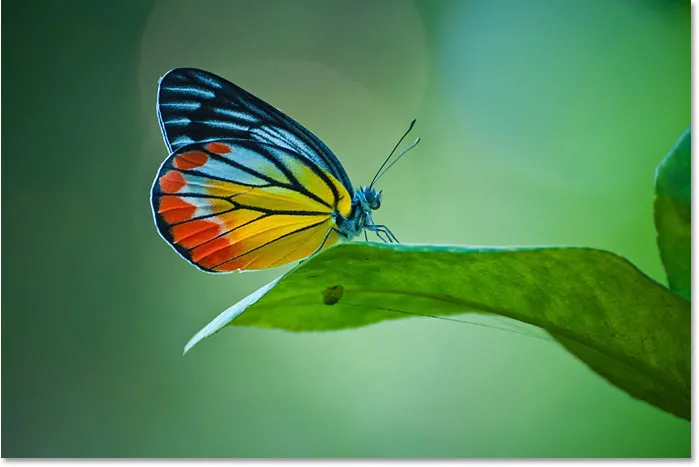
Оригінальне зображення. Кредит на фото: Adobe Stock.
Я збільшу масштаб, щоб ми могли ближче познайомитися з метеликом. Тут є багато деталей, які я можу вияснити заточуванням. Але наразі це виглядає занадто м’яко:

Детальніше подивіться на область, яка буде загострена.
Крок 1: Перетворіть шар зображення в розумний об’єкт
Smart Sharpen можна застосувати як статичний фільтр, але краще застосувати його як розумний фільтр. Це забезпечує можливість редагування параметрів фільтра і полегшує зміну параметрів змішування фільтра. Щоб застосувати Smart Sharpen як розумний фільтр, спочатку перетворіть шар зображення в розумний об’єкт.
Але майте на увазі, що Photoshop може заточувати лише один шар за один раз. Тож якщо ваш документ містить кілька шарів, перед заточенням вам потрібно буде об'єднати їх у новий шар.
На панелі "Шари" моє зображення відображається на шарі "Фон". Щоб перетворити шар на розумний об’єкт, натисніть значок меню у верхньому правому куті панелі "Шари":
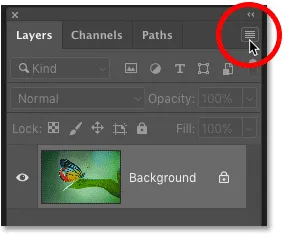
Клацання піктограми меню панелі "Шари".
А потім виберіть у меню пункт Перетворити на смарт-об’єкт :
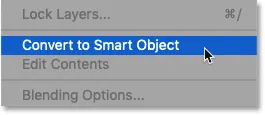
Вибір "Перетворити на розумний об'єкт".
Піктограма розумного об’єкта з’являється в правій нижній частині мініатюри попереднього перегляду шару, яка говорить про те, що зараз ми працюємо з розумним об’єктом:
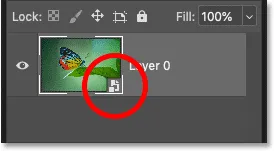
Піктограма вказує на розумний об’єкт.
Крок 2: Виберіть фільтр Smart Sharpen
Щоб застосувати Smart Sharpen, перейдіть до меню « Фільтр » у рядку меню, виберіть « Різко» та виберіть « Інтелектуальна різкість» :
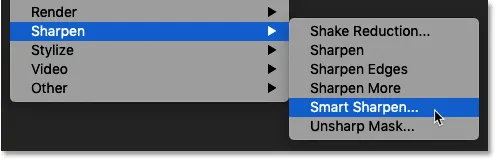
Перехід до фільтра> Різкості> Смарт.
Діалогове вікно Smart Sharpen
Це відкриває діалогове вікно Smart Sharpen у Photoshop, із вікном попереднього перегляду зліва та різними повзунками та параметрами праворуч.
У вікні попереднього перегляду зображення відображається на рівні 100% -го масштабу, де кожен піксель зображення займає рівно один піксельний екран, що дає вам найбільш точний попередній попередній показ. Рівень масштабування можна змінити за допомогою піктограм плюс і мінус під попереднім переглядом, але краще залишити його на 100%:
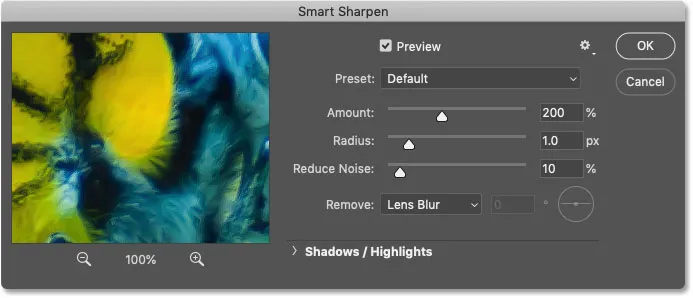
Діалогове вікно Smart Sharpen у Photoshop CC.
Крок 3: Змініть розмір діалогового вікна Smart Sharpen для збільшення попереднього перегляду
Однією з перших великих переваг, яку Smart Sharpen має над маскою нерізання, є те, що діалогове вікно можна змінити, щоб зробити вікно попереднього перегляду значно більшим. Щоб змінити розмір, натисніть і перетягніть сторони або кути діалогового вікна назовні.
Потім, змінивши розмір діалогового вікна, клацніть та перетягніть всередину вікна попереднього перегляду, щоб відцентрувати попередній перегляд теми.
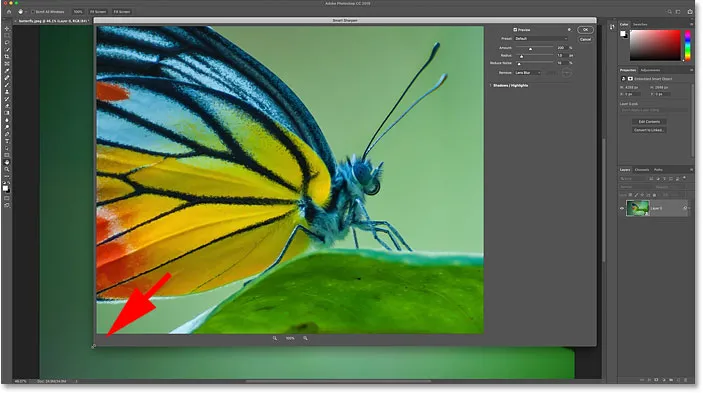
Змінення розміру діалогового вікна Smart Sharpen для збільшення попереднього перегляду.
Крок 4: Переконайтеся, що для параметра Видалення встановлено значення Розмиття об'єктива
Ще одна велика перевага Smart Smartpen полягає в тому, що він може виявляти краї, як і фільтр High Pass, який я висвітлюю в окремому підручнику. Край - область з різкою різкою зміною яскравості між сусідніми пікселями. Але для того, щоб Smart Sharpen виявив краї, для параметра " Видалення " слід встановити " Розмиття об'єктива" .
Два інші варіанти тут - розмиття Гаусса та розмиття руху . Розмиття Гаусса змушує Smart Sharpen поводитись точно так само, як і маска "Нестримана", без можливості виявлення ребер. А Motion Blur - це усунення розмитості, спричиненої переміщенням об'єкта або тремтінням камери.
Для більшості зображень перед тим, як продовжити, переконайтесь, що для параметра Видалення встановлено значення Розмиття об'єктива:

Встановити параметр Видалення Smart Sharpen на Розмиття об'єктива.
Крок 5: Відрегулюйте значення Сума, щоб додати контраст краю
Різкість зображення - це збільшення контрасту по краях, що робить світлу сторону світлішою, а темну - темнішою. Чим сильніше контраст краю, тим чіткіше виглядає зображення. Як і у масці Unsharp, Smart Sharpen використовує повзунок Amount для контролю кількості контрасту.
За замовчуванням Значення суми 200% зображення вже виглядає чіткіше. Але наскільки чіткіше це виглядає, залежить від розміру вашого зображення та кількості деталізації.
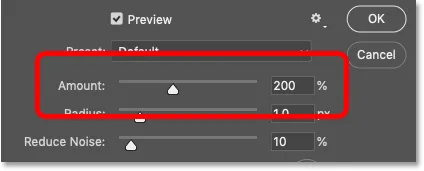
Значення "Сума" встановлює кількість контрасту, застосованого до ребер.
Як увімкнути та вимкнути попередній перегляд різкості
Ви можете переключити вікно попереднього перегляду у діалоговому вікні між оригінальною та загостреною версіями зображення, натиснувши та утримуючи всередині вікна попереднього перегляду. Утримуючи кнопку миші, ви побачите оригінальне зображення. І коли ви відпустите кнопку миші, ви повернетеся до загостреної версії.
Зліва - моє оригінальне зображення. А праворуч - різкість за допомогою налаштувань за замовчуванням Smart Sharpen (Кількість: 200%, радіус: 1 пікс, зменшити шум: 10%). Зауважте, що параметр «Зменшити шум», який ми розглянемо миттєво, доступний лише у Photoshop CC:
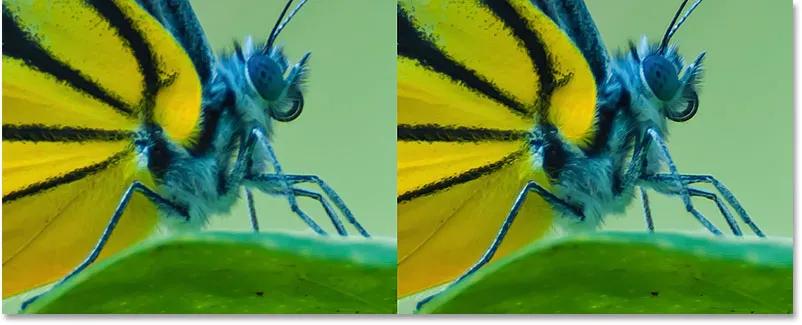
Незакрите зображення (зліва) та налаштування Smart Sharpen (за замовчуванням) (праворуч).
Збільшення значення "Сума", щоб додати більше різкості
Збільшуючи значення Amount, ми додаємо більше контрасту до країв, роблячи зображення ще більш чітким. Я збільшу Суму до максимального значення 500% :
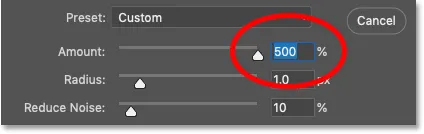
Встановлення суми до її максимального значення.
Зліва - різкість за замовчуванням на 200%, а справа - зі збільшенням суми до 500%. У моєму випадку, оскільки я працюю з великим зображенням високої роздільної здатності, підвищений контраст менш помітний, ніж це було б із меншим зображенням:

Заточка з кількістю 200% (зліва) і на 500% (справа).
Вибір найкращого значення суми для різкості зображення
Отже, який найкращий параметр використання кількості використовувати? Це дійсно залежить від розміру вашого зображення та кількості деталізації. Але для більшості зображень найкраще працюють значення суми від 150% до 200% .
Однак параметр "Сума" не відточує зображення самостійно. Щоб дійсно побачити ефект, який має значення Amount на різкості, нам також потрібно скорегувати параметр Radius, про який ми розглянемо далі. І щоб було легше побачити, як працює Радіус, я залиште значення «Сума» встановленим на 500%.
Крок 6: Відрегулюйте значення радіуса, щоб встановити товщину краю
Значення радіусу в діалоговому вікні Smart Sharpen контролює товщину країв, встановлюючи кількість пікселів, що виходять назовні від краю, який слід вважати частиною краю. Радіус має великий вплив на заточування, оскільки більш товсті краї роблять підвищений контраст від налаштування Сума більш очевидним. Тож два варіанти, кількість та радіус, працюють одночасно.
Значення радіусу за замовчуванням у 1 піксель означає, що значення Amount впливає лише на один піксель з обох боків (один піксель на світлій стороні краю та один на темній стороні). Але коли ми збільшуємо Радіус, це впливає на ширшу та ширшу область:
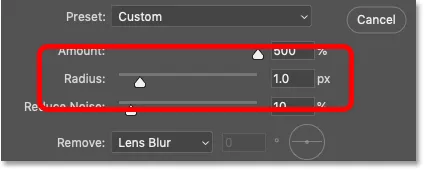
Радіус контролює товщину краю.
Я збільшить радіус з 1 пікселя до 2 пікселів, це означає, що краї зараз товщиною 4 пікселі (2 пікселі на світлій стороні та 2 на темній стороні). І вже ми бачимо великий стрибок контрасту та різкості. Радіус 1 пікселя зліва, а радіус 2 пікселя - справа:
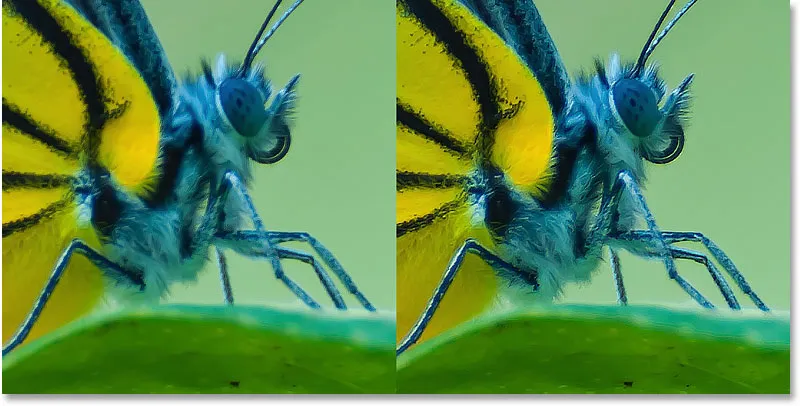
Радіус: 1 px (зліва); Радіус: 2 px (праворуч).
Створення ореолів, встановивши значення Радіус занадто високе
Але якщо встановити значення Радіус занадто високе, краї стають занадто товстими, створюючи видимі ореоли (світлі та темні контури).
Ліворуч - різкість із радіусом 2 пікселя. А справа - результат після збільшення радіусу до 5 пікселів. Зверніть увагу на обриси (ореоли), які зараз з'являються навколо ніг метелика, волосків, вусиків та деталей крила. Це впевнені ознаки того, що зображення було завищено. Плюс це просто виглядає по-справжньому некрасиво:

Радіус: 2 px (зліва); Радіус: 5 пікс (праворуч).
Порівнюючи ореоли Smart Sharpen з маскою "Нестримана"
Але так само погано, як ореоли виглядають на такому високому радіусному значенні, вони фактично виглядають краще із Smart Sharpen, ніж вони використовували б маску Unsharp. І ми можемо довести це прямо тут, у діалоговому вікні Smart Sharpen.
Щоб Smart Sharpen поводився так, як маска Unsharp, не маючи можливості виявлення країв, просто змініть параметр Видалити з Розмиття об'єктива на Гауссова розмиття :
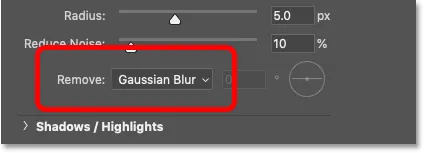
Зміна Видалити на розмиття Гаусса.
І зауважте, наскільки товщі ореоли тепер з’являються, навіть якщо значення радіусу залишається таким же (5 пікселів). Розмиття об'єктива - зліва, а справа Гаусса - Розмиття. Ось так виглядали б ті самі налаштування суми та радіусу, якби я різчив зображення за допомогою маски "Різка". Таким чином, Smart Sharpen не тільки може виявляти краї, але й створює більш тонкі ореоли. Ще одна перемога для Smart Sharpen:
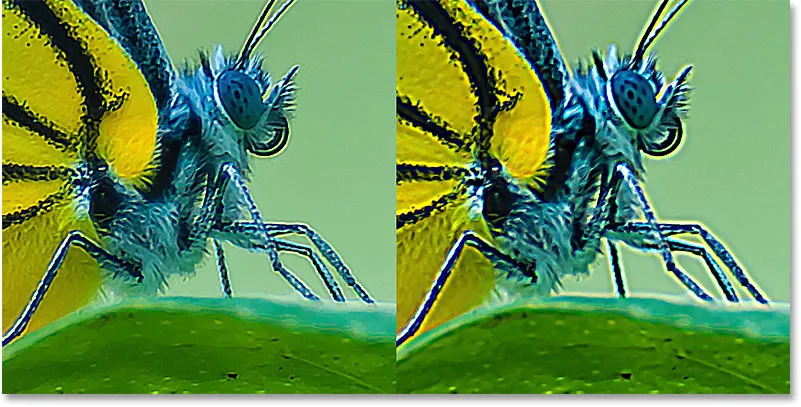
Ореоли Smart Sharpen (ліворуч) та Ореоли маски неочищення (справа), використовуючи те саме значення радіусу.
Щоб увімкнути функцію виявлення країв, я встановлю функцію Видалити назад на Розмиття об'єктива :
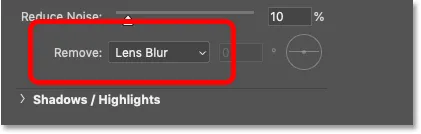
Розмиття об'єктива - це налаштування, яке ви використовуєте для більшості зображень.
Вибір найкращого значення радіуса для різкості зображення
Як і значення Amount, найкраще значення радіуса, яке потрібно використовувати, залежить від вашого зображення. Але це також залежить від того, чи буде зображення загострене для друку чи для перегляду на екрані. Це тому, що пікселі виглядають набагато меншими у друку, тому ореоли виглядають набагато тоншими та менш очевидними.
Для компенсації вам знадобиться більша величина радіусу і товщі ореоли для друкованої версії, щоб виглядати так само різко, як і екранна версія. І зворотний бік полягає в тому, що зображення, що підсилюється для друку, зазвичай виглядатимуть на вашому екрані надто різкими .
Під час різкості для друку, радіус від 1 до 3 пікселів, як правило, чудово працює. Але оскільки Smart Sharpen виробляє тонші ореоли, ніж маска Unsharp, часто можна піти з ще більшими значеннями радіусу. Якщо 3 пікселів недостатньо, спробуйте натиснути Радіус на 4 або навіть 5 пікселів (звичайно, переконайтесь, що для параметра Видалення встановлено значення Розмиття об'єктива).
Під час різкості для електронної пошти, Інтернету чи будь-якого виду перегляду екрана радіус від 0, 5 до 1 пікселя працює краще. Намагайтеся тримати радіус нижче 1 пікселя для найкращих результатів різкості екрана.
Щодо мого зображення, я перейду з радіусом 4 пікселів, і знижу значення Суми з 500% назад до 200% за замовчуванням:
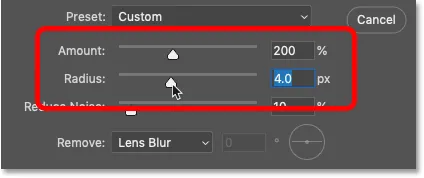
Значення "Кількість" та "Радіус" працюють разом, щоб різчити зображення.
Ці налаштування роблять зображення на екрані надто різким, але при друку вони будуть виглядати набагато краще:
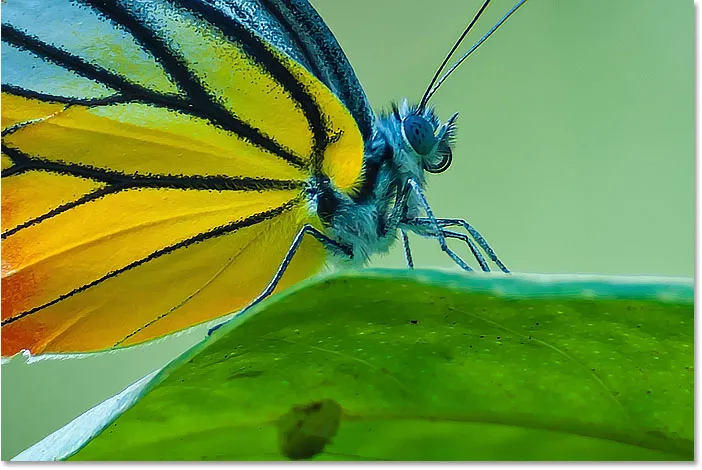
Результат після встановлення значень Сума та радіус.
Крок 7: Перетягніть повзунок «Зменшити шум», щоб очистити зображення
У Photoshop CC Adobe додала функцію зменшення шуму до Smart Sharpen. Проблема шуму полягає в тому, що він створює таку саму різку зміну яскравості між сусідніми пікселями, яку шукає Photoshop під час виявлення країв. Так шум посилюється разом із усім іншим.
Зменшити шум можна за допомогою повзунка «Зменшити шум». Але якщо ви спробуєте видалити весь шум, ви згладите занадто багато деталей. Тому замість цього перетягніть повзунок праворуч, поки зображення не стане чистішим, а шум буде менш відволікаючим. Значення за замовчуванням 10% - це часто все, що вам потрібно:
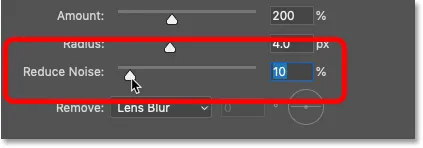
Використовуйте повзунок «Зменшити шум» для очищення небажаного шуму (лише Photoshop CC).
Крок 8: Вимкніть різкість у виділеннях і тінях, якщо це необхідно
У цей момент робиться основний ефект загострення. Але є ще одна потенційна проблема, яку ми можемо виправити за допомогою Smart Sharpen, і це ще одна перевага, яку Smart Sharpen має над маскою нестригання.
Залежно від вашого зображення та кількості контрасту, який ви додали, різкість може іноді призводити до відсікання у світлих тонах та тінях, де найяскравіші крайові пікселі видуваються до чисто білого кольору, а самі темні пікселі краю стискаються до чистого чорного.
Як отримати доступ до параметрів Shadows and Highlights
Якщо після різкості ви помітили занадто яскраві або темні ділянки, відкрийте розділ « Тіні / Основні моменти» :
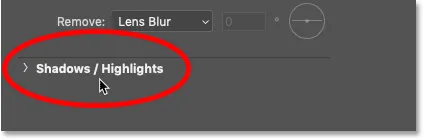
Клацнувши на слова "Тіні / Основні моменти".
Це відкриває два додаткові набори опцій, один для Тіней і один для Основних . Кожен розділ містить три повзунки (сума зникання, тональна ширина та радіус), і вони працюють однаково в обох розділах:
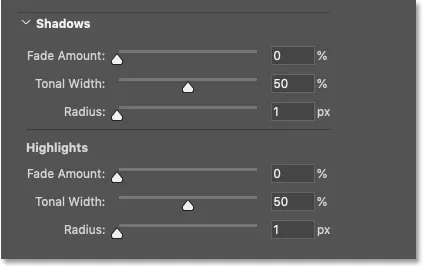
Використовуйте параметри "Тіні та світлі", щоб відновити вирізану деталь.
Сума зникає
Слайдер Fade Amount затухає в різкості або в тіні, або в підсвічуванні (залежно від того, в якому розділі ви перебуваєте). Чим вище значення, тим менше застосовується різкості. За замовчуванням значення Fade Amount у розмірі 0% усі параметри в розділі «Тіні / Основні моменти» фактично вимкнено.
Тональна ширина
Тональна ширина регулює діапазон рівнів яскравості, на які впливає кількість зменшення яскравості.
У розділі Тіні нижчі значення тональної ширини обмежують зникнення лише до найтемніших крайових пікселів, тоді як більш високі значення містять більше середніх тонів. А в розділі "Основні моменти" нижчі значення обмежують розтушовування лише до найяскравіших крайових пікселів, тоді як більш високі значення містять більше півтонів.
Як правило, не потрібно турбуватися про тональну ширину, оскільки значення за замовчуванням 50% працює добре.
Радіус
І значення радіуса контролює ширину області навколо кожного пікселя, на яку дивиться Photoshop, щоб визначити, чи відповідає піксель у вказаному діапазоні тоналів. Якщо це станеться, тоді на нього вплине сума зникнення. Якщо ні, то не буде.
За замовчуванням радіус 1 пікселя зазвичай занадто низький. Щоб вплинути на більш широку область, спробуйте збільшити значення ближче до 50 пікселів .
Приклад: Відновлення деталей підсвічування після різкості
У моєму зображенні немає явних проблем із тінями або світлими світлами, але щоб побачити, як ці повзунки можна використовувати для відновлення відрізаних деталей, я збільшить контрастність краю, підвищивши основне значення суми до 500% . А тепер, якщо ми дивимось біля очей метелика, ми бачимо область ліворуч відволікаючих яскравих виділень:
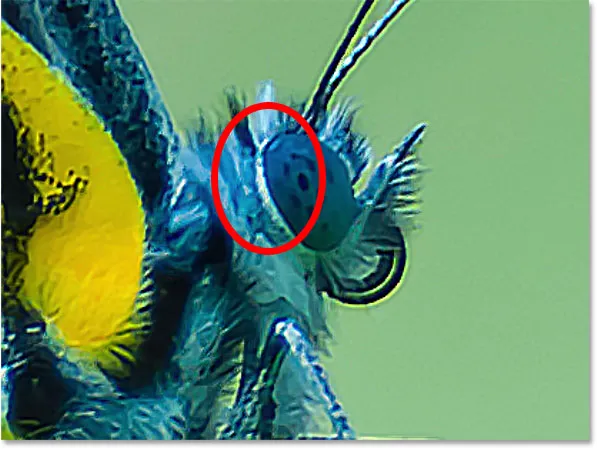
Приклад вирізання виділень після різкості.
Я можу набрати яскравість і відновити деталі в цій області, збільшивши значення Fade Amount у розділі Highlights. Щоб зберегти якнайбільше контрастність крайових зображень на решті зображення, не відкручуйте автоматично зменшення суми Fade Amount до 100%. Натомість знайдіть найменше значення, яке все ще дає результат, який вам потрібен.
Я збільшу значення до 30%. І я також збільшить значення радіуса до 50 пікселів:
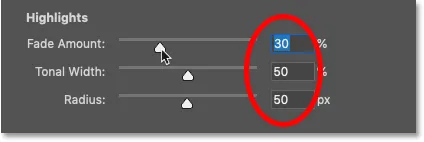
Затухання різкості у світлі моменти.
І ось ми бачимо результат. Це тонко, але зліва - оригінальна версія з вирізаними світлинами навколо очей. Праворуч - відновлена версія з меншим обрізанням та більшою кількістю деталей підкреслення:
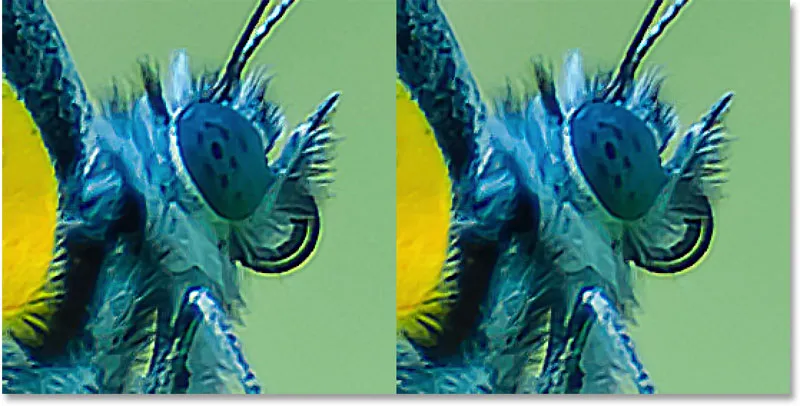
Обрізання підсвічування (ліворуч) зменшилося після згасання різкості (праворуч).
Крок 9: Закрийте діалогове вікно Smart Sharpen
Коли ви будете готові застосувати налаштування різкості, натисніть OK, щоб закрити діалогове вікно Smart Sharpen:
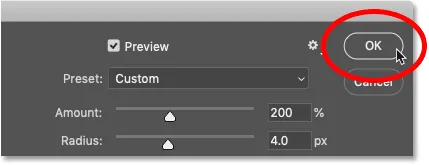
Закриття Smart Sharpen.
Крок 10: Змініть режим суміші Smart Sharpen на Luminosity
І нарешті, незалежно від того, чи точимо ми зображення за допомогою Smart Sharpen чи Unsharp Mask, остаточний крок завжди однаковий. Нам потрібно уникати кольорових артефактів у загостреній версії, змінюючи режим суміші фільтра.
Повернувшись на панель «Шари», Smart Sharpen відображається як розумний фільтр під зображенням. Відкрийте параметри змішування фільтра, двічі клацнувши піктограму Параметри змішування :

Двічі клацніть піктограму Параметри змішування.
А в діалоговому вікні Параметри змішування змініть режим накладання з Нормального на Світлості . Це заважає Smart Sharpen відточувати колір, обмежуючи його ефект лише яскравістю пікселів.
Якщо ви виявите, що ваша заточка виглядає занадто сильною, ви можете зменшити її тут, зменшивши непрозорість фільтра Smart Sharpen. Але я залишу свою на 100%. Після завершення діалогового вікна натисніть кнопку ОК:
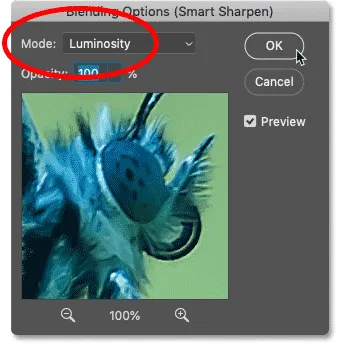
Зміна режиму суміші Smart Sharpen на Luminosity.
Запропоновано: три способи поєднання двох зображень у Photoshop
Як увімкнути та вимкнути заточку
Для порівняння оригінальної та загостреної версії зображення увімкніть та вимкніть Smart Sharpen, натиснувши на піктограму видимості смарт-фільтра на панелі "Шари":
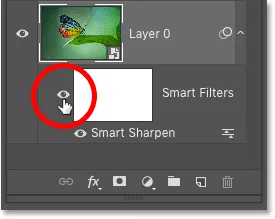
Увімкнення та вимкнення ефекту різкості.
Зліва - моє оригінальне незаточене зображення, а праворуч - остаточний заточений результат:
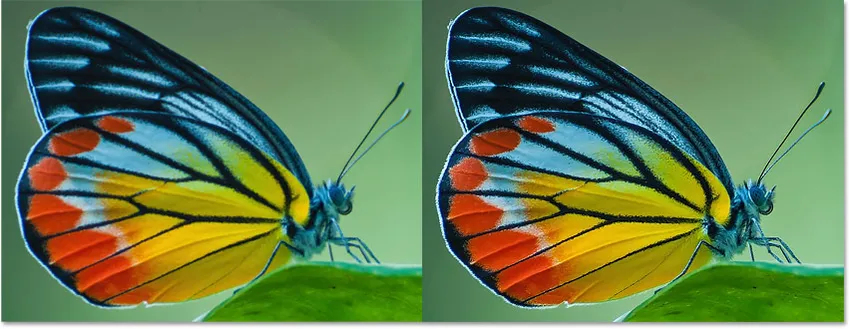
Неточена (зліва) та смарт-загострена версія зображення (праворуч).
І там ми його маємо! Ось як відточувати зображення за допомогою фільтра Smart Sharpen у Photoshop!
Відвідайте наш розділ Редагування фотографій, щоб отримати більше навчальних посібників із Photoshop. І не забувайте, всі наші підручники тепер доступні для завантаження у форматі PDF!