У цьому підручнику з редагування фотографій Photoshop ми дізнаємось, як зменшити появу тіні на 5 годин та стерні бороди на фотографії.
Звичайно, якщо на фотографії є хлопець, який перебуває на вулиці, і він одягнений так, ніби він бореться з гірським левом, ви, можливо, не захочете видалити стерню. Але в інших видах фотографій це може просто зробити його схожим на відпочинок, або, можливо, він відпочиває трохи занадто багато, і в цьому випадку ви захочете його зняти або принаймні зменшити. Ми побачимо, як це зробити тут.
Ось зображення, яке я буду використовувати для цього підручника:

А ось як він виглядатиме, коли ми закінчимо:

Цей підручник є частиною нашої колекції ретушування портретів. Давайте розпочнемо!
Швидкі коди, дії та фільтри Плагін: Помилка короткого коду (ads-photoretouch-middle_2)
Крок 1: Скопіювати фоновий шар
Перше, що я завжди роблю, - це дублювати фоновий шар, щоб не ризикувати втратою вихідної інформації про зображення. Зараз у моїй палітрі шарів все, що я маю, є фоновим шаром:
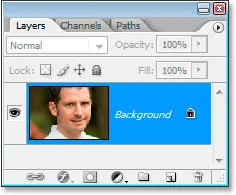
Палітра шарів Photoshop у вигляді фонового шару.
Я збираюся швидко дублювати фоновий шар за допомогою комбінації клавіш Ctrl + J (Win) / Command + J (Mac), і тепер у мене два шари - початковий шар фону внизу та копія над ним:
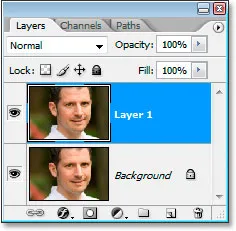
Натисніть "Ctrl + J" (Win) / "Command + J" (Mac) для дублювання фонового шару.
Крок 2: Використовуйте фільтр "Пил та подряпини", щоб розмити стерні
Перейдіть до меню Фільтр у верхній частині екрана, виберіть Шум, а потім виберіть Пил та подряпини, що відкриває діалогове вікно Пил та подряпини. Ми будемо використовувати його для розмивання стерні.
Для цього збільшуйте значення Радіус до тих пір, поки стерня не стане більше. Тут я використав значення радіуса в 4 пікселі:
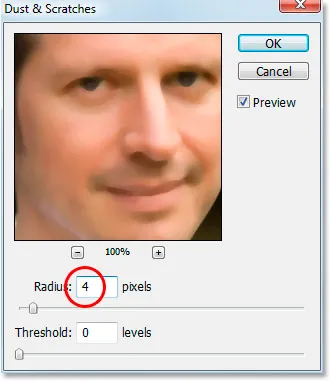
Збільште значення радіусу в діалоговому вікні Пил і подряпини, поки від стерні не залишиться нічого.
Ви в кінцевому підсумку розмиєте всю фотографію, але це нормально. Ігноруйте решту фотографії та зосередьтеся лише на місцях стерні. Вирівнявши ці ділянки, натисніть кнопку ОК.
Ось моє зображення після застосування фільтра "Пил та подряпини":
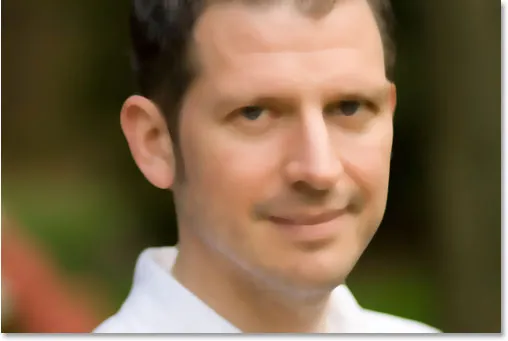
Зображення у Photoshop після застосування фільтра "Пил та подряпини".
Крок 3: Створіть візерунок із зображення
Ми будемо створювати візерунок із розмитого зображення. Ми за мить будемо використовувати візерунок із лікувальною щіткою, але поки що, перейдіть до меню « Правка» у верхній частині екрана та оберіть « Визначити шаблон» .
Це відобразить діалогове вікно " Назва шаблону ". Ідіть і дайте назву, що завгодно. Я назвав мою "стерні":
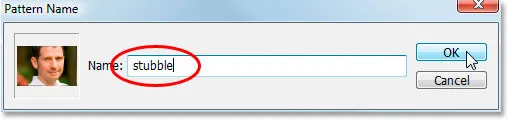
Виберіть "Правка"> "Визначити шаблон", а потім назвіть шаблон.
Після введення імені натисніть кнопку ОК, і шаблон буде створено.
Крок 4: Скасуйте фільтр "Пил та подряпини"
Нам потрібно повернути зображення до такого, як воно було до того, як ми застосували фільтр «Пил та подряпини» в цей момент, тому для цього слід скористатися комбінацією клавіш Ctrl + Z (Win) / Command + Z (Mac), щоб скасувати фільтр .
Крок 5: Виберіть лікувальну кисть і встановіть її для використання шаблону
Візьміть ви лікувальну кисть з палітри інструментів. Потім вгорі на панелі параметрів у верхній частині екрана встановіть Джерело для цілющої кисті на шаблон :

Вибравши лікувальну щітку, встановіть її джерело на "Шаблон" на панелі параметрів.
Клацніть на мініатюрі попереднього перегляду шаблону праворуч від слова "Шаблон", а потім натисніть на створений шаблон, щоб вибрати його. Це буде останній зразок у списку:

Клацніть область попереднього перегляду шаблону, а потім натисніть на створений шаблон, щоб вибрати його.
Нарешті, переконайтесь, що вибрані параметри Вирівнювання та вибірки всіх шарів :

Переконайтесь, що "Вирівняно" та "Вибірка всіх шарів" встановлені на панелі параметрів.
Крок 6: Додайте новий порожній шар
Додайте новий порожній шар за допомогою комбінації клавіш Ctrl + Shift + N (Win) / Command + Shift + N (Mac). Це відкриє діалогове вікно « Новий шар» Photoshop. Назвіть новий шар "загоєння" та натисніть кнопку ОК:
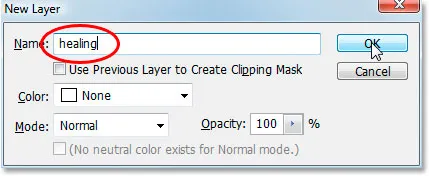
Діалогове вікно «Новий шар» Photoshop. Назвіть новий шар «цілющим».
Тепер у верхній частині палітри шарів має бути новий порожній шар під назвою "загоєння":

Новий порожній «цілющий» шар у верхній частині палітри шарів.
Крок 7: Зменшіть непрозорість шару "зцілення" на 50%
Перш ніж ми розпочнемо наносити цілющу кисть на зображення, нам потрібно знизити непрозорість «цілющого» шару, інакше загоєння буде занадто інтенсивним. Для цього, вибравши «цілющий» шар, перейдіть до параметра « Непрозорість» у верхньому правому куті палітри шарів та введіть значення 50% :
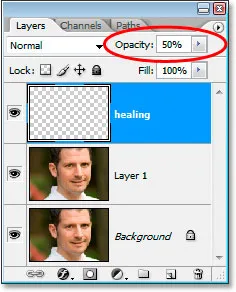
Зменшіть непрозорість «цілющого» шару до 50%.
Крок 8: Фарбуємо поверх стерні за допомогою цілющої кисті
Починайте малювати поверх стернистих ділянок за допомогою Цілющої кисті. Якщо вам потрібно змінити розмір пензля, використовуйте ліву та праву клавіші дужок, щоб збільшити або зменшити розмір пензлика під час малювання. Продовжуйте малювати заживаючою щіткою, поки не покриєте всі стерні ділянки. Використовуйте короткі штрихи пензлем і обов'язково відпустіть кнопку миші після кожного, щоб дати Photoshop можливість застосувати заживлення.
Ось моє зображення після покриття всіх стерні ділянок Цілющою щіткою:
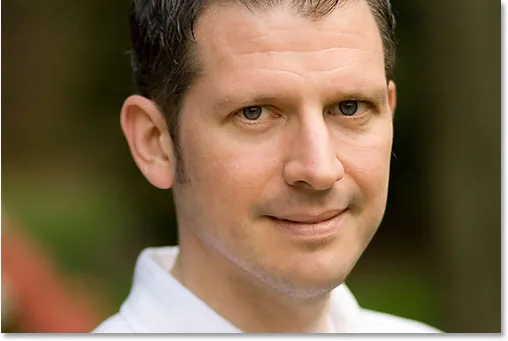
Зображення після прикриття стерні цілющою щіткою.
Крок 9: Відрегулюйте непрозорість шару "зцілення", якщо це потрібно
Людина на фотографії, яку я використовую, має досить багато стерні, і вона все ще демонструє трохи занадто багато, тому я збираюсь зменшити її ще більше, збільшивши непрозорість «цілющого» шару приблизно до 65%. Не обов’язково змінювати непрозорість, але збільшувати або зменшувати її за потреби:
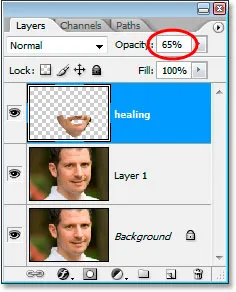
Підвищення непрозорості «цілющого» шару до 65%.
Ось зображення після збільшення значення непрозорості. Стерні зараз трохи менш помітні:
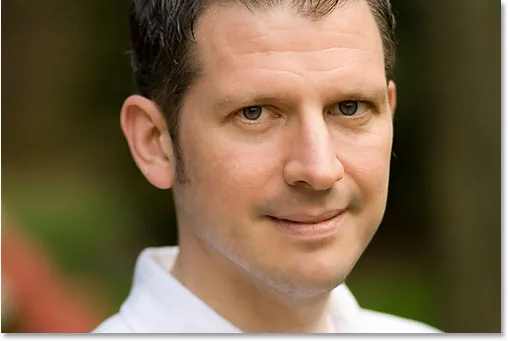
Стерні зараз менш помітні після збільшення непрозорості «цілющого шару».
Проблема в тому, що нижня область його обличчя виглядає трохи розмитою. Я збираюся це виправити далі.
Крок 10: Використовуйте повзунки "Blend If", щоб шар "Зцілення" впливав лише на темну стерню
На даний момент мій "цілющий" шар впливає не тільки на стерню людини, це також впливає на багато його шкіри, завдяки чому речі виглядають трохи розмитими. Я дуже хочу, щоб цілющий шар впливав лише на стерню і залишав його шкіру в спокої. Як я можу це зробити? Ну, його стерня дуже темна, в той час як шкіра набагато світліша, це означає, що я повинен мати можливість використовувати суміш Photoshop's If повзунки, щоб обмежити "цілющий" шар лише темними частинами обличчя, що є стертою. Давайте спробуємо.
З вибраним шаром "загоєння" я натискаю на піктограму " Стилі шару " внизу палітри шарів:
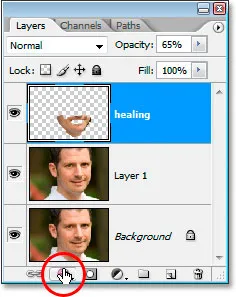
Клацніть піктограму "Стилі шару" в нижній частині палітри шарів.
Тоді я виберу параметри змішування вгорі списку:
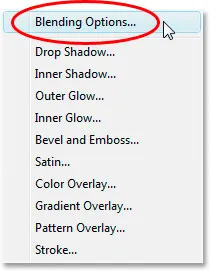
Виберіть "Параметри змішування" вгорі списку стилів шару.
Після цього з’явиться діалогове вікно « Стиль шару», встановлене на «Параметри змішування». The Blend Якщо повзунки знайдені в самому дні центрального стовпця, прямо під параметрами "Advanced Blending":
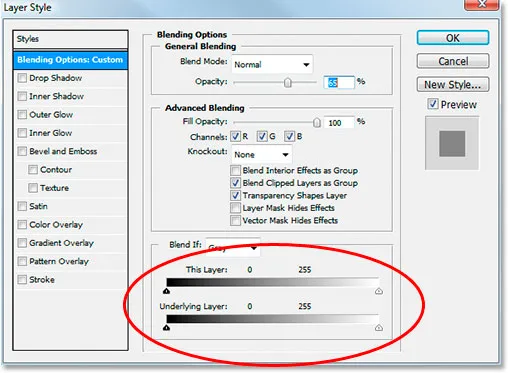
Повзунки "Змішати якщо" знаходяться в самій нижній частині діалогового вікна "Стиль шару".
Перетягніть нижній білий бігунок вліво. Коли ви перетягуватиметесь все далі, ви побачите, що оригінальна текстура шкіри починає знову з’являтися на зображенні. Продовжуйте перетягувати ліворуч до тих пір, поки не з’явиться стерня:
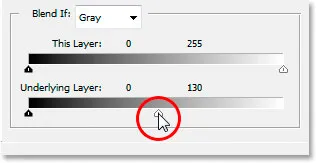
Перетягніть нижній бігунок білої точки вліво, щоб виявити оригінальну текстуру шкіри. Зупиніться, коли почне з’являтися стерня.
Тепер нам потрібно розм’якшити область переходу між тим, де проявляється початкова текстура шкіри, і там, де починається «загоюючий» шар. Для цього утримуйте клавішу Alt (Win) / Option (Mac) і починайте перетягувати білий бігунок назад вправо. Як тільки ви почнете перетягувати, повзунок розділиться навпіл, і ви будете перетягувати лише праву половину. Продовжуйте перетягувати трохи праворуч, щоб створити приємну рівну область переходу. Коли ви бачите занадто багато оригінальної текстури шкіри, яка знову починає виглядати розмитою, ви зайшли занадто далеко:
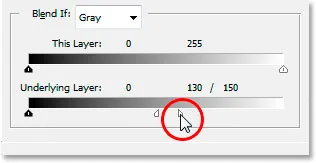
Утримуйте "Alt" (Win) / "Option" (Mac) і перетягніть повзунок назад вправо, розділивши його навпіл і створивши плавний перехід.
Коли ви задоволені тим, як виглядає зображення, натисніть кнопку ОК, щоб вийти з діалогового вікна «Стиль шару», і все закінчено! Ось моє оригінальне зображення ще раз:

Оригінальне зображення.
І ось мій остаточний результат із поверненням текстури шкіри:

Кінцевий результат.
І там ми його маємо! Ось як зменшити появу тіні на 5 годин та стерні бороди у Photoshop! Перегляньте наш розділ ретушування фотографій, щоб отримати більше навчальних посібників із редагування зображень Photoshop!