Дізнайтеся, як Photoshop обчислює розмір файлу вашого зображення, чому розмір зображення змінюється, коли ви змінюєте кількість пікселів, і як легко визначити розмір файлу самостійно!
На попередньому уроці цієї серії щодо розміру зображення ми дізналися, як змінити розмір зображень для електронної пошти та для обміну в Інтернеті за допомогою команди Розмір зображення у Photoshop. На цьому уроці ми побачили, що, змінивши кількість пікселів у зображенні, розмір зображення в мегабайтах також змінився. Більше пікселів означало більший розмір файлу, а менше пікселів зменшувало розмір файлу.
Але як це працює? Яка кількість пікселів у зображенні має відношення до його розміру файлу? У цьому швидкому уроці я точно розкажу, як пов’язані пікселі та розмір файлів та як кольори у вашому зображенні також відіграють важливу роль. Зрештою, ви дізнаєтесь, як легко зрозуміти розмір зображення самостійно, і ви точно знатимете, звідки походить це розмір зображення у діалоговому вікні Розмір зображення Photoshop!
Щоб продовжити, ви можете відкрити будь-яке зображення у Photoshop. Я буду використовувати цю фотографію, яку я завантажив з Adobe Stock:
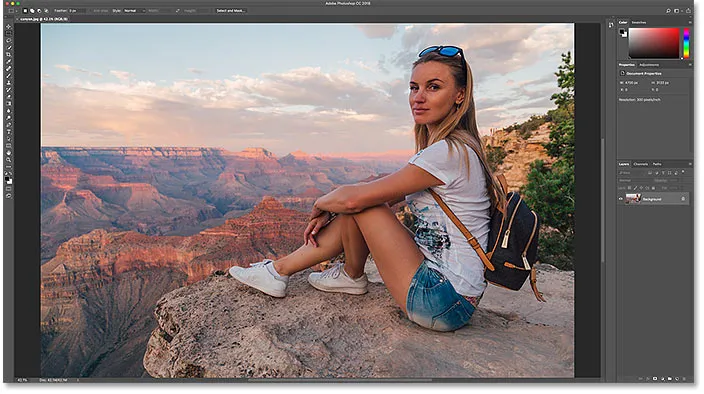
Оригінальне зображення. Кредит на фото: Adobe Stock.
Це урок 5 у моїй серії «Зміна розмірів зображень». Давайте розпочнемо!
Де знайти поточний розмір зображення
Щоб переглянути поточний розмір вашого зображення, перейдіть до меню Зображення на панелі меню та виберіть Розмір зображення :

Перехід до зображення> Розмір зображення.
Відкриється діалогове вікно Розмір зображення Photoshop із вікном попереднього перегляду зліва та правою опцією розміру зображення. Вікно попереднього перегляду додано у Photoshop CC:
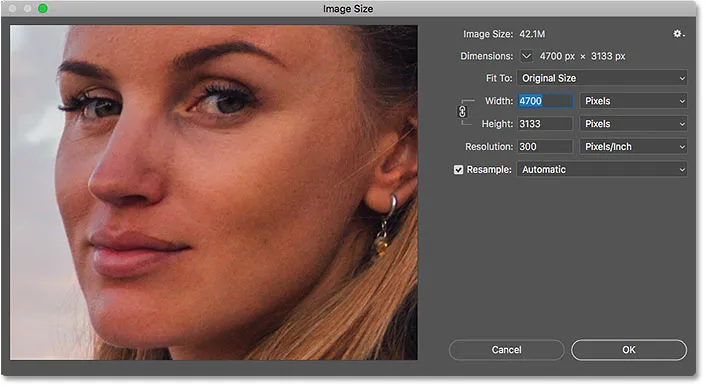
Діалогове вікно «Розмір зображення» у Photoshop CC.
Поточний розмір, як у пікселях (px), так і в мегабайтах (M), знаходиться вгорі. Число поруч із словами Розмір зображення показує кількість місця, яке зображення займає в пам'яті комп'ютера. А нижче, поруч із словом " Розміри" - ширина та висота зображення в пікселях.
У моєму випадку мій образ займає 42, 1 млн пам'яті. Він має ширину 4700 пікс та висоту 3133 пікс. Через мить я точно покажу, як пов’язані розмір зображення та розміри пікселів:
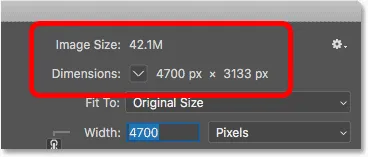
Поточний розмір зображення, як у мегабайтах, так і в пікселях.
Як пікселі та колір впливають на розмір зображення
Щоб дійсно зрозуміти, як кількість пікселів у зображенні впливає на його розмір, ми також повинні знати, як Photoshop відображає кольори у вашому зображенні. Це тому, що самі пікселі не створюють розмір файлу. Значна частина розміру походить від того, як Photoshop відображає колір кожного пікселя.
Більшість повнокольорових зображень використовують те, що називається кольором RGB . RGB означає "Червоний, Зелений та Синій", які є трьома основними кольорами світла. Кожен колір, який ви бачите на своєму зображенні, створюється шляхом змішування певного поєднання червоного, зеленого та синього разом.
Кольорові канали Photoshop
Photoshop змішує червоний, зелений і синій кольори, використовуючи кольорові канали . Щоб побачити, як це працює, я на хвилину закрию діалогове вікно «Розмір зображення», натиснувши кнопку Скасувати:
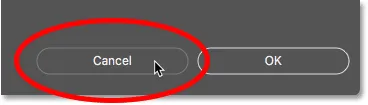
Скасування команди Розмір зображення.
Потім я перейду до панелі "Канали", яку ви знайдете поруч із панеллю "Шари". І тут ми бачимо Червоний, Зелений та Синій канали, якими користується Photoshop. Канал RGB вгорі насправді не є каналом. Він являє собою повнокольорове зображення, яке ми бачимо на екрані:
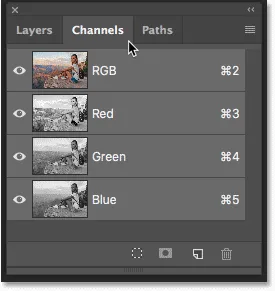
Усі кольори вашого зображення зроблені шляхом змішування червоного, зеленого та синього.
Дізнайтеся більше про кольорові та кольорові канали RGB у Photoshop
Як кольорові канали впливають на розмір зображення?
Кожен з трьох кольорових каналів (червоний, зелений та синій) займає рівно 1 байт пам'яті для кожного пікселя зображення. Наприклад, якщо ваше зображення містило 10 пікселів, для кожного пікселя знадобиться 1 байт для червоного, 1 байт для зеленого та 1 байт для синього, загалом 3 байти .
Звичайно, більшість зображень містять мільйони пікселів, а не лише 10. Але кількість пам'яті, яка потрібна кожному пікселю, не змінюється. Це завжди 3 байти на кожен піксель ; один для червоного, один для зеленого та один для синього.
Як обчислити розмір файлу
Отже, щоб визначити розмір файлу зображення, все, що нам потрібно зробити, - це взяти загальну кількість пікселів, помножити його на 3, і ми отримаємо свою відповідь! Ось як це зробити.
Крок 1. Знайдіть загальну кількість пікселів на зображенні
Спочатку нам потрібна загальна кількість пікселів, і ми знаходимо це у діалоговому вікні Розмір зображення. Я повторно відкрию його, повернувшись назад до меню Зображення та вибравши Розмір зображення :

Повернення до зображення> Розмір зображення.
І знову ми бачимо в розділі « Параметри», що моє зображення має ширину 4700 пікселів і висоту 3133 пікселів :
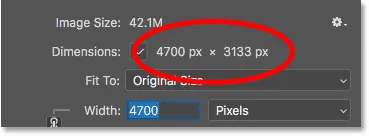
Ширина та висота зображення в пікселях.
Щоб знайти загальну кількість пікселів, помножте разом ширину та висоту. У цьому випадку 4700 пікселів x 3133 пікселів = 14, 725, 100 пікселів . Це багато пікселів. Але, як ми дізналися, повна кількість пікселів - це не вся історія.
Крок 2: Помножте загальну кількість пікселів на 3
Пам'ятайте, що кожному пікселю на зображенні потрібно 3 байти в пам'яті; один для Червоного каналу, один для зеленого каналу та один для синього каналу. Отже, щоб знайти загальний розмір файлу в байтах, помножте загальну кількість пікселів на 3. У моєму випадку 14, 725, 100 пікселів x 3 байти на піксель = 44, 175, 300 байт .
Крок 3. Перетворіть розмір зображення з байтів у кілобайти
У нас загальний розмір файлу в байтах. Але байт - це дуже мала одиниця вимірювання, тому не дуже практично посилатися на розмір зображення в байтах. Натомість ми зазвичай говоримо про розмір зображення або в кілобайтах, або, частіше, в мегабайтах .
Один кілобайт дорівнює 1024 байтам. Отже, для перетворення байтів у кілобайт розділіть загальну кількість байт на 1024. З мого зображення 44, 175, 300 байт ÷ 1024 = 43, 139, 94 кілобайт (або КБ).
Крок 4: Перетворення розміру зображення з кілобайт в мегабайт
Навіть кілобайт занадто малий тип вимірювання, щоб бути дуже практичним для більшості зображень. Тож замість цього ми зазвичай посилаємося на розмір файлів у мегабайтах. Один мегабайт дорівнює 1024 кілобайт. Отже, щоб знайти загальний розмір зображення в мегабайтах, розділіть кількість кілобайт (43, 139.94) на 1024, що дає нам 42, 1 мегабайт (або МБ, хоча з будь-якої причини діалогове вікно «Розмір зображення» скорочує «МБ» до просто «М») .
І якщо ми ще раз подивимось на діалогове вікно «Розмір зображення», то побачимо, що досить впевнено, Photoshop показує мені, що розмір мого зображення становить 42, 1 мільйона :
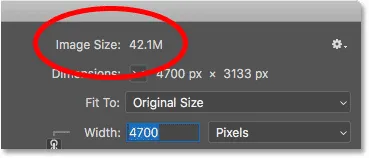
Photoshop погоджується з нашими розрахунками.
Як розрахувати розмір зображення - Швидкий підсумок
І це справді все, що там є! Щоб визначити розмір зображення, просто виконайте наступні прості дії:
1. Помножте ширину та висоту зображення в пікселях, щоб отримати загальну кількість пікселів.
2. Помножте загальну кількість пікселів на 3, щоб отримати розмір зображення в байтах.
3. Розділіть кількість байтів на 1024, щоб отримати розмір зображення в кілобайтах.
4. Розділіть кількість кілобайт на 1024, щоб отримати розмір зображення в мегабайтах.
І там ми його маємо! На наступному уроці цієї серії ми розглянемо роздільну здатність веб-сторінок, поширену думку про те, що вам потрібно знизити роздільну здатність зображення перед завантаженням в Інтернет, і як легко довести, що це просто неправда!
Або ознайомтеся з попередніми підручниками цієї серії:
- 01 - Пікселі, розмір зображення та роздільна здатність
- 02 - Команда Розмір зображення Photoshop - Особливості та поради
- 03 - Як змінити розмір зображень для друку за допомогою Photoshop
- 04 - Як змінити розмір зображень для обміну електронною поштою та фотографій
- 05 - Як розрахувати розмір зображення
- 06 - Правда про роздільну здатність зображення, розмір файлу та Інтернет
- 07 - Як змінити розмір піксельного зображення
- 08 - Найкращий спосіб збільшити зображення у Photoshop CC
І не забувайте, всі наші підручники тепер доступні для завантаження у форматі PDF!