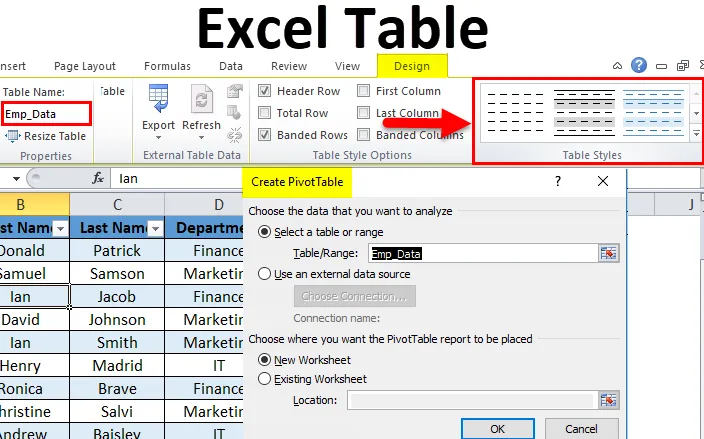
Таблиці в Excel (Зміст)
- Таблиця Excel
- Як створити таблиці в Excel?
- Крок для налаштування таблиці Excel
Таблиця Excel
Як правило, ми готуємо будь-які дані в форматі таблиці. Це найпростіший спосіб представити дані у змістовному форматі. Це дуже потужний інструмент, коли ми працюємо з великою кількістю даних.
Це повноцінна функція excel. Це економить багато часу для аналізу та управління даними.
Необхідно виконати кроки перед створенням таблиць в Excel:
- Спочатку видаліть із даних усі порожні рядки та стовпці.
- Усі заголовки стовпців повинні мати унікальну назву.
Як створити таблиці в Excel?
Це дуже просто і легко створити. Давайте розберемося з роботою таблиць на якомусь прикладі.
Ви можете завантажити цей шаблон таблиці Excel тут - Шаблон таблиці ExcelПриклад №1
Візьмемо дані працівника компанії.
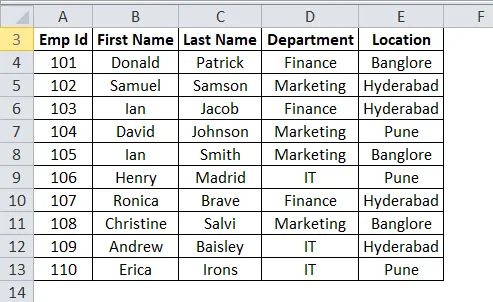
Перевірте дані, оскільки в них не повинно бути порожніх рядків або стовпців. Покладіть курсор кудись у дані та натисніть клавіші швидкого доступу CTRL + T. Це відкриє діалогове вікно.
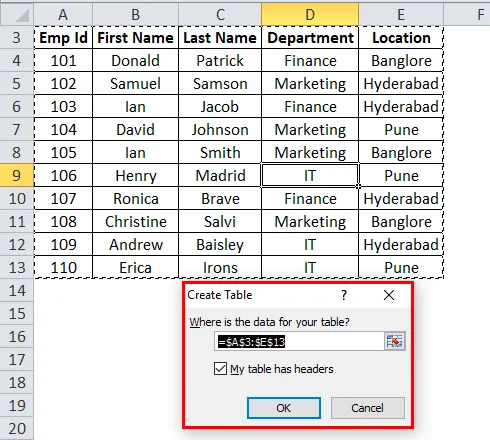
Переконайтесь, що прапорець Моя таблиця має заголовки. Він розглядає перший рядок як заголовок. А потім натисніть кнопку ОК.
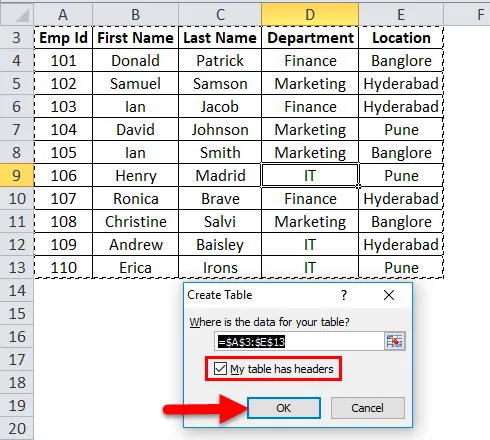
Після натискання на кнопку ОК, він створить таблицю, як на скріншоті нижче.
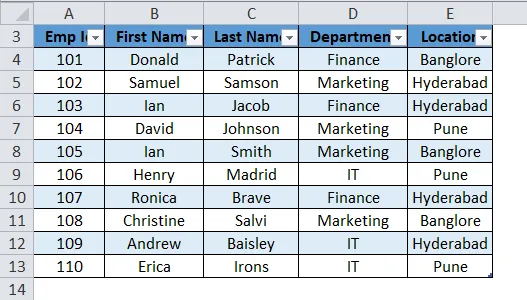
Як ми бачимо, що разом із таблицею він також відкриє окреме вікно дизайну інструментів Table. За допомогою цього ми можемо налаштувати нашу таблицю.
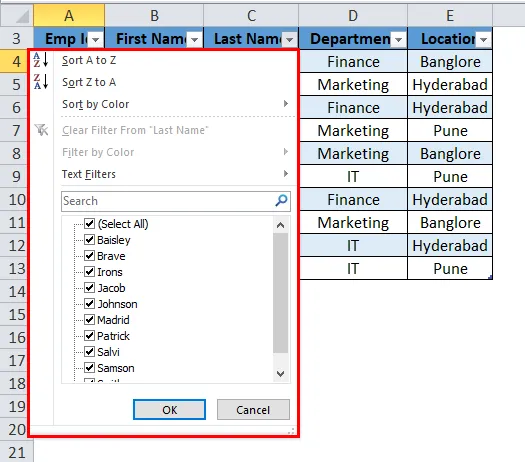
Крок для налаштування таблиці в Excel
- Назва таблиці
Автоматично excel надає ім'я за замовчуванням. Якщо його перша таблиця, вона призначить ім'я таблиці як Table1. У нашому прикладі Excel дає назву таблиці як Table2.
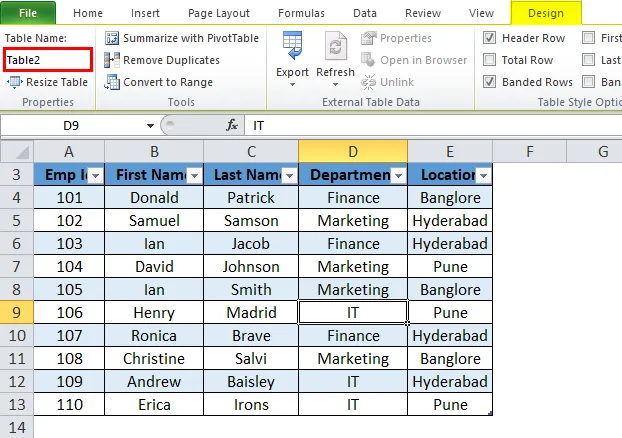
Ми можемо змінити це ім'я відповідно до даних, щоб ми могли його використовувати далі.
Перейдіть до поля Імена таблиці у вікні Дизайн.
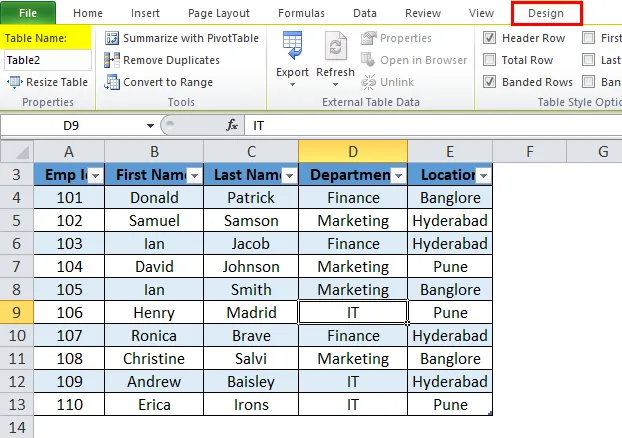
Напишіть назву таблиці.
У нашому прикладі ми даємо ім’я таблиці як Emp_Data. Дивіться нижче скріншот:
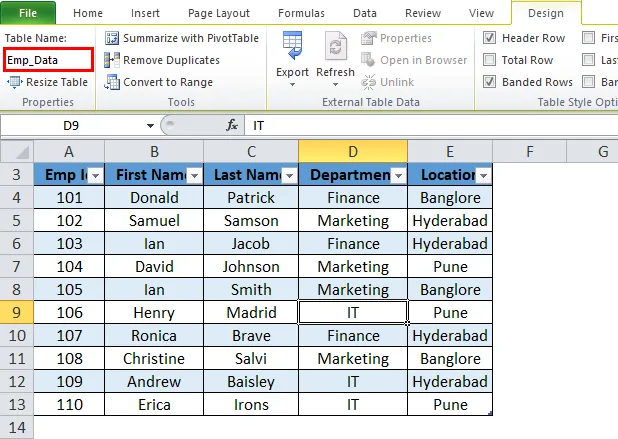
- Колір столу
Ми можемо додати колір до таблиці. Клацніть розділ «Стилі таблиці» на вкладці «Дизайн» та виберіть відповідний колір. Дивіться нижче скріншот:
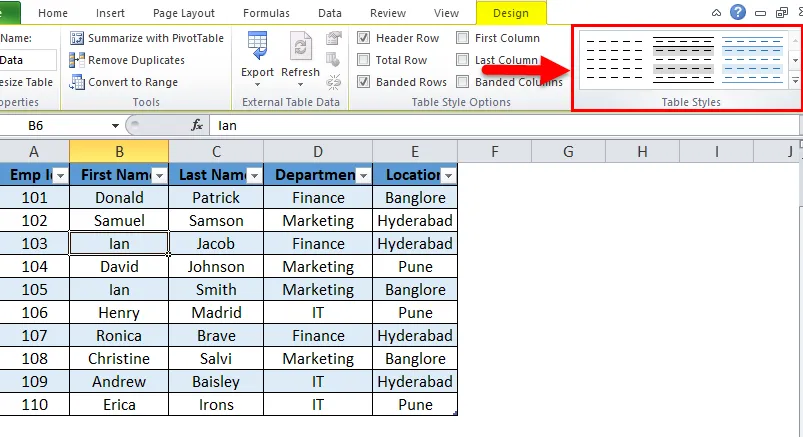
Таким чином, вихід буде:
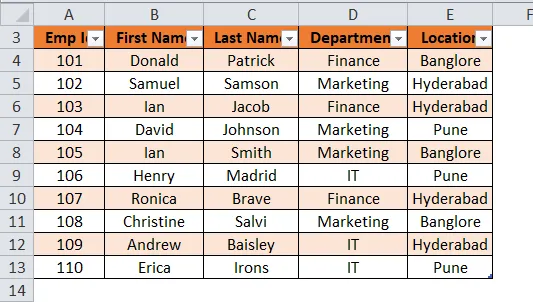
Переваги таблиці Excel:
- Якщо у нас є більше однієї таблиці, ми можемо легко переходити між ними. У спадному вікні Ім'я відображається тут вся назва таблиці, і ми можемо вибрати її відповідно.
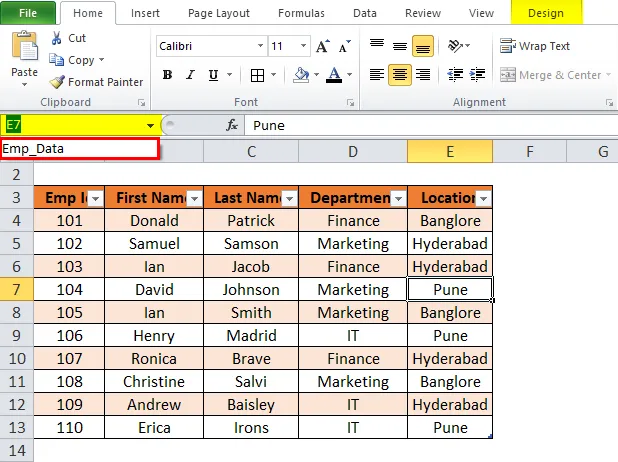
- Коли нові таблиці або стовпці додаються до таблиці, він автоматично розширюється за допомогою наявної функції.
- Це дає додаткову функцію Total Row. Параметр "Загальний рядок" може легко виконувати операції SUM, COUNT тощо.
Для цього натисніть будь-де в таблиці та натисніть клавішу швидкого доступу CTRL + SHIFT + T. Дивіться нижче скріншот:
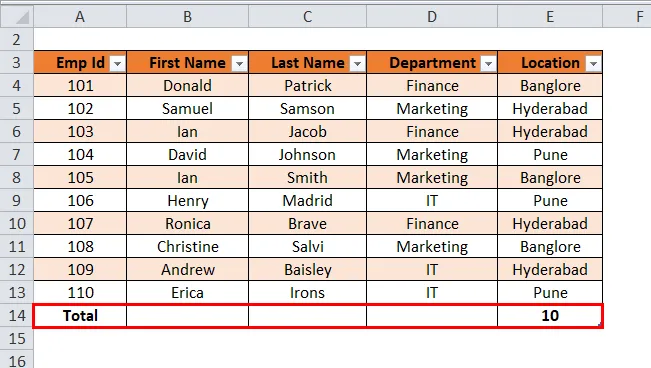
- Клацніть на Всього. Він покаже випадаючий список різних математичних операцій.
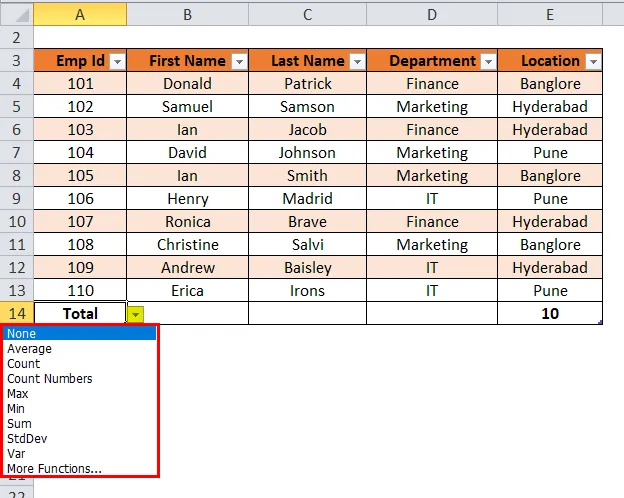
Примітка. У нашому прикладі числових даних немає, отже, він показує загальне число. записів у таблиці.
- За допомогою таблиці Excel ми можемо легко створити зведену таблицю. Клацніть в будь-якій точці таблиці та виберіть параметр «Підсумувати зведена таблиця» у розділі «Інструменти». Дивіться нижче скріншот:
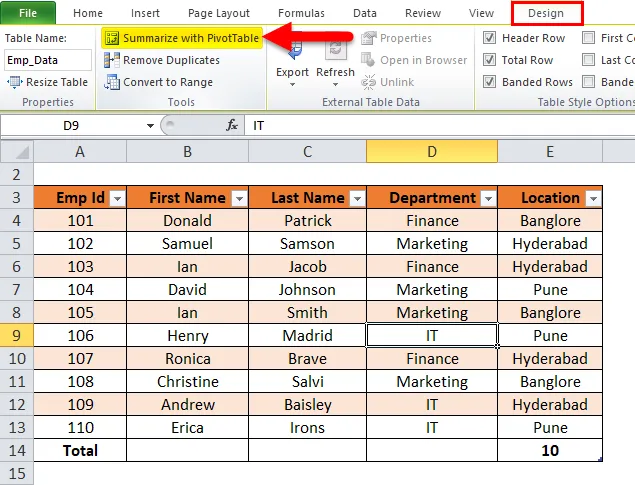
- Після натискання на це відкриється діалогове вікно «Створити таблицю зведення».
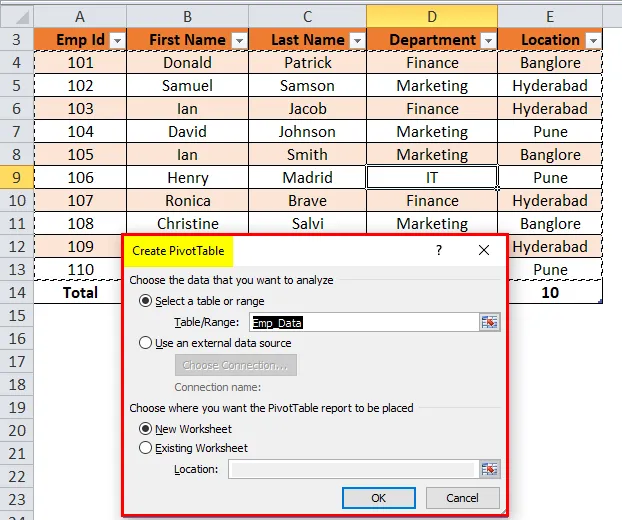
Він надає всі засоби Pivot Table.
Що слід пам’ятати про таблиці Excel
Призначаючи назву таблиці, слід пам’ятати про нижчезазначені пункти.
- У назві таблиці не повинно бути місця.
- Назва таблиці може бути комбінацією слів, але під час приєднання слів можна використовувати лише підкреслення.
- Назва таблиці не повинна починатися з будь-якого спеціального символу.
- Назва таблиці повинна бути унікальною, якщо є більше двох таблиць.
- Починати слід з алфавіту, а максимальна довжина повинна містити 255 символів.
Рекомендовані статті
Це був посібник з таблиць в Excel. Тут ми обговорюємо його використання, переваги та способи створення таблиць Excel разом із прикладом та шаблоном Excel, який можна завантажити. Ви також можете ознайомитися з іншими запропонованими нами статтями -
- Корисне керівництво по формату таблиці Excel
- Функція GETPIVOTDATA Excel
- Інноваційні способи форматування таблиць
- Популярні речі, які потрібно знати про зведену таблицю