У попередньому підручнику ми дізналися все про коригування зображень Photoshop's Shadows / Highlights і про те, як це чудово підсвічує тіні та затемняє яскраві моменти для відновлення прихованих деталей на фотографіях, які страждають від занадто великого контрасту. На жаль, Shadows / Highlights - це одне з небагатьох коригувань зображення у Photoshop, яке недоступне для нас як шар коригування, що може призвести до того, що ви думаєте, що у нас немає іншого вибору, окрім як застосувати його безпосередньо до зображення як постійне статичне регулювання.
На щастя, це не так. Як ми дізнаємося в цьому підручнику, хоча Shadows / Highlights можуть бути недоступні як фактичний рівень коригування, є простий, але потужний трюк, який ми можемо використати, щоб отримати ті самі переваги, що і нам коригувальний шар, і це, застосовуючи Shadows / Виділяється як редактор, що не може бути зруйнований, і не руйнує!
Я висвітлював усі подробиці про те, як працює налаштування Photoshop's Shadows / Highlights у попередньому підручнику, коли ми розглядали, як застосувати його як статичне регулювання. У цьому підручнику я проберу детальніше швидше, щоб ми могли зосередитись на тому, як застосувати його як інтелектуальний фільтр та переваги, які ми отримуємо, роблячи це. Якщо ви ще не знайомі з Тінями / Основними кольорами, перед початком роботи перегляньте попередній підручник із відновлення прихованих деталей із тінями / Основні моменти.
Щоб все було просто, я буду використовувати те саме зображення, що і минулого разу; фотографію, яку я зробив у світлий сонячний день, який страждає від занадто великого контрасту, із занадто темними тінями та яскравими світлими виділеннями. Давайте подивимось, як застосування тіней / виділень як інтелектуального фільтра може дати нам ті ж результати, що і раніше, не вносячи жодної постійної зміни до зображення:

Оригінальне зображення.
Крок 1: Перетворення зображення в розумний об’єкт
Коли ми раніше застосовували Shadows / Highlights як статичне регулювання (мається на увазі коригування, яке застосовується безпосередньо до пікселів на зображенні), перше, що нам потрібно було зробити, це дублювати зображення та розміщувати його копію на окремому шарі. Це дозволило нам виконати всю нашу роботу над копією та залишити оригінальну фотографію без пошкоджень. Цього разу нам не потрібно хвилюватися з цього приводу, оскільки ми застосовуємо Тіні / Основні моменти як інтелектуальний фільтр, а розумні фільтри абсолютно не руйнуються.
Що саме являє собою смарт-фільтр? Це дійсно не що інше, як звичайний фільтр у Photoshop, за винятком того, що він застосовується не до нормального шару, а до Smart Object . Отже, чудово, але що таке розумний об’єкт? Подумайте про інтелектуальний об’єкт як простий прозорий контейнер, в який розміщується зображення. Після того, як ми помістимо зображення всередині контейнера, все, що ми зробимо з ним, насправді робиться не для зображення, а для його контейнера . Це все ще виглядає так, що ми вносимо зміни до самого зображення, але це не так. Це контейнер, який змінюється, а зображення всередині нього залишається неушкодженим.
Ми будемо детально висвітлювати Smart Objects в інших навчальних посібниках. Для наших цілей тут важливо знати, що коли ми застосовуємо один із фільтрів Photoshop до Smart Object, він автоматично стає інтелектуальним фільтром, і велика перевага Smart Filters у порівнянні зі звичайними фільтрами полягає в тому, що їх налаштування залишаються повністю редагованими, що дозволяє нам щоб повернутися та змінити їх в будь-який час, коли нам подобається, не змінюючи зображення в ньому постійних змін!
Оскільки Smart Filters потрібно застосувати до Smart Objects, перше, що нам потрібно зробити, - це перетворити наше зображення в Smart Object. Якщо ми подивимось на панель « Шари», ми побачимо зображення, що сидить на шарі «Фон»:
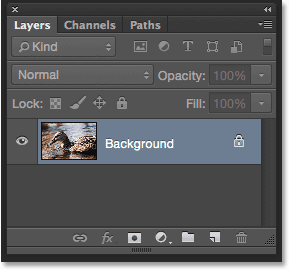
Панель "Шари", що показує фотографію на фоновому шарі.
Щоб перетворити його в смарт-об’єкт, натисніть на невелику піктограму меню у верхньому правому куті панелі "Шари":
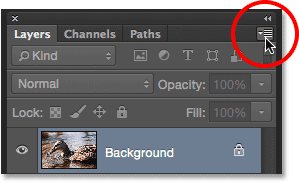
Клацання піктограми меню панелі "Шари".
Потім виберіть у меню " Перетворити на інтелектуальний об'єкт ":

Вибір "Перетворити на розумний об'єкт".
Зображення у головному документі документа, здається, не сталося, але якщо ми знову подивимось на панель «Шари», ми побачимо, що в правій нижній частині мініатюри попереднього перегляду шару з’явився невеликий значок Smart Object, який дає нам знати, що шар перетворений на інтелектуальний об'єкт. Зауважте також, що Photoshop перейменував шар (Smart Object) з "Фон" на "Layer 0":
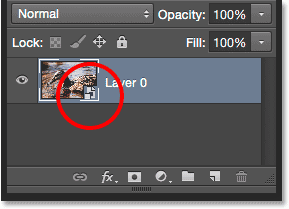
Піктограма в нижньому правому куті ескізу попереднього перегляду повідомляє нам, що це розумний об’єкт.
Крок 2: Виберіть коригування тіней / виділень
Оскільки наш шар тепер перетворений на Smart Object, ми готові застосувати Тіні / Основні моменти як Smart Filter. Зараз у цей момент вам може бути цікаво: "Зачекайте хвилинку, як ми можемо застосувати Тіні / Основні моменти як інтелектуальний фільтр, коли це коригування зображення, а не фільтр?" Це гарне запитання, і ви маєте рацію, ми не знайдемо тіней / яскравих моментів, перелічених у будь-якому місці в меню Фільтр Photoshop. Тож як же ми можемо застосувати щось, що не є фільтром, як Smart Filter?
Як виявляється, Тіні / Основні моменти є особливими. Це одне з декількох налаштувань зображення (інше - HDR тонування), яке Photoshop дозволяє нам застосувати як інтелектуальний фільтр. Щоб вибрати його, перейдіть до меню " Зображення" в рядку меню вгорі екрана, виберіть " Налаштування", а потім виберіть " Тіні / Основні" . Зауважте, що всі налаштування зображення у списку є сірим і недоступними, за винятком двох (Тіні / Основні моменти та Тонування HDR):
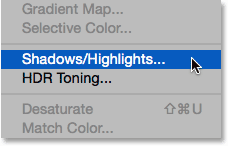
Перехід до зображення> Коригування> Тіні / Основні моменти.
Крок 3: Виберіть "Показати інші параметри"
Це відкриває діалогове вікно Тіні / Основні моменти до його налаштувань за замовчуванням. Знову ж таки, я досить швидко перегляну ці параметри, тому якщо ви ще не знайомі з тим, як працюють Тіні / Основні моменти, не забудьте прочитати попередній підручник, де я висвітлюю всі деталі.
Якщо у діалоговому вікні відображаються лише два повзунки за замовчуванням (кількість тіней та сума виділеної суми ), виберіть Показати додаткові параметри, натиснувши всередину свого прапорець:
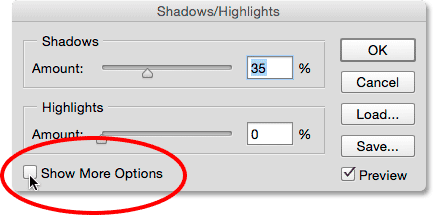
Вибір "Показати додаткові параметри".
Це розширює діалогове вікно до повного розміру і надає нам доступ до розширених параметрів. Угорі розміщені розділи « Тіні та підсвічування», кожен з яких має три повзунки (« Сума», « Тон» та « Радіус» ), далі йде розділ « Налаштування» з повзунками « Колір» та « Середній тон», а також параметри « Чорний кліп» та « Білий кліп», які ми розглянули раніше. Як і раніше, тут я використовую Photoshop CC 2014, який включає деякі незначні зміни імені для деяких із цих параметрів. Якщо ви використовуєте більш ранню версію Photoshop, параметр Tone має назву Tonal Width, Color is Color Correction, а Midtone - Midtone Contrast . Окрім змін назви, ці параметри все ще функціонують однаково у всіх версіях:
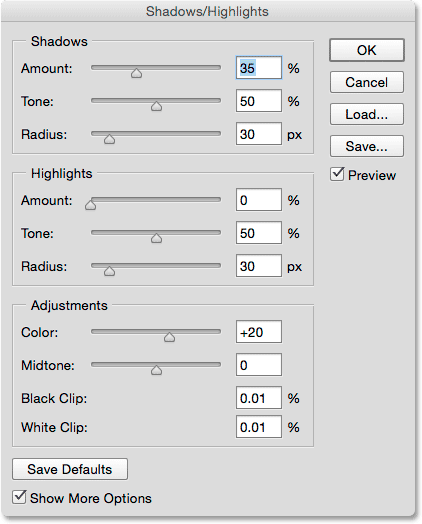
Діалогове вікно Розгорнуті тіні / Основні моменти.
Швидкий підсумок: кількість, тон і радіус
Ось короткий підсумок того, як працюють три повзунки в розділах "Тіні та світлі":
Кількість: Налаштування тіней / виділень працює за рахунок яскравості тіней і затемнення, щоб вивести більше деталей у цих областях. Слайдери «Сума» контролюють, наскільки яскравіше наносять тіні (у розділі «Тіні») і наскільки темніє застосовується до яскравих ділянок (у розділі «Основні моменти»). Чим далі ми перетягуємо повзунок праворуч, тим яскравіше або потемніння застосовується.
Тон: Відомий як Ширина тональності в більш ранніх версіях Photoshop, повзунок Tone контролює діапазон тонів, які слід вважати або тінями, або виділеннями. На повзунки "Сума" впливають лише тони, що потрапляють у ці діапазони. У розділі Тіні низькі значення тону обмежують яскравість лише до найтемніших областей. Збільшення значення Tone розширює діапазон більше в середніх тонах, тоді як значення, що перевищують 50% (налаштування за замовчуванням), дозволять яскравіше навіть світліші тони на зображенні. Photoshop освітлює тіні за допомогою поступового переходу, темніші тони отримують більш яскраві, ніж світліші тони.
У розділі Виділення, Тон працює аналогічно, але в зворотному напрямку. Значення низьких тонів обмежують ефекти повзунка "Сума" лише на найлегші ділянки. Збільшення значення Tone розширює діапазон до середніх тонів, тоді як значення Tone понад 50% дозволять впливати навіть на більш темні тони на зображенні. Як і у випадку з тінями, Photoshop затемнює світлі кольори, використовуючи поступовий перехід, світліші тони темніші, ніж темніші.
Радіус: повзунок Радіус контролює, наскільки добре уражені ділянки будуть поєднуватися з оточенням. Більш високі значення радіусу створюють більш великі, плавніші та природніші переходи між освітленими або затемненими ділянками та ділянками, що їх оточують, тоді як більш низькі значення радіусу створюють більше ефект різкості та можуть створювати небажані ореоли по краях. Як правило, найкращі значення радіусу працюють найкраще.
Я встановлю параметри "Тіні" на ті самі значення, які я використовував минулого разу, збільшивши кількість до 40%, залишивши " Тон" за замовчуванням 50% і збільшивши радіус приблизно до 102 пікселів . Як ми побачимо через мить, застосування тіней / світлих тонів як інтелектуального фільтра означає, що нам не потрібно турбуватися про те, щоб зробити речі ідеальними, тому що ми завжди можемо повернутися та змінити налаштування пізніше:
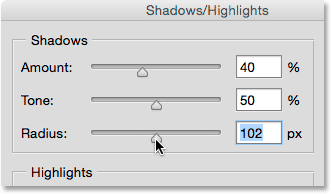
Параметри тіней.
Ось мій образ після яскравості тіней:

Більш детально зараз видно на більш темних ділянках зображення.
Далі я встановлю параметри "Основні моменти" на ті самі значення, що і раніше, збільшивши кількість до 20%, залишивши " Тона" за замовчуванням 50% і збільшивши радіус приблизно до 91 пікселів :
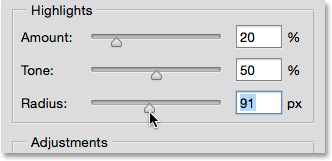
Параметри Основні моменти.
І ось моє зображення після зменшення яскравих моментів, щоб отримати більш детальну інформацію про світліші ділянки:

На зображенні тепер видно більш деталізовані деталі, а загальний контраст зменшено.
Швидкий резюме: кольори та середні тони
Два повзунки в розділі "Налаштування" допомагають нам компенсувати проблеми, які, можливо, були введені нашими тінями та підкреслюють коригування. Бігунок Color (Корекція кольорів) може використовуватися для збільшення або зменшення загальної насиченості кольорів зображення, якщо він тепер відрізняється від оригіналу, тоді як повзунок Midtone (контраст Midtone) може підвищити контрастність у середніх тонах, якщо зображення тепер виглядає як трохи занадто плоский.
Я збільшить значення " Колір" до +30, а " Середня" - близько +19 . Параметри « Чорний кліп» та « Білий кліп» визначають відсоток ваших тіней, які будуть обрізані до чистого чорного (Чорний кліп), і відсоток ваших виділень, які будуть відрізані до чисто білого (Білий кліп). Якщо у вас немає конкретної причини змінити їх, ви можете залишити ці параметри за замовчуванням:
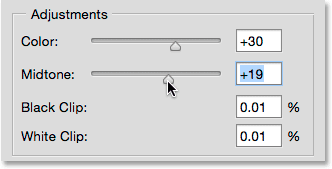
Параметри коригування.
Ось мій результат поки що:

Відрегульована версія зображення.
Переваги інтелектуального фільтра
Коли ви задоволені своїми налаштуваннями, натисніть кнопку ОК, щоб закрити діалогове вікно та застосувати їх до зображення:
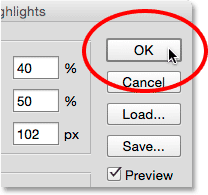
Натиснувши кнопку ОК.
І ось де цікаві речі стають. Поки я робив все так само, як і раніше, коли застосовував Тіні / Основні моменти як статичне регулювання. Я скрасив тіні, потім затемнив яскраві моменти, і закінчив коригування кольорів та напівтонів. Але цього разу, коли я натиснув ОК, щоб застосувати свої налаштування до зображення, сталося щось зовсім інше. Замість того, щоб застосовувати їх безпосередньо до зображення як статичне регулювання, вони застосовувалися як інтелектуальний фільтр.
Можливо, не здається, що щось інакше, якщо ми дивимось лише на саме зображення, оскільки мій кінцевий результат є таким самим, як і тоді, коли я застосував Тіні / Основні моменти як статичне регулювання. Але, якщо ми подивимось на панель «Шари», тепер ми бачимо «Тіні / Основні моменти», які вказані у якості інтелектуального фільтра під нашим Smart об’єктом:
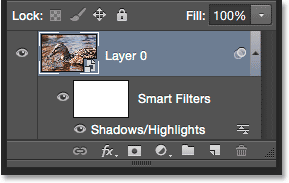
На панелі "Шари" відображається новий інтелектуальний фільтр Shadows / Highlights.
Які переваги застосовувати його як інтелектуальний фільтр? Ну, по-перше, ми можемо вмикати та вимикати коригування тіней / виділень, натискаючи на піктограму невеликої видимості (піктограму очного яблука) зліва від назви. Клацніть піктограму один раз, щоб вимкнути коригування тіней / виділень і переглянути своє вихідне зображення в документі. Клацніть його ще раз, щоб увімкнути тіні / виділення та переглянути коригувану версію. Це працює так само, як параметр « Попередній перегляд» у діалоговому вікні «Тіні / Основні моменти», за винятком того, що тут ми можемо вмикати та вимикати коригування навіть після того, як ми застосували його:
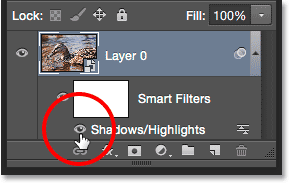
Увімкніть та вимкніть тіні / виділення, натиснувши на його значок видимості.
Ми також можемо змінити режим накладання та значення непрозорості Смарт-фільтра "Тіні / Основні", двічі клацнувши значок Параметри змішування праворуч від його назви:
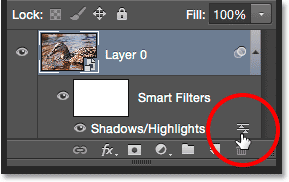
Двічі клацніть піктограму Параметри змішування.
Це відкриває діалогове вікно «Параметри змішування», вгорі - параметри « Режим» (скорочено для режиму змішування) та « Непрозорість» . Якщо ви виявили, що кольори вашого зображення змістилися після застосування тіней / світлих тонів, спробуйте змінити режим накладання з нормального (за замовчуванням) на освітленість . Режим суміші Luminosity дозволить регулюванню Shadows / Highlights впливати тільки на рівні яскравості зображення, а не на кольори. Зниження значення непрозорості зменшить вплив, який надає коригування тіней / світлих кольорів на ваше зображення, дозволивши продемонструвати деяку частину оригінальної, некоректованої версії. Як правило, ви хочете залишити його за замовчуванням 100%:
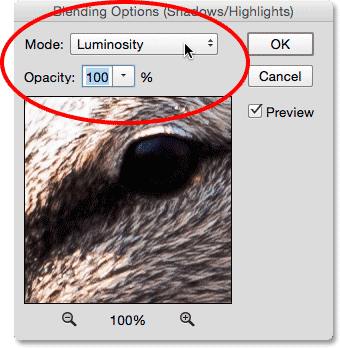
Зміна режиму з Нормального на Світлості може вирішити проблеми з кольором.
Натисніть кнопку ОК, коли ви закінчите, щоб закрити діалогове вікно Параметри змішування. Ось моє зображення з режимом накладання для налаштування тіней / світлих тонів змінено на Luminosity. У моєму випадку різниця в кольорах тонка, але вони виглядають менш насиченими зараз і ближче до оригіналу. Зауважте, що оскільки ми більше не впливаємо на кольори зображення, будь-які коригування насиченості повзунком Color (Корекція кольору) у діалоговому вікні Shadows / Highlights більше не матимуть ніякого ефекту:
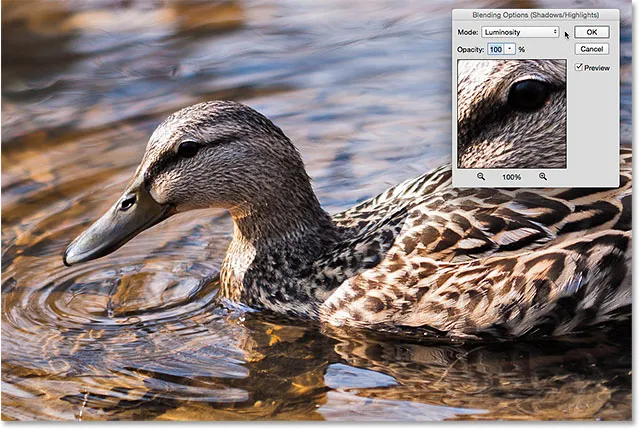
Зображення після зміни режиму суміші Smart Filter на Luminosity.
Пов'язане: П'ять основних режимів суміші Photoshop для редагування фотографій
Основна перевага, яку ми отримуємо від застосування Shadows / Highlights не як статичного регулювання, а як інтелектуального фільтра (і того, який я зберегла для великого завершення), - це те, що всі наші налаштування залишаються повністю редагованими! Незважаючи на те, що ми вже застосували налаштування та закрили діалогове вікно "Тіні / Основні моменти", ми можемо легко відкрити їх у будь-який час, двічі клацнувши по назві Смарт-фільтр на панелі "Шари":
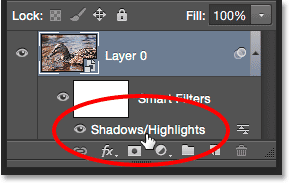
Двічі клацніть по кнопці "Тіні / Основні моменти", щоб відкрити діалогове вікно.
Photoshop знову відкриває діалогове вікно "Тіні / Основні моменти", що дозволяє нам вносити будь-які потрібні нам зміни. Оскільки смарт-фільтри не руйнують, в зображенні не вносяться постійні зміни, а це означає, що ми можемо знову відкрити діалогове вікно та повторно відредагувати налаштування так часто, як нам подобається, поки ми не будемо задоволені результатами. Після завершення внесення змін натисніть кнопку ОК, щоб зберегти їх, і закрийте їх із діалогового вікна. Або якщо ви хочете закрити діалогове вікно без збереження змін, натисніть Скасувати :
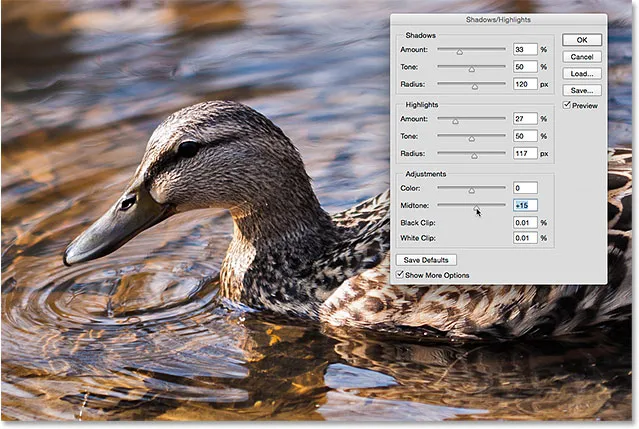
Повторне редагування налаштувань Shadows / Highlights завдяки потужності Smart Filters.
І там ми його маємо! Photoshop може не дозволити нам застосовувати Shadows / Highlights як коригувальний шар, але, як ми дізналися в цьому підручнику, ми можемо легко отримати ті самі переваги, що і коригувальний шар, застосувавши нас, використовуючи Shadows / Highlights як редагуваний, неруйнівний Smart Фільтр! Перегляньте наш розділ ретушування фотографій, щоб отримати більше навчальних посібників із редагування зображень Photoshop!