Ефективні поради для користувачів Adobe InDesign - це геркулесова задача оцінити декілька функцій як найкращі з океану потужних інструментів, які пропонує програмне забезпечення Adobe InDesign. Хоча використання програмного забезпечення та його інструментів відрізняється від промисловості до промисловості, є деякі загальні особливості, які служать цілі майже для всіх, хто використовує InDesign.
Ми зібрали набір інструментів та функцій, щоб скласти список швидких порад, який стане у нагоді для користувачів. Цей перелік допоможе вам знайти найбільш поширені та корисні інструменти та швидко виправити свої дизайни незалежно від галузі, в якій ви працюєте.
10 Поради та рекомендації Adobe InDesign для користувачів
-
Сила математики для досягнення точності зміни розміру
Скільки разів ви намагалися вручну підігнати ці зображення та рамки до ідеального розміру? Це копітка робота, і як важко ви можете спробувати її виконати, ви ніколи не досягли досконалості, коли намагаєтесь змінити розмір об'єктів за допомогою миші або планшета Wacom.
Що стосується зміни розміру об'єктів, математика - це найкращий спосіб зберегти день. Adobe InDesign застосовує обчислення Math для спрощення завдання зміни розміру та визначення розмірів макетів та об'єктів саме в тому розмірі, який ви хотіли зробити. Ви можете обчислити та змінити розміри конструкцій у палітрі Transform або Control Palette.
Палітру перетворень можна знайти за адресою: Вікно> Об'єкт та макет> Перетворити
Щоб знайти палітру керування, дотримуйтесь інструкцій нижче: Вікно> Керування

В обох випадках ви можете використовувати цифри на клавіатурі; це так само просто, як використовувати калькулятор під час роботи. Щоб збільшити розмір об'єкта вдвічі більше його розміру, використовуйте кілька символів (*) і знайдіть визначений результат.
Наприклад: збільшити розмір кадру вдвічі. Виберіть рамку, а в стовпчику ширини та висоти використовуйте оригінальні розміри * 2 та натисніть клавішу Enter. Відразу ви знайдете розміри точно змінених розмірів.
Не забудьте включити пропорції обмеження для параметра масштабування, досягти пропорційних розмірів ширини та висоти при збільшенні об'єкта.
-
Синхронізуйте текст добре з Редактором історій
Ви все ще дотримуєтесь старої шкільної хитрості Quark та створюєте все більше та більше текстових кадрів на картоні, щоб перебрати текст, що переповнюється? Попрощайтеся з набридливими днями. Настав час знати редактор Story - одну з домінуючих особливостей програмного забезпечення Adobe InDesign, щоб взяти під контроль над текстовими кадрами, що переповнюються.
Ось коротка примітка для тих користувачів, які не мають уявлення про переповнення тексту. Це довга форма тексту, яка не впишеться в текстові кадри. InDesign вказує такий переповнений текстовий вміст червоним символом + у нижньому правому куті текстового кадру.
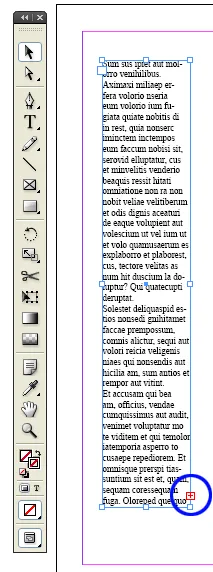
У текстовому полі завищеного символу червоний знак + вказує лише на додатковий текст, який не відображається через відсутність місця в текстовому кадрі. З іншого боку, інструмент редактора історій може показати вам прихований текстовий вміст, щоб ви могли спланувати зміни в текстовому кадрі свого макета. Завдяки цьому редактор історії допомагає легко обробляти складні текстові документи.
-
Перемикайте між текстом і рамкою за допомогою панелі зйомки
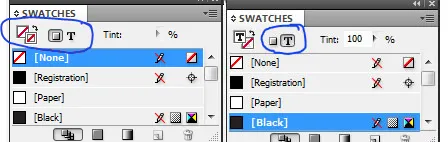
Традиційно відбір текстового вмісту у кадрі є процесом. Спочатку слід вибрати кадр і двічі клацнути на кадрі, щоб вибрати текст, а потім внести необхідні зміни.
Метод прекрасний, якщо ви хочете вибрати та відредагувати текстовий кадр і, можливо, застосувати штрих чи інший ефект. Але, якщо ви хочете змінити колір тексту, вам слід повторювати процес знову і знову. Існує можливість використовувати інструмент типу та вибрати весь текст, щоб змінити колір.
Для користувачів Adobe InDesign необов’язково використовувати кілька інструментів, щоб виконати роботу. За допомогою інструмента "swap swatch" перемикання між текстовим кадром та текстом робиться настільки простим, що це лише один клік. Натисніть букву J для перемикання між обома об'єктами.
-
Закруглені куточки
Згадайте болючі дні, коли малювання закруглених країв було ручною роботою. Або дизайнери використовували для імпорту векторів та об'єктів із закругленими кутами з іншого програмного забезпечення.
Але трудові дні закінчуються впровадженням Live Corners у програмне забезпечення Adobe InDesign.
Намалюйте предмет із гострими чи жорсткими кутами у вигляді прямокутника чи квадрата.
Ви знайдете жовте поле, прикріплене до об’єкта. Щоб активувати закруглені кутові поля з усіх боків квадрата, натисніть на жовтий квадрат.
Клацніть на квадраті та перетягніть його по горизонталі до центру квадрата, щоб отримати кривизну по всіх краях об’єкта.
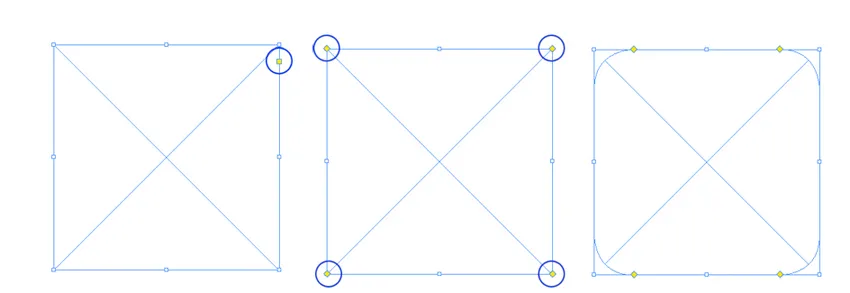
Якщо ви хочете залишити будь-який з кутів, спочатку утримуйте зсув, а потім починайте клацати та перетягувати.
Щоб знайти більше варіантів додавання кутових ефектів, використовуйте Object> Corner Options.
-
Знайдіть зміни
Ми знаємо, що в документах Adobe InDesign є багато тексту, і це непроста робота, щоб перевірити наявність помилок, прогалин та помилок з океану букв у кожному документі. InDesign знайшов рішення для проблеми з нудотою. З впровадженням класичної функції Find Changes стало важко перевірити чернетку на помилки, перш ніж переслати її коректору.
За допомогою інструмента «Знайти зміни» з’ясуйте подвійні пробіли, небажані символи, помилки в помилках друку. Ви також можете замінити символ або слово на потрібний текст або символи.

Наприклад, перетворіть символи мінус у дефіси. Або виправити загальну орфографічну помилку в документі за один раз.
-
Перевага сценарію в Adobe InDesign
Довгі турботи проектувальної спільноти - це неможливість проектувати за допомогою коду. Більшість дизайнерів не є експертами сценаріїв, але багато з них можуть використовувати коди та теги. Він пропонує перевагу швидко виконувати рутинні речі, що економить більше часу та виконує завдання дизайну порівняно за менший час.
За допомогою Adobe InDesign все, що робиться вручну, можна зробити на кодах. І найкраще, що вам не потрібно бути хардкор-кодером, щоб використовувати коди InDesign для сценарію. Просто скопіювавши та вставивши скрипт у відповідну папку в папці InDesign, дизайнери можуть швидко досягти намічених результатів.
За замовчуванням InDesign поставляється з численними сценаріями, які вже встановлені з програмним забезпеченням. Ви можете отримати доступ до панелі сценаріїв за допомогою команди "Вікно"> "Утиліти"> "Сценарії" та ознайомитись зі зразками скриптів.
-
Швидке застосування
Дизайн - утомливе ремесло. Чим більше ви працюєте над цим, тим красивіше це і, як і будь-яке інше мистецтво, оздоблення - це робота, яка вимагає все більше і більше часу. Мініатюрні завдання, такі як вирівнювання тексту або нанесення стилів і кольорів на об'єкти, зміна розміру займає стільки ж часу, як на розробку макета, і в багатьох випадках вони можуть зайняти більше часу, ніж фактична робота.

Спроба InDesign мінімізувати час, вкладений у розробку, вдалася завдяки функції Quick Apply. Оскільки назва говорить сама за себе, меню доступу до функцій командує та швидко застосовує стилі. Натисніть ctrl + enter або cmd + enter, щоб запустити швидке застосування та введіть призначене меню чи стиль. Введіть, щоб застосувати стиль до об'єкта.
-
Копіювальна піпетка
Тепер, наслідування налаштувань одного об’єкта іншому - це лише один клік. Функціональність епіпедпер, яка вперше була представлена в Adobe Illustrator для копіювання кольору, заливки та обведення з одного об'єкта на інший, мала успіх протягом ночі. Відразу ж функція використовується в Adobe InDesign, яка допомагає дизайнерам набагато краще, ніж колишня.
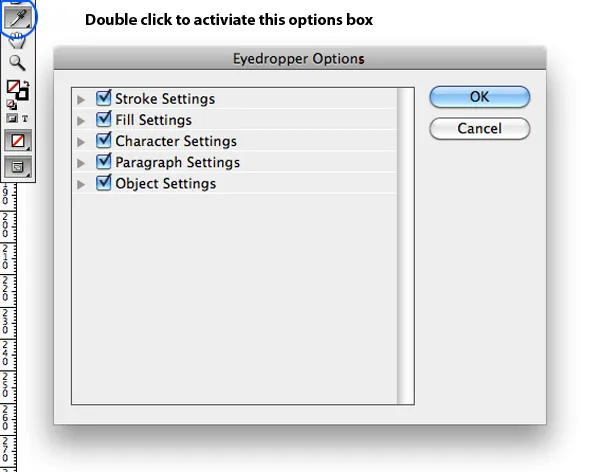
Щоб скопіювати та застосувати стиль з одного батьківського об'єкта до дочірніх об'єктів, виконайте наступне
Виберіть дочірні елементи, на які ви хочете вплинути.
Виберіть інструмент «Піпетка» та натисніть на батьківський об’єкт.
Ви можете вибрати той самий процес, двічі клацнувши на інструменті для крапельниць ока в InDesign. З'являється вікно параметрів з різними варіантами вибору та відбору.
-
Складені кадри
Якщо ваш документ переповнений великим навантаженням зображень, тексту, кадрів і всіляких предметів один на одного, вам, безумовно, важка робота з управлінням усіма ними під час проектування. За допомогою функції складених кадрів ви можете переміщати по цілій купі об'єктів по одному.
Щоб використовувати функцію складеного кадру, утримуйте ctrl / cmd і натисніть на верхній об'єкт, який ви хочете розпочати з вибору. Тримайте дно миші, поки Adobe InDesign не прокопає глибокий шлях для вибору останнього об'єкта, який вам потрібен.
-
Режим попереднього перегляду
Коли ви подивитеся на документ на екрані, все, що ви знайдете, - це рамки кадру, безлад та напрямні, котрі скріплені скрізь на вашій картоні. Однак документ не є таким, як він повинен виглядати на своєму завершальному етапі. Якщо ваш намір полягає в тому, щоб краще ознайомитися з вашим документом, не витрачаючи паперів, і слідкувати за процесом створення PDF-файлу, InDesign вас охопив.
При натисканні клавіші W InDesign переведе вас у режим попереднього перегляду, видаливши сірі, напрямні, краї рамки та кожен компонент, який не буде присутній у заключному документі.
Інший спосіб оглянути кінцевий документ, досягнутий натисканням і утримуванням піктограми «Попередній перегляд» на панелі інструментів. Він відображає декілька режимів попереднього перегляду, включаючи слиз, кровотечу та новий режим презентації.
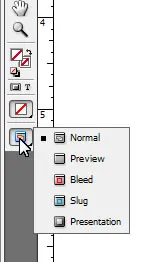
InDesign - це величезне програмне забезпечення з безліччю варіантів, яке може стати в нагоді дизайнерам та художникам-дизайнерам з різних галузей. Стаття має намір представити деякі найпростіші та ефективні інструменти, які будуть використані для якомога більшої кількості професіоналів. Сподіваємось, що набір обговорених функцій дозволить вивчити більше можливостей з InDesign.